Cách thiết lập trả lời vắng mặt trong Outlook
Nếu bạn sắp đi làm xa trong kỳ nghỉ, nghỉ vắng mặt hoặc điều gì đó tương tự, bạn có thể muốn thiết lập thư trả lời vắng mặt trong Microsoft Outlook. Điều này cho phép những người khác biết rằng bạn đang đi vắng và sẽ không trả lời trong một khoảng thời gian cụ thể.
Điều thú vị về các trả lời tự động như thế này trong Outlook là bạn có thể lên lịch cho chúng trong khung thời gian bạn cần. Nếu muốn, bạn cũng có thể bật và tắt tính năng này theo cách thủ công.
Sau đây là cách đặt câu trả lời vắng mặt trong Outlook trên Windows, Mac và web.
Đặt trả lời vắng mặt trong Outlook trên Windows
Bạn có thể tạo và lên lịch trả lời vắng mặt trong ứng dụng Outlook trên máy tính trên Windows chỉ trong vài phút.
Bước 1: Mở Outlook trên Windows và chọn tab File.
Bước 2: Xác nhận rằng Thông tin được chọn ở trên cùng bên trái. Sau đó, nhấp vào Trả lời tự động ở bên phải.
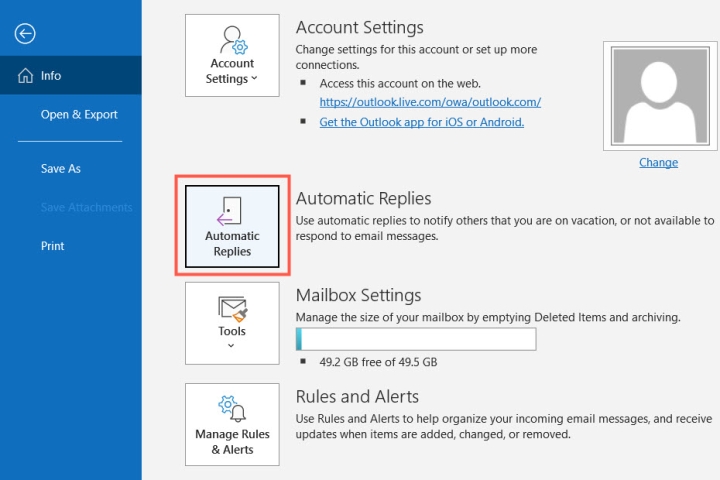
Bước 3: Ở đầu cửa sổ bật lên, đánh dấu tùy chọn Gửi trả lời tự động, sau đó nhập tin nhắn của bạn vào hộp văn bản ở dưới cùng.
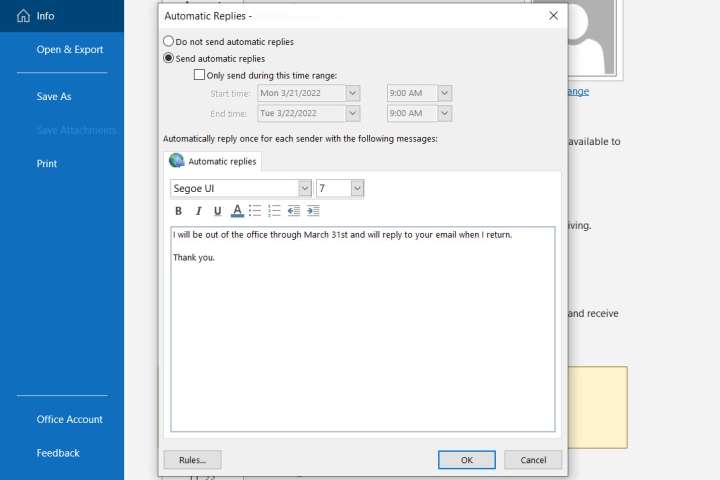
Bước 4: Để hẹn giờ trả lời, bạn tích vào ô Only send during this time frame và chọn ngày giờ bắt đầu và kết thúc.
Nếu bạn không chọn khung thời gian, hãy quay lại vị trí này để tắt trả lời tự động theo cách thủ công.
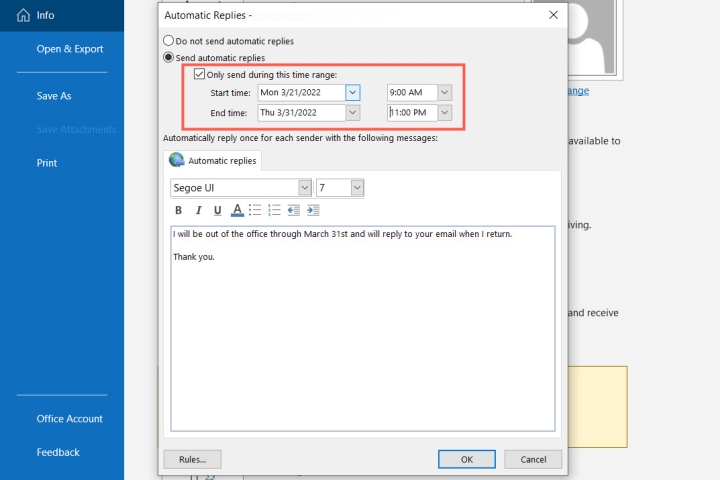
Bước 5: Nhấn OK khi hoàn tất.
Đặt câu trả lời vắng mặt trong Outlook trên máy Mac
Nếu đang sử dụng Outlook mới trên máy Mac, bạn có thể thiết lập và lên lịch trả lời vắng mặt bằng các bước sau:
Bước 1: Mở Outlook trên Mac và chọn Công cụ > Trả lời tự động từ thanh menu.
Bước 2: Khi cửa sổ Trả lời tự động xuất hiện, hãy chọn hộp ở trên cùng để bật trả lời tự động và nhập tin nhắn của bạn vào hộp ngay bên dưới.
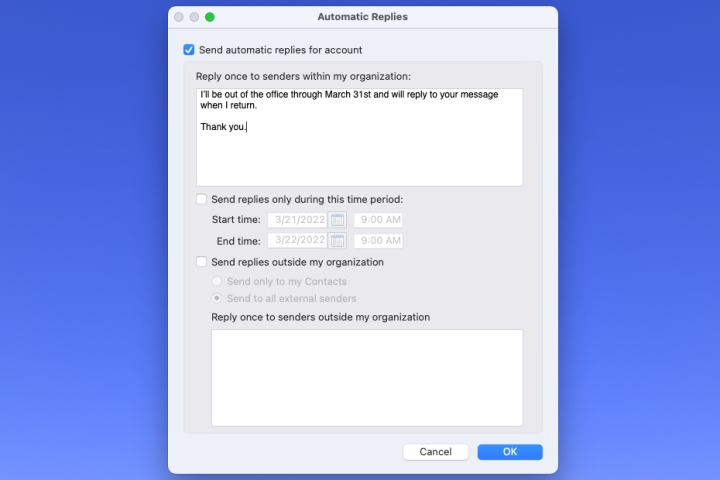
Bước 3: Để lên lịch trả lời, bạn đánh dấu vào ô Chỉ gửi trả lời trong khoảng thời gian này. Sau đó, chọn ngày và giờ bắt đầu và kết thúc.
Nếu bạn không sử dụng tính năng đặt lịch, hãy quay lại khu vực này để tắt trả lời tự động theo cách thủ công.
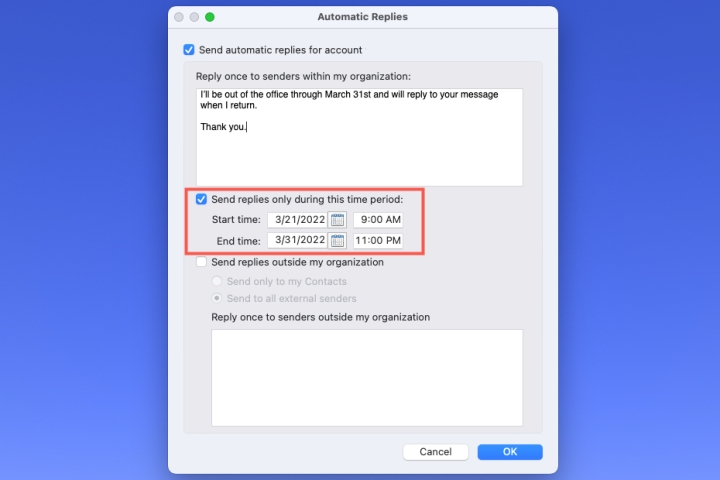
Bước 4: Để gửi thư trả lời vắng mặt cho những người bên ngoài tổ chức của bạn, hãy chọn hộp đó tiếp theo. Bạn có thể chọn Chỉ gửi tới danh bạ của tôi hoặc Gửi tới tất cả người gửi bên ngoài.
Sau đó, nhập câu trả lời tự động mà bạn muốn gửi vào hộp văn bản đó.
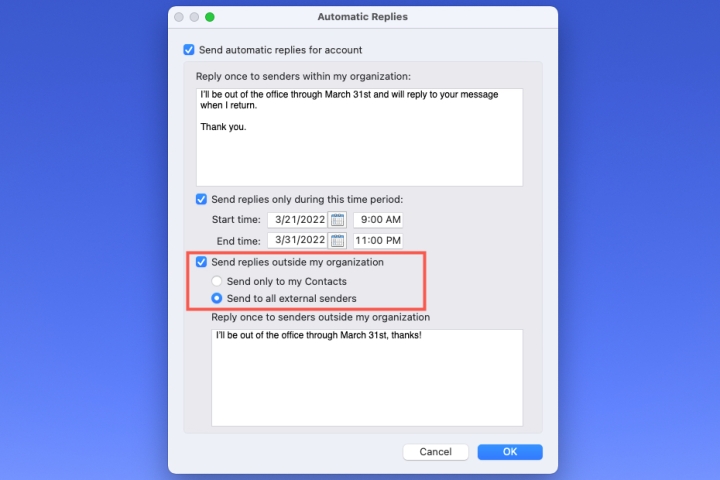
Bước 5: Nhấn OK khi hoàn tất.
Đặt trả lời vắng mặt trong Outlook trên web
Nếu bạn sử dụng Outlook trên web, việc tạo và lên lịch trả lời tự động của bạn thật dễ dàng.
Bước 1: Truy cập Outlook trên web và đăng nhập.
Bước 2: Nhấp vào biểu tượng Bánh răng ở trên cùng bên phải và chọn Xem tất cả cài đặt Outlook ở cuối thanh bên.
Bước 3: Trong cửa sổ bật lên, chọn Thư ở ngoài cùng bên trái và Trả lời tự động ở bên phải.
Bước 4: Bật công tắc ở trên cùng và nhập tin nhắn vắng mặt của bạn.
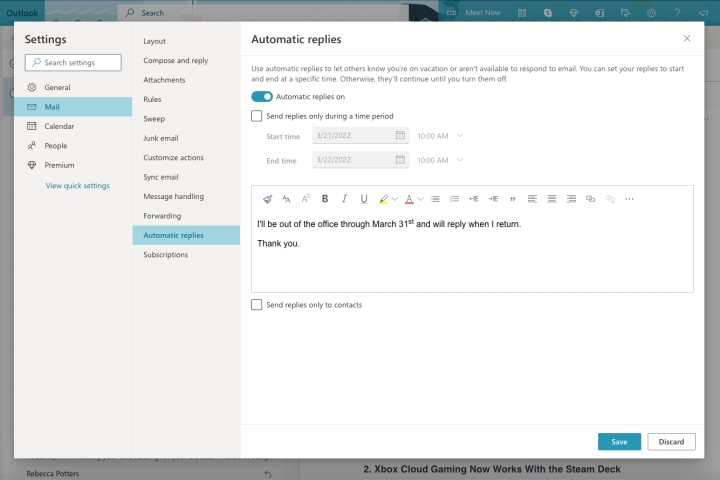
Bước 5: Để lên lịch trả lời tự động, hãy chọn hộp Gửi trả lời trong một khoảng thời gian. Sau đó, chọn ngày và giờ bắt đầu và kết thúc. Theo tùy chọn, hãy chọn các hộp xuất hiện để biết các cài đặt bổ sung áp dụng cho Lịch Outlook trong khung thời gian.
Nếu bạn không lên lịch trả lời khi vắng mặt tại văn phòng, bạn có thể quay lại vị trí này trong phần cài đặt để tắt tính năng này theo cách thủ công.
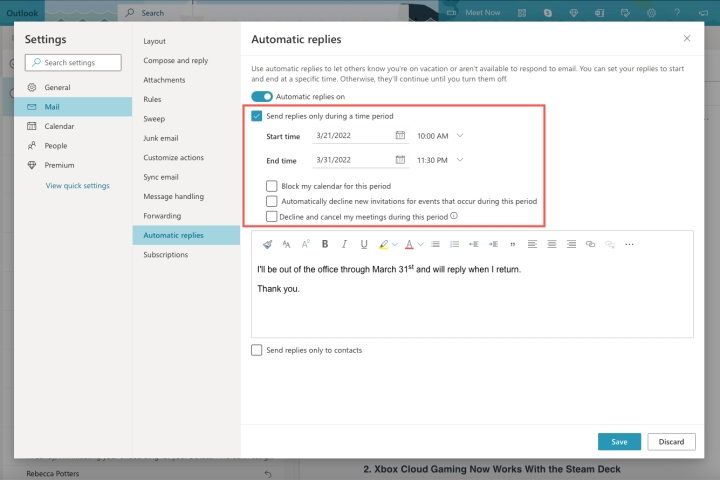
Bước 6: Để chỉ gửi trả lời tự động này cho các liên hệ Outlook của bạn, hãy chọn hộp ở dưới cùng.
Bước 7: Khi bạn hoàn tất, hãy nhấp vào Lưu và X ở trên cùng bên phải để đóng các cài đặt này.
Xem nhiều nhất
Điện thoại bị nổi quảng cáo liên tục nên khắc phục thế nào
674,689 lượt xem3 cách sửa file PDF bạn không thể bỏ qua - Siêu dễ
461,077 lượt xemMẹo khắc phục điện thoại bị tắt nguồn mở không lên ngay tại nhà
241,603 lượt xemCách xoá đăng lại trên TikTok (và tại sao bạn nên làm như vậy)
217,004 lượt xemLý giải vì sao màn hình cảm ứng bị liệt một phần và cách khắc phục
196,857 lượt xem

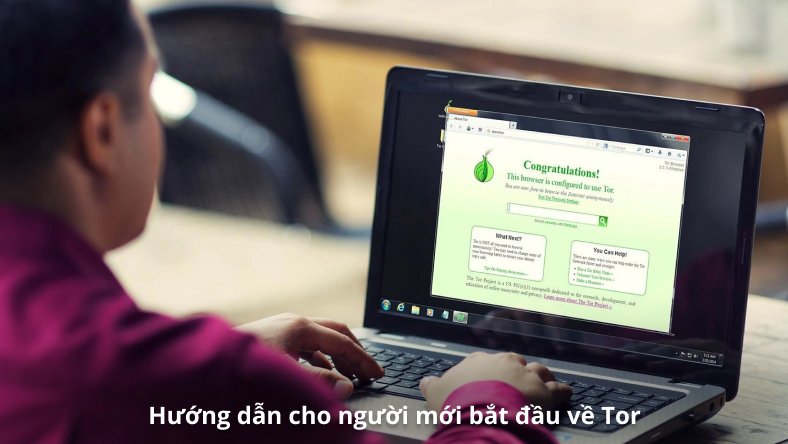
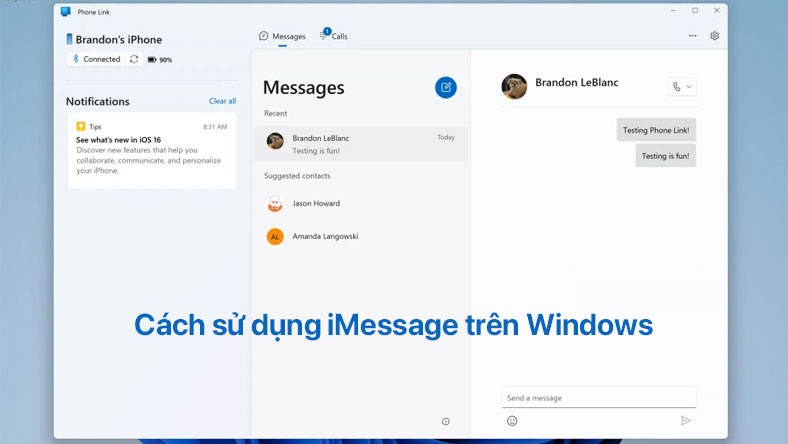


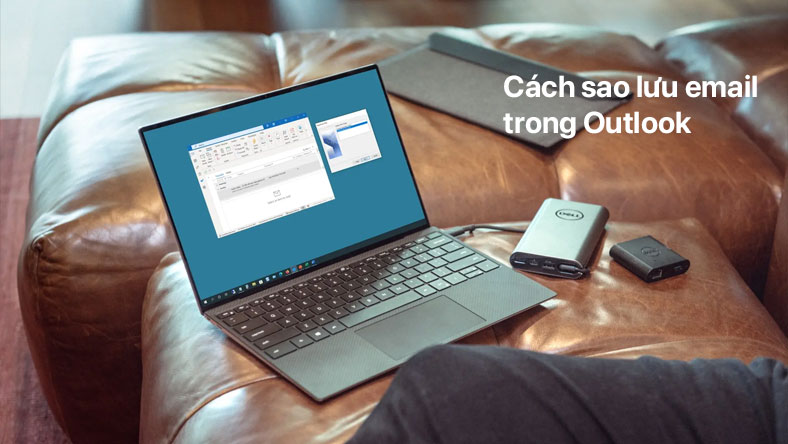







Thảo luận
Chưa có thảo luận nào về Bài viết Cách thiết lập trả lời vắng mặt trong Outlook