Cách thiết lập xác thực hai yếu tố cho Tài khoản Apple và iCloud của bạn
Chỉ mất một hoặc hai phút để thiết lập.
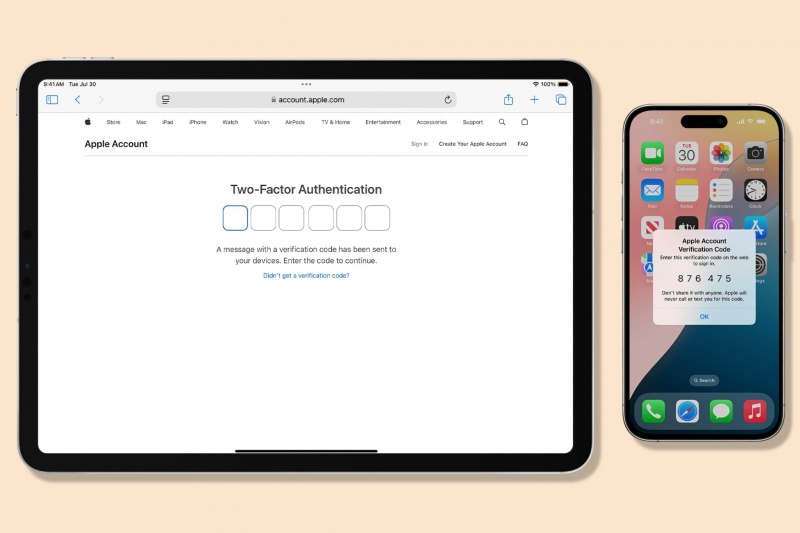
Nếu bạn không sử dụng xác thực hai yếu tố để bảo vệ Tài khoản Apple và tài khoản iCloud của mình, bạn thực sự nên thực hiện. Trước đây, tin tặc tuyên bố có hàng triệu thông tin đăng nhập iCloud bị đánh cắp và yêu cầu Apple trả tiền chuộc. Vì vậy, ngay cả khi Apple làm mọi cách có thể để bảo vệ dữ liệu của bạn, những sự kiện như thế này mặc dù không có khả năng xảy ra. Và với tất cả thông tin có giá trị trên iPhone của bạn hiện nay, bạn muốn đảm bảo không ai có thể đặt lại thông tin đó.
Nhưng đoán xem? Sử dụng xác thực hai yếu tố sẽ bảo vệ bạn hoàn toàn. Xác thực hai yếu tố rất dễ thiết lập, vì vậy hãy dành một phút và thực hiện ngay bây giờ.
Hơn nữa, một số dịch vụ và tính năng của Apple yêu cầu bạn phải bật 2FA trên tài khoản của mình như một biện pháp phòng ngừa bảo mật bổ sung. Sau đây là cách thiết lập trên thiết bị Mac hoặc iOS. (Người dùng Tài khoản Apple không có thiết bị tương thích vẫn có thể sử dụng hệ thống xác minh hai bước cũ hơn. Xem bên dưới để biết thêm thông tin.)
Một lưu ý: Apple đã đổi tên Apple ID thành Tài khoản Apple trong iOS 18 và macOS Sequoia.
iPhone và iPad
Thực hiện theo các bước sau trên iPad hoặc iPhone. Các bước này được thực hiện với iOS 18 trở lên và sẽ tương tự trên iPadOS. Thiết bị phải được bảo vệ bằng mật mã (Cài đặt > Touch ID/Face ID & Mật mã).
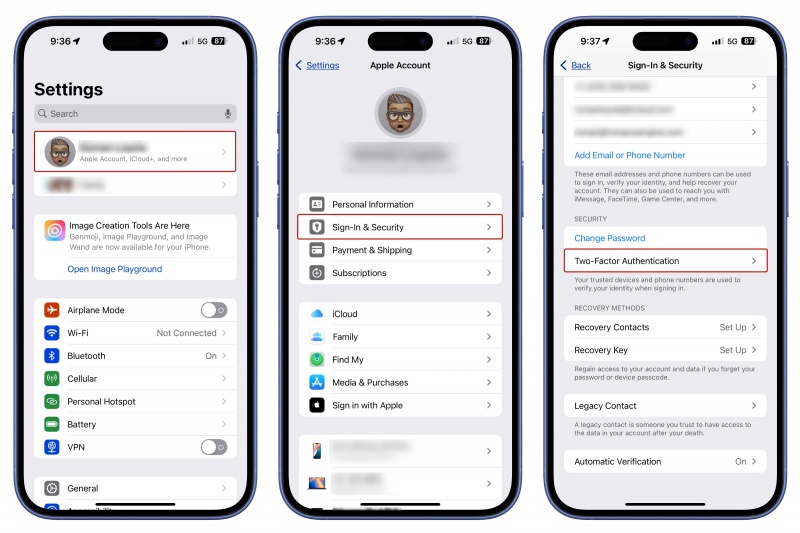
- Khởi chạy ứng dụng Cài đặt.
- Nhấn vào hồ sơ Tài khoản Apple của bạn ở trên cùng. Rõ ràng là bạn cần phải đăng nhập bằng tài khoản mà bạn muốn bảo vệ bằng xác thực hai yếu tố.
- Nhấn vào Đăng nhập & Bảo mật.
- Tìm cài đặt Xác thực hai yếu tố và bật nó lên.
- Tiếp theo, nhập số điện thoại mà bạn có thể nhận được tin nhắn văn bản hoặc cuộc gọi điện thoại có mã hai yếu tố. Bạn cũng có thể chỉ định xem bạn muốn nhận tin nhắn văn bản hay cuộc gọi.
- Bạn sẽ nhận được tin nhắn văn bản hoặc cuộc gọi đó và nhập mã xác minh gồm sáu chữ số trên màn hình tiếp theo.
Vậy là xong! Xác thực hai yếu tố đã được bật và đây là Thiết bị đáng tin cậy chính thức của bạn. Lần tới khi bạn đăng nhập vào iCloud.com hoặc thiết lập tài khoản iCloud trên thiết bị mới, trước tiên bạn phải nhập tên người dùng và mật khẩu, sau đó được nhắc nhập mã. Mã đó sẽ xuất hiện trong cửa sổ bật lên trên các thiết bị đáng tin cậy của bạn, được gửi tin nhắn/gọi điện đến số bạn đã cung cấp hoặc bạn có thể quay lại màn hình này và chạm vào Nhận mã xác minh.
Máy Mac
Thiết lập trên máy Mac yêu cầu các bước gần giống như trên iPhone hoặc iPad. Các hướng dẫn này được thực hiện với macOS Sequoia 15.3.2
- Mở Cài đặt hệ thống.
- Trong hồ sơ của bạn ở trên cùng, hãy nhấp vào Tài khoản Apple.
- Ngăn Tài khoản Apple sẽ mở ra. Trong phần mian, hãy nhấp vào Đăng nhập & Bảo mật.
- Tìm cài đặt Xác thực hai yếu tố và bật cài đặt này.
- Bạn có thể cần xác minh danh tính của mình bằng cách trả lời các câu hỏi bảo mật.
- Nhập số điện thoại bạn có thể sử dụng để nhận mã xác minh và chọn xem bạn muốn nhận tin nhắn văn bản hay cuộc gọi.
- Nhập mã được gửi đến ngay để hoàn tất.
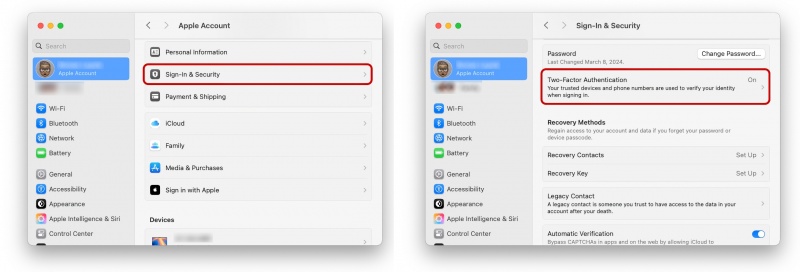
Nếu máy Mac của bạn đang chạy macOS Mojave hoặc hệ điều hành cũ hơn, sau đây là hướng dẫn.
- Mở Tùy chọn hệ thống
- Chọn iCloud. Nhấp vào nút Chi tiết tài khoản và đăng nhập nếu được nhắc.
- Trong tab Bảo mật, nhấp vào nút có nhãn Bật xác thực hai yếu tố. Đọc tin nhắn và nhấp vào Tiếp tục.
- Xác minh danh tính của bạn bằng cách trả lời các câu hỏi bảo mật.
- Nhập số điện thoại bạn có thể sử dụng để nhận mã xác minh và chọn xem bạn muốn nhận tin nhắn văn bản hay cuộc gọi.
- Nhập mã được gửi ngay cho bạn để hoàn tất.
Nếu thiết bị của tôi quá cũ thì sao?
Nếu máy Mac của bạn đang sử dụng hệ điều hành cũ hơn El Capitan hoặc thiết bị iOS của bạn không chạy iOS 9 trở lên, bạn vẫn có thể sử dụng xác minh hai bước, hơi khác so với xác thực hai yếu tố, chủ yếu là vì nó dựa vào tin nhắn văn bản được gửi đến số điện thoại, trong khi "xác thực" mới hơn được tích hợp liền mạch hơn vào hệ điều hành. Thêm vào đó, phương pháp xác minh cũ hơn yêu cầu bạn phải giữ Khóa khôi phục trong trường hợp bạn làm mất mật khẩu.
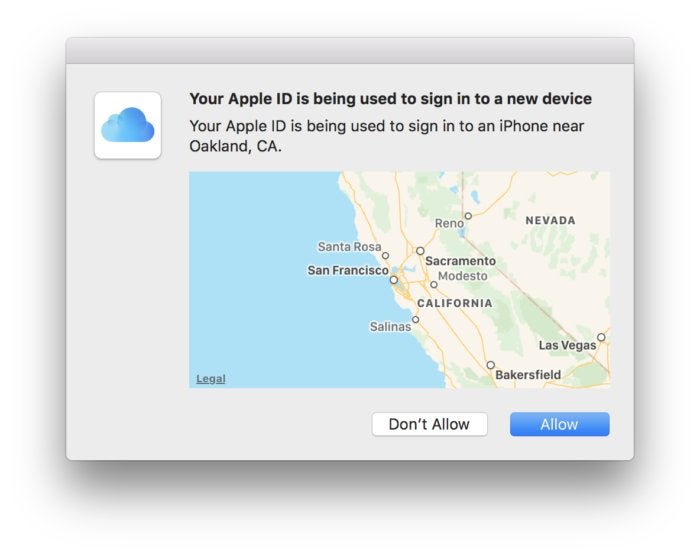
Xác minh hai bước luôn gửi cho bạn một tin nhắn văn bản. Với xác thực hai yếu tố mới hơn, bạn sẽ nhận được cửa sổ bật lên thú vị này trên các thiết bị đáng tin cậy gần đó đã đăng nhập vào cùng một tài khoản iCloud.
Xem nhiều nhất
Điện thoại bị nổi quảng cáo liên tục nên khắc phục thế nào
675,130 lượt xem3 cách sửa file PDF bạn không thể bỏ qua - Siêu dễ
461,201 lượt xemMẹo khắc phục điện thoại bị tắt nguồn mở không lên ngay tại nhà
241,725 lượt xemCách xoá đăng lại trên TikTok (và tại sao bạn nên làm như vậy)
217,113 lượt xemLý giải vì sao màn hình cảm ứng bị liệt một phần và cách khắc phục
196,970 lượt xem

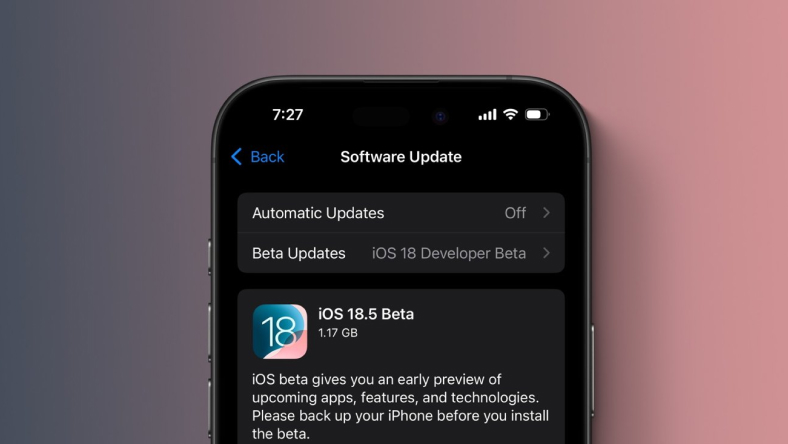
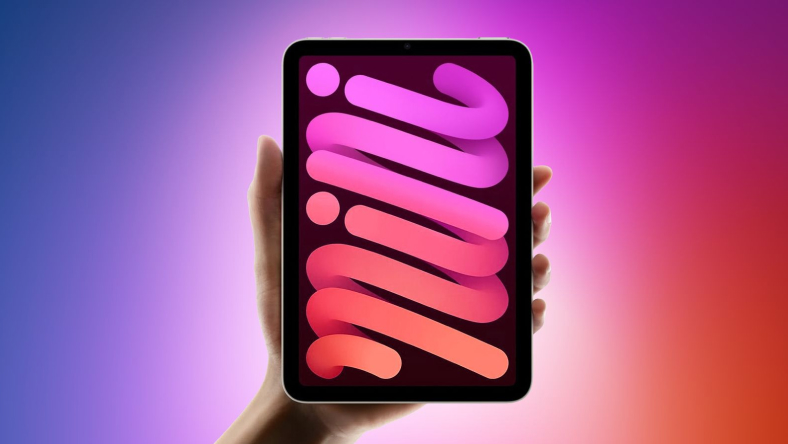
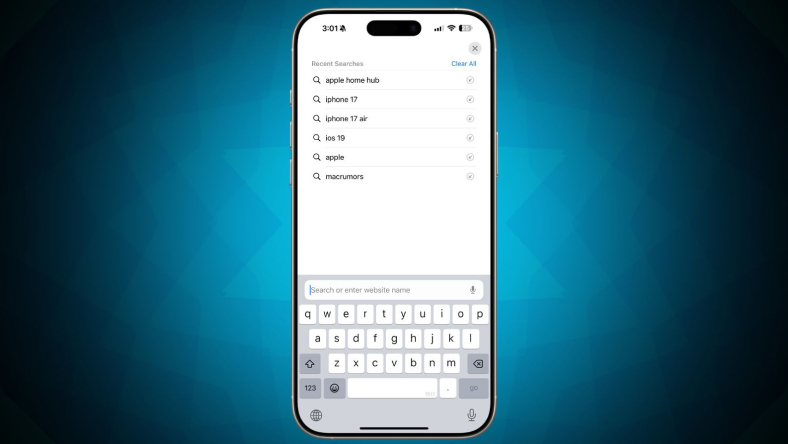


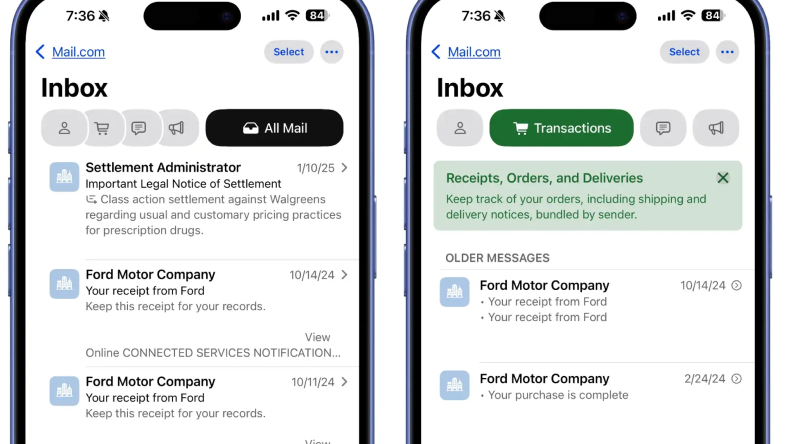






Thảo luận
Chưa có thảo luận nào về Bài viết Cách thiết lập xác thực hai yếu tố cho Tài khoản Apple và iCloud của bạn