Cách thu hồi email trong Outlook trên Windows và Mac
Việc thu hồi một email (hoặc tin nhắn, khi ứng dụng gọi chúng) trong Outlook thật dễ dàng. Ứng dụng dành cho máy tính để bàn có sẵn cho Windows và Mac bao gồm một tùy chọn hữu ích để thu hồi và thậm chí thay thế tin nhắn bạn không muốn gửi hoặc muốn có cơ hội thứ hai để viết lại. Việc này dễ dàng nhưng không nhất thiết phải trực quan, vì vậy chúng tôi sẵn sàng trợ giúp hướng dẫn bạn cách thu hồi email trong Outlook.
Hãy nhớ rằng việc thu hồi thư không hoạt động trong phiên bản Outlook dựa trên web tính năng này chỉ khả dụng trong ứng dụng khách trên máy tính để bàn. Ngoài ra, chúng chỉ hoạt động nếu bạn và người nhận sử dụng tài khoản Microsoft Exchange hoặc Microsoft 365 trong cùng một tổ chức. Việc thu hồi thư trong Outlook sẽ không hoạt động với địa chỉ email của người nhận từ bên ngoài tổ chức của người gửi.
Cách thu hồi email trong Outlook
Bạn sẽ cần ứng dụng khách Outlook trên máy tính để bàn để thu hồi các email, điều này không quá tệ vì đây là một trong những ứng dụng email khách tốt nhất mà bạn có thể tải xuống.
Với phiên bản mới nhất, hãy mở client và chọn Home để bắt đầu.
Bước 1: Sử dụng menu bên trái, chọn Mục đã gửi để xem email đã gửi của bạn.
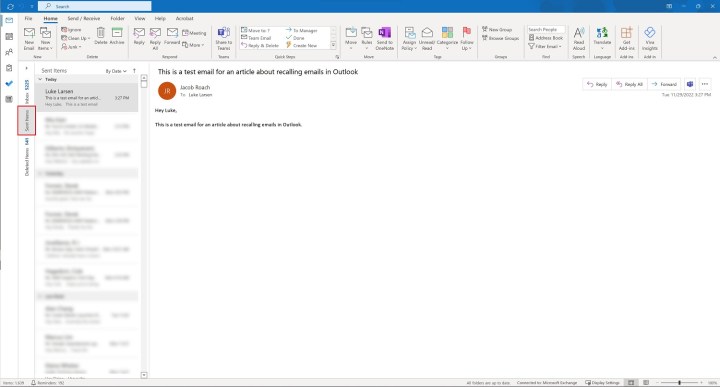
Bước 2: Tìm tin nhắn Outlook bạn muốn thu hồi và nhấp đúp vào nó. Thao tác này sẽ mở email trong một cửa sổ mới.
Bước 3: Đảm bảo bạn đã chọn tab Tin nhắn trong cửa sổ email. Chọn Ba dấu chấm ở bên phải thanh công cụ, di chuột qua Hành động rồi chọn Thu hồi tin nhắn này.
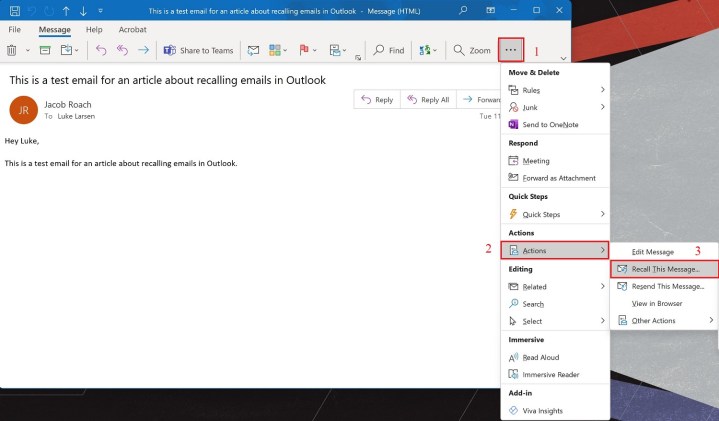
Bước 4: Nếu không thấy dấu ba chấm, thay vào đó hãy chọn Move từ thanh công cụ, sau đó chọn Actions và Recall this message.
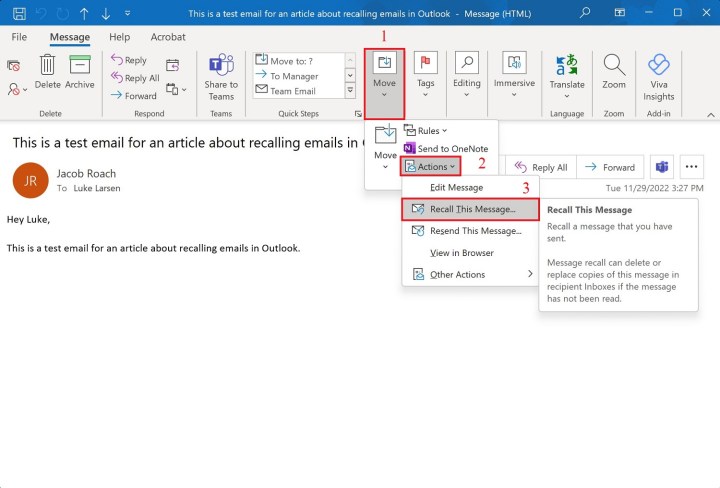
Bước 5: Một cửa sổ bật lên xuất hiện trên màn hình của bạn. Tại đây, bạn có hai lựa chọn: Xóa bản sao chưa đọc của tin nhắn này hoặc Xóa bản sao chưa đọc và thay thế bằng tin nhắn mới. Bạn cũng sẽ thấy tùy chọn yêu cầu Outlook thông báo cho bạn nếu quá trình thành công hay thất bại. Chọn (các) tùy chọn của bạn và nhấp vào nút OK để tiếp tục. Nếu bạn đã xóa tin nhắn, xin chúc mừng! Nếu bạn muốn thay thế nó, hãy tiếp tục.
Bước 6: Nếu bạn chọn tạo thư thay thế, Outlook sẽ mở màn hình thứ hai để bạn có thể sửa lại thư. Khi bạn soạn email mới, Outlook sẽ nhớ lại thư cũ của bạn và hiển thị thông báo (nếu bạn đã chọn tùy chọn đó). Chỉ cần nhấp vào nút Gửi khi bạn hoàn tất tin nhắn đã sửa đổi.
Lưu ý: Nếu bạn gửi thư thu hồi, điều đó không hẳn làm cho email cũ của bạn biến mất. Để tin nhắn gốc biến mất, người nhận có thể cần mở tin nhắn thu hồi trước. Đây là lý do tại sao bạn nên nhập KHẨN CẤP hoặc nội dung tương tự trong tiêu đề của thư thu hồi để nó được mở trước email xúc phạm đầu tiên. Tiếp tục để có một lời giải thích dài hơn. Microsoft cũng tuyên bố rằng, trong một số trường hợp, người nhận có thể được thông báo khi các thư bị thu hồi bị xóa khỏi hộp thư đến của họ. Vì vậy, hãy nhớ rằng ngay cả khi thu hồi một email, người nhận vẫn có thể biết rằng một tin nhắn sai phạm hoặc xúc phạm đã được gửi cho họ ngay cả khi họ không thể xem nó.
Thêm độ trễ email vào Outlook
Outlook cho phép bạn trì hoãn email để chúng không gửi ngay lập tức. Nếu bạn thường xuyên trả lời email, gửi đi gửi lại dữ liệu riêng tư hoặc dễ bị gửi nhầm, bạn có thể muốn bắt đầu trì hoãn hoặc thậm chí lên lịch gửi email của mình trong Outlook. Bạn có thể dễ dàng thiết lập tính năng này cho tất cả email Outlook của mình bằng cách làm theo các hướng dẫn đơn giản sau:
Bước 1: Chọn Tệp ở góc trên bên trái của Outlook.
Bước 2: Kéo xuống một chút và nhấn vào Quản lý quy tắc & cảnh báo.
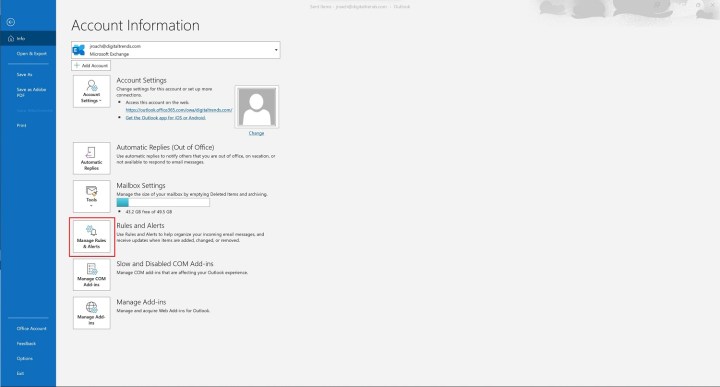
Bước 3: Cửa sổ Quy tắc và cảnh báo sẽ bật lên trên màn hình của bạn. Từ đây, chọn tùy chọn Quy tắc mới.
Bước 4: Một cửa sổ bật lên khác sẽ xuất hiện. Tại đây nhấn vào Áp dụng quy tắc cho tin nhắn tôi gửi. Bạn sẽ nhận thấy rằng điều này được liệt kê bên dưới Bắt đầu từ quy tắc trống. Nhấn nút Tiếp theo để tiếp tục.
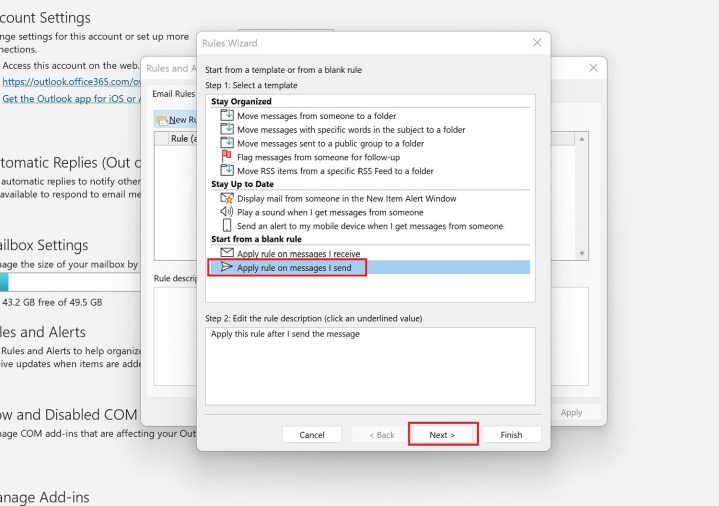
Bước 5: Đừng lo lắng về bất cứ điều gì khác trong danh sách điều kiện và nhấp vào Tiếp theo để tiếp tục. Sau đó, một màn hình xác nhận sẽ xuất hiện. Chọn Có để xác nhận.
Bước 6: Chọn tùy chọn Trì hoãn giao hàng theo số phút. Chọn liên kết số A. Bạn sẽ thấy một màn hình bật lên xuất hiện và bạn sẽ được yêu cầu chọn thời lượng ưa thích. Nhập số bạn muốn (120 phút là tối đa bạn có thể đi) rồi nhấp vào nút OK. Khi bạn đã trải qua tất cả những điều đó, hãy nhấp vào Tiếp theo.
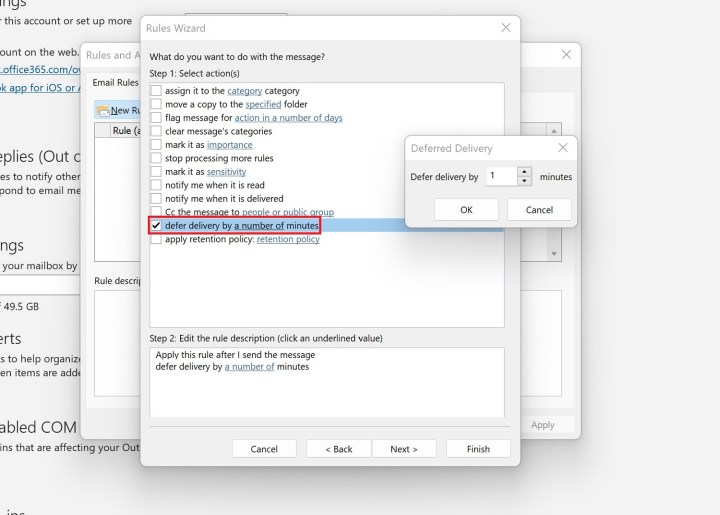
Bước 7: Nếu bạn có bất kỳ ngoại lệ nào, hãy chọn các tùy chọn ngoại lệ bạn muốn. Sau đó, nhấp vào nút Tiếp theo để tiếp tục.
Bước 8: Đặt tên cho quy tắc của bạn và chọn hộp kiểm Bật quy tắc này nếu có. Cuối cùng, nhấn nút Kết thúc.
Tại sao tôi không thể nhớ lại thư trong Outlook?
Thật không may, đôi khi bạn không thể nhớ lại một tin nhắn trong Outlook. Có nhiều lý do khác nhau khiến điều này có thể xảy ra:
- Bạn hiện không sử dụng ứng dụng khách Outlook trên máy tính để bàn.
- Người nhận đã mở tin nhắn của bạn.
- Người nhận ở tổ chức Microsoft khác với bạn.
Cuối cùng, việc thu hồi một tin nhắn Outlook chỉ là một biện pháp bảo vệ trong trường hợp bạn nảy ra một vấn đề nhỏ sau khi nhấn vào "gửi". Đừng lấy đó làm cái cớ để gửi những tin nhắn gây tranh cãi hoặc căng thẳng vào thời điểm nóng bức. Nói cách khác, hãy cho bản thân thời gian để thở và suy nghĩ kỹ trước khi gửi câu "Tôi bỏ cuộc!" nhắn tin cho sếp của bạn.
Câu hỏi thường gặp về việc thu hồi thư Outlook
Bạn có thể nhớ lại một email sau một giờ không?
Bạn luôn có thể thu hồi email sau một giờ. Việc thu hồi email trong Outlook sẽ có tác dụng miễn là người nhận chưa mở thư. Tuy nhiên, tốt nhất bạn nên hành động nhanh chóng, vì một khi email được mở, việc thu hồi sẽ không có tác dụng gì.
Người nhận có biết liệu email có bị thu hồi trong Outlook không?
Trong một số trường hợp, có, Outlook có thể thông báo cho người nhận rằng một email đã được thu hồi từ hộp thư đến của họ trong Outlook.
Thu hồi các tin nhắn đã mở trong Outlook:
Nếu người nhận mở email gốc của bạn thì bạn sẽ không thể nhớ lại được. Người nhận vẫn có thể nhận và đọc thư thu hồi thứ hai nhưng thư gốc vẫn nằm trong hộp thư đến Outlook của họ. Đó là một lý do tại sao bạn nên hành động nhanh chóng.
Chuyển hướng đến các thư mục khác:
Nếu tin nhắn đầu tiên của bạn kích hoạt một bộ lọc và Outlook định tuyến lại nó đến một thư mục cụ thể thì việc thu hồi của bạn sẽ không thành công. Tùy chọn thu hồi chỉ ảnh hưởng đến các email còn lại trong hộp thư đến. Nếu tin nhắn đầu tiên đợi ở nơi khác, nó sẽ không biến mất.
Một tin nhắn được gửi đến một thư mục công cộng
Nếu có ai đọc được tin nhắn của bạn ẩn trong thư mục công cộng, việc thu hồi sẽ không thành công.
Các ứng dụng email khác:
Chức năng thu hồi hoạt động với các thư trong Outlook. Ví dụ: nếu bạn gửi email cho ai đó sử dụng Gmail, việc thu hồi sẽ không có tác dụng.
Việc thu hồi các tin nhắn Outlook không phải là điều dễ dàng và vẫn có nhiều cách để người nhận có thể đọc được tin nhắn của bạn. Tuy nhiên, nếu nhanh tay, bạn vẫn có thể nhớ lại email Outlook trước khi nó gây ra bất kỳ tổn hại nào.
Xem nhiều nhất
Điện thoại bị nổi quảng cáo liên tục nên khắc phục thế nào
674,670 lượt xem3 cách sửa file PDF bạn không thể bỏ qua - Siêu dễ
461,076 lượt xemMẹo khắc phục điện thoại bị tắt nguồn mở không lên ngay tại nhà
241,603 lượt xemCách xoá đăng lại trên TikTok (và tại sao bạn nên làm như vậy)
217,002 lượt xemLý giải vì sao màn hình cảm ứng bị liệt một phần và cách khắc phục
196,855 lượt xem






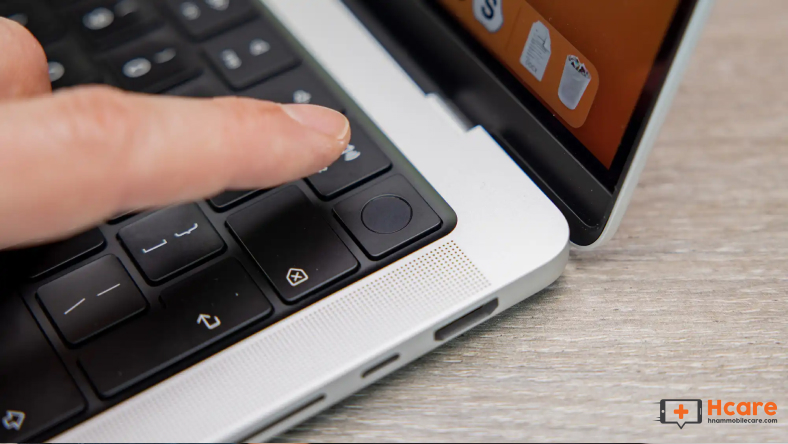






Thảo luận
Chưa có thảo luận nào về Bài viết Cách thu hồi email trong Outlook trên Windows và Mac