Cách tìm địa chỉ IP máy in và mã PIN WPS của bạn
Đôi khi, bạn cần địa chỉ IP của máy in hoặc mã PIN WPS để thiết lập và quản lý nó. Thông tin đó có thể trợ giúp với kết nối Wi-Fi. Cho dù bạn có máy in HP, Epson, Canon hay Brother, chúng tôi sẽ chỉ cho bạn cách tìm địa chỉ IP và mã PIN WPS để bạn có thể giải quyết mọi sự cố mạng không dây.
Thông tin đó có thể được ẩn sâu trong cài đặt menu, ngay cả khi bạn mua máy in tốt nhất.
Địa chỉ IP là một nhóm gồm bốn số được phân tách bằng dấu chấm cho phép truy cập không dây vào thông tin và cài đặt máy in của bạn qua trình duyệt web. Mã PIN WPS (Thiết lập được bảo vệ Wi-Fi) là một số có tám chữ số cho phép bạn kết nối máy in của mình với mạng Wi-Fi mà không cần mật khẩu.
Có nhiều cách để tìm chi tiết mạng máy in của bạn và các phương pháp này khác nhau ngay cả với các máy in của cùng một nhà sản xuất. Chúng tôi sẽ đề cập đến những nơi tốt nhất để kiểm tra và những gì cần tìm để tìm thấy thông tin bạn cần.
Cách tìm địa chỉ IP máy in của bạn trên Windows
Thật dễ dàng để lấy địa chỉ IP của máy in trên PC Windows nếu bạn biết nơi để tìm. Thông tin được chôn sâu trong Cài đặt.
Bước 1: Nhấn tổ hợp phím Windows-I để mở Cài đặt. Chọn tab Bluetooth & thiết bị, sau đó chọn Máy in & máy quét.
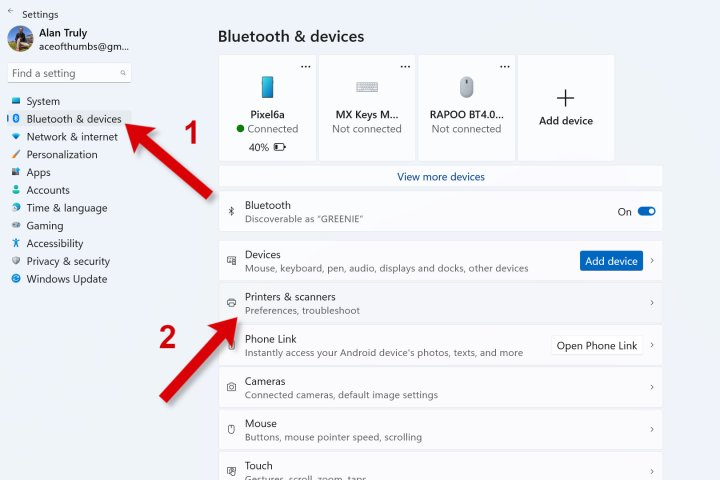
Bước 2: Chọn Thông tin thiết bị trong phần Thông tin thêm để hiển thị thông tin chi tiết về máy in đó. Nhìn vào liên kết có thể nhấp được có nhãn Trang web. Nếu bạn thấy thứ gì đó trông giống số IP, hãy viết nhóm số đó ra. Ví dụ: "192.168.2.175" là địa chỉ IP. Địa chỉ IP của máy in thường bắt đầu bằng "192.168.2", nhưng đôi khi lại khác.
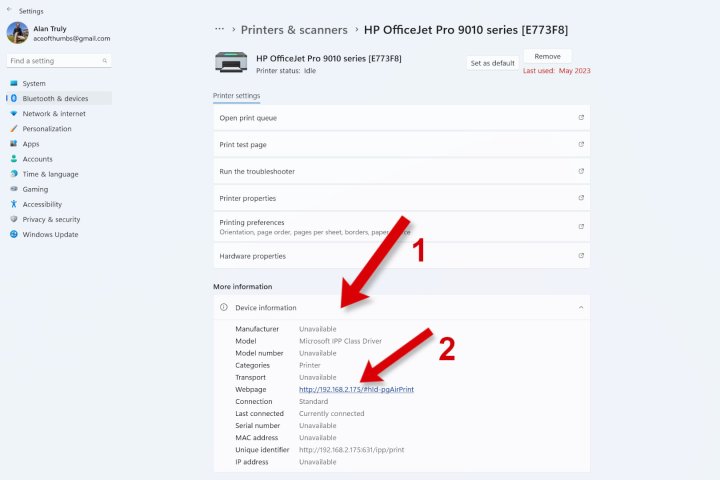
Bước 3: Nếu Trang web trông khác, hãy nhấp vào liên kết để mở trang máy chủ của máy in trong trình duyệt web. Tìm địa chỉ IP của máy in trong phần Mạng của cài đặt máy in. Bạn có thể phải đăng nhập trước và duyệt xung quanh một chút để tìm được tiểu mục phù hợp.
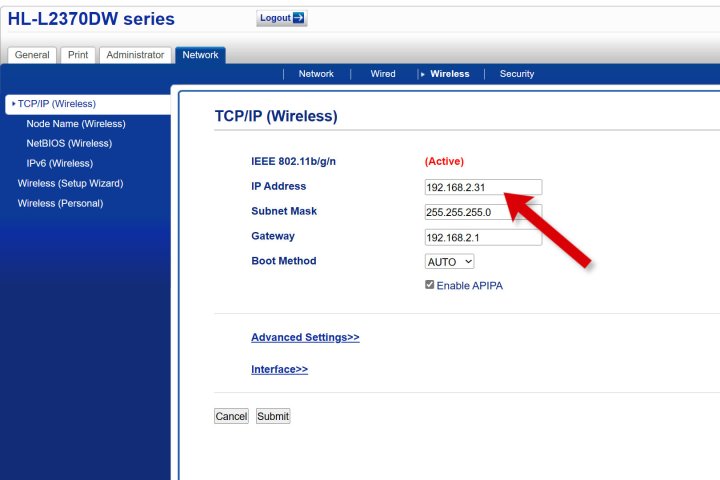
Cách tìm địa chỉ IP máy in của bạn trên máy Mac
Trên máy Mac, bạn có thể tìm thấy chi tiết máy in trong Cài đặt hệ thống.
Bước 1: Mở menu Apple và chọn Cài đặt hệ thống, sau đó cuộn xuống và chọn Máy in & Máy quét từ thanh bên.
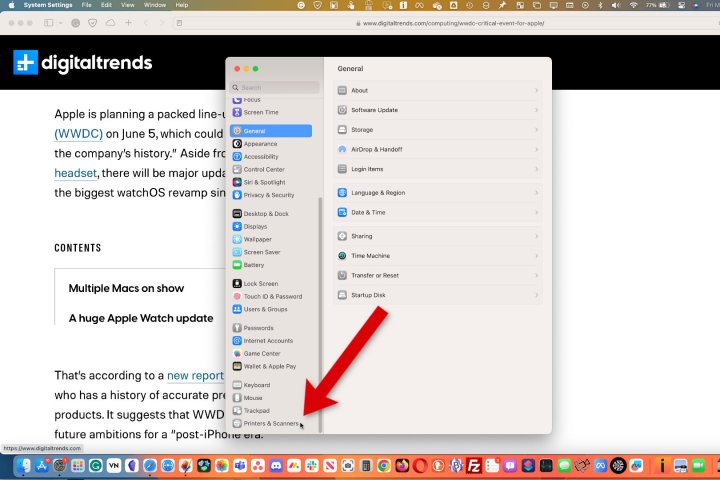
Bước 2: Chọn máy in bạn muốn từ danh sách, sau đó chọn Options & Supplies để xem thêm chi tiết.
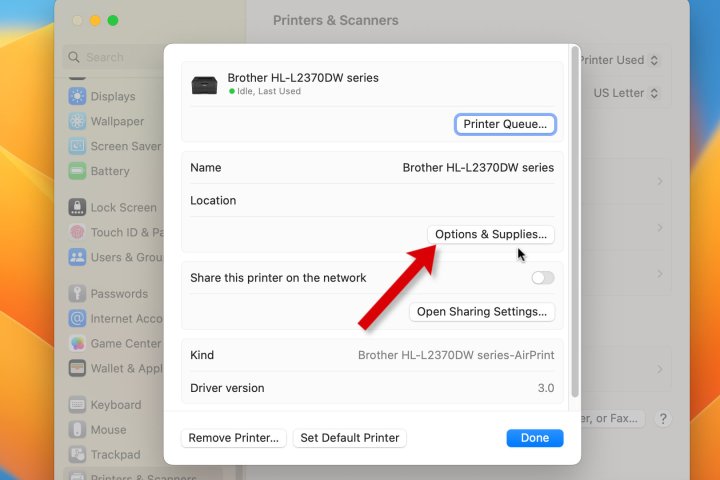
Bước 3: Nếu không thấy địa chỉ IP máy in, bạn chọn Show Printer Web Page.
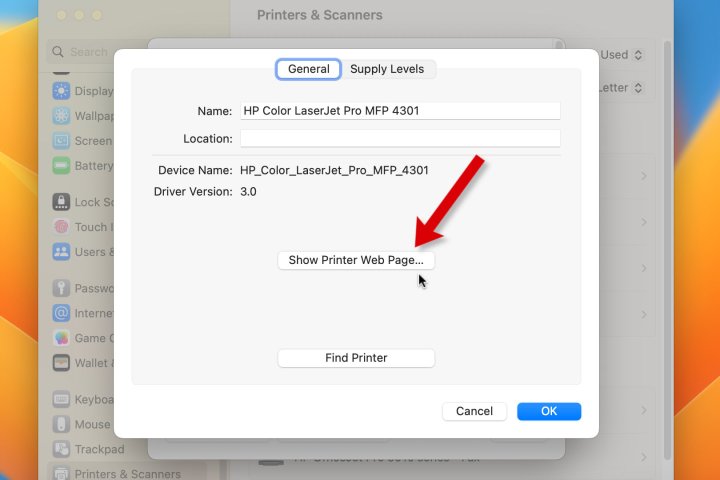
Bước 4: Một tab mới sẽ mở trong Safari và bạn có thể duyệt qua máy chủ web của máy in để tìm Mạng và địa chỉ IP.
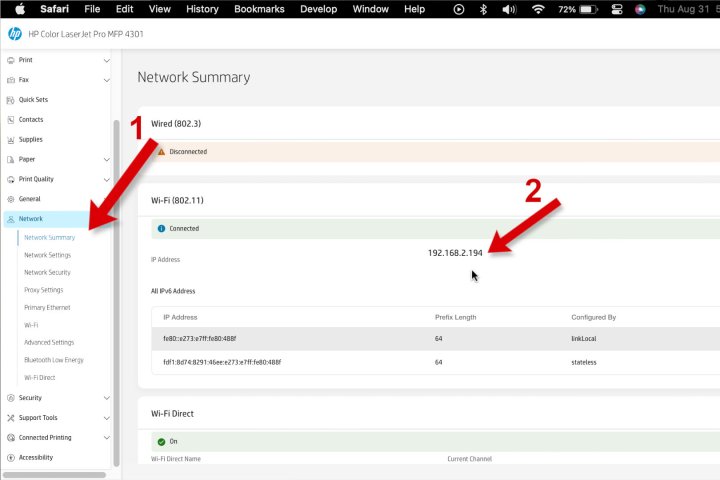
Tìm địa chỉ IP máy in của bạn từ ứng dụng di động
Hầu hết các nhà sản xuất máy in đều cung cấp thông tin chi tiết về máy in trong ứng dụng di động.
Bước 1: Mở ứng dụng, chạm vào máy in bạn muốn, sau đó chọn Thông tin máy in hoặc Mạng hoặc duyệt các máy in được kết nối để xem thêm dữ liệu.
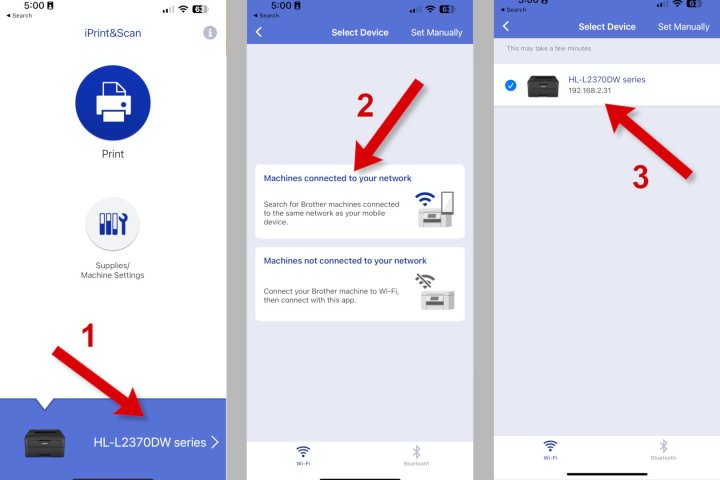
Bước 2: Duyệt qua thông tin này và tìm địa chỉ IP máy in của bạn. Nó có thể được gắn nhãn địa chỉ IP hoặc bạn có thể thấy một nhóm gồm bốn số như "192.168.2.194" để ghi lại.
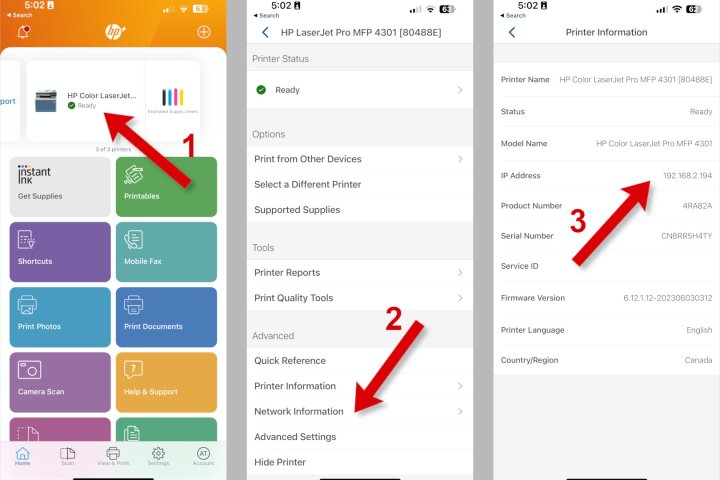
Tìm địa chỉ IP trên màn hình máy in của bạn
Bạn có thể tìm thấy địa chỉ IP trong cài đặt mạng trong hệ thống menu của máy in. Đôi khi, việc điều hướng trên màn hình nhỏ thật khó xử, nhưng bạn có thể xác định được dữ liệu này bằng sự kiên nhẫn và quyết tâm.
Bước 1: Trang qua các tùy chọn trong hệ thống menu của máy in. Tìm các tùy chọn như phần Network, Connectivity, Wireless, Web services, Wi-Fi hoặc WLAN.
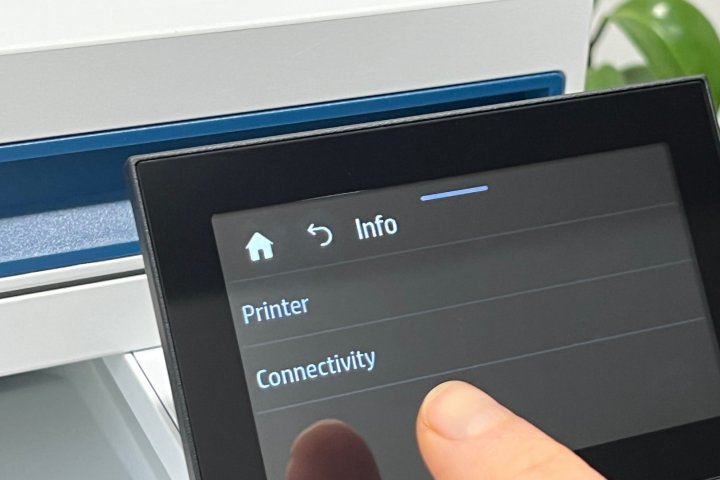
Bước 2: Ở đâu đó trong các cài đặt đó, bạn sẽ tìm thấy phần TCP/IP hoặc nhóm bốn số có nhãn IP hoặc địa chỉ IP. Ví dụ: "192.168.2.194" là địa chỉ IP.
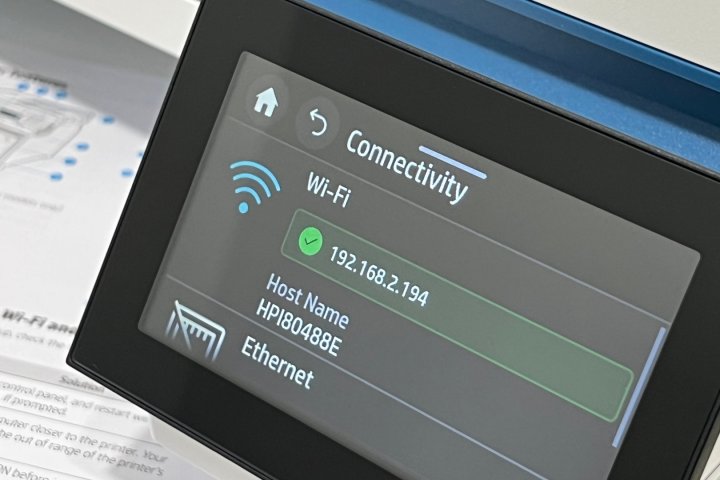
Cách tìm mã PIN WPS của máy in của bạn
Mã PIN WPS để kết nối máy in của bạn thường nằm trong cùng phần cài đặt với địa chỉ IP. Xem phần trên về cách định vị địa chỉ IP trên màn hình máy in của bạn. Những mẹo tương tự sẽ giúp bạn tìm mã PIN WPS.

Xử lý sự cố
Nếu bạn không thể tìm thấy địa chỉ IP hoặc mã PIN WPS của máy in, hãy kiểm tra kỹ xem bạn có máy in không dây hay không. Bạn có thể xem trong hướng dẫn sử dụng hoặc tìm kiếm trên internet bằng số kiểu máy. Một số máy in yêu cầu kết nối cáp USB hoặc Ethernet trực tiếp với máy tính hoặc bộ định tuyến.
Ngay cả khi máy in của bạn có kết nối Wi-Fi, nó có thể không hỗ trợ WPS. Một số máy in có nút WPS. Kiểm tra hướng dẫn sử dụng hoặc thử tìm kiếm trên Internet để tìm hiểu các tính năng không dây cụ thể của máy in của bạn.
Hướng dẫn khắc phục sự cố máy in của chúng tôi có thể giúp bạn giải quyết vấn đề.
Mối nguy hiểm của WPS
Trái ngược với tên gọi, Wi-Fi Protected Setup (WPS) kém an toàn hơn Wi-Fi được bảo vệ bằng mật khẩu tiêu chuẩn. Mã PIN gồm 8 chữ số dễ bị tin tặc bẻ khóa hơn nhiều so với mật khẩu Wi-Fi vốn có thể dài hơn và sử dụng các chữ cái, số và ký hiệu.
Nếu bạn có tùy chọn kết nối qua Wi-Fi, hãy sử dụng tùy chọn đó thay vì WPS. Các chuyên gia bảo mật khuyên bạn nên tắt WPS trên bộ định tuyến nếu không cần.
Với địa chỉ IP của mình, bạn có thể truy cập cài đặt máy in trong trình duyệt web, kiểm tra mực hoặc mức mực và cập nhật chương trình cơ sở.
WPS có ít giá trị hơn và hơi giống công nghệ Wi-Fi cũ. Việc này có thể thuận tiện hơn mật khẩu nếu máy in của bạn có nút WPS để đơn giản hóa việc kết nối. Tuy nhiên, việc sử dụng điện thoại và ứng dụng di động của máy in thậm chí còn đơn giản hơn. Mã PIN WPS không an toàn và tốt nhất bạn nên tránh sử dụng phương thức kết nối này nếu có thể.
Nếu bạn vẫn gặp khó khăn khi tìm thông tin mạng mình cần sau khi đọc hướng dẫn này, hãy liên hệ với nhà sản xuất máy in của bạn để được trợ giúp.
Xem nhiều nhất
Điện thoại bị nổi quảng cáo liên tục nên khắc phục thế nào
674,689 lượt xem3 cách sửa file PDF bạn không thể bỏ qua - Siêu dễ
461,077 lượt xemMẹo khắc phục điện thoại bị tắt nguồn mở không lên ngay tại nhà
241,603 lượt xemCách xoá đăng lại trên TikTok (và tại sao bạn nên làm như vậy)
217,004 lượt xemLý giải vì sao màn hình cảm ứng bị liệt một phần và cách khắc phục
196,857 lượt xem




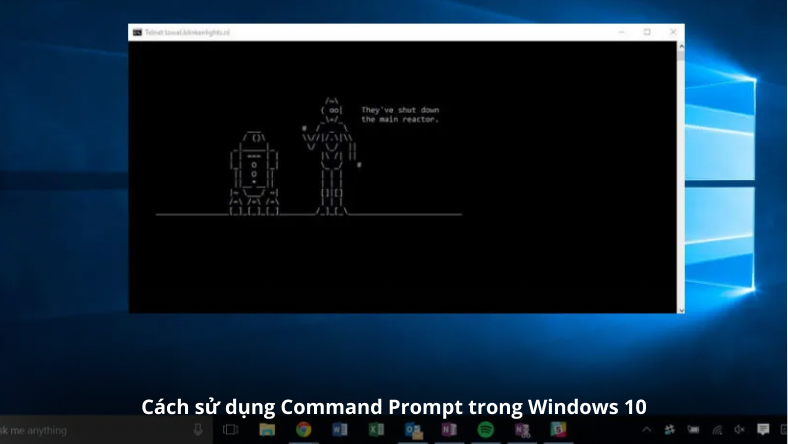








Thảo luận
Chưa có thảo luận nào về Bài viết Cách tìm địa chỉ IP máy in và mã PIN WPS của bạn