Cách tùy chỉnh cửa sổ nhật ký trong Console cho macOS
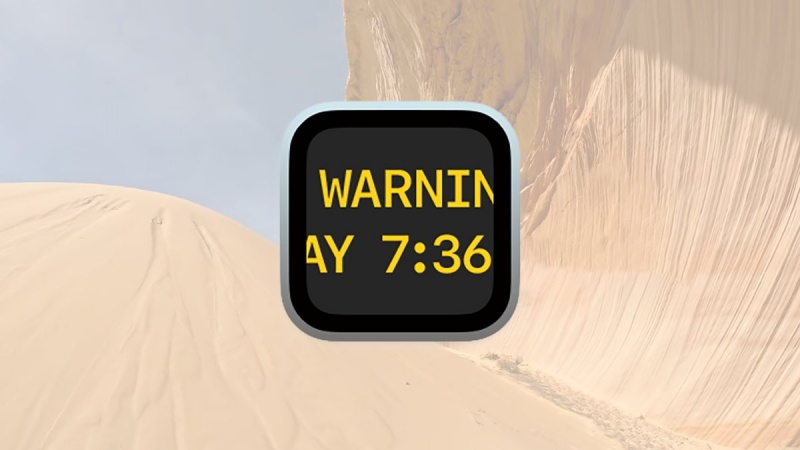
Bạn có thể tùy chỉnh cửa sổ nhật ký của macOS Console để thay đổi cách hoạt động của nó. Sau đây là cách điều chỉnh nó theo nhu cầu của bạn.
Ứng dụng Console của macOS là một tiện ích cho phép bạn xem nhật ký toàn hệ thống, báo cáo sự cố, chẩn đoán, v.v. Bằng cách sử dụng Console, bạn có thể xem chi tiết những gì đã diễn ra với máy Mac của mình.
Một điều Console cho phép bạn xem là nhật ký. Nhật ký chỉ đơn giản là các tệp văn bản mà phần mềm ghi tin nhắn vào, thường có dấu thời gian và tên quy trình, để sau này bạn có thể quay lại và xem những gì đã xảy ra trên máy tính của mình.
Nhật ký có lịch sử lâu đời, bắt đầu từ những ngày đầu của UNIX vào những năm 1970, khi các lập trình viên bắt đầu sử dụng chúng để gỡ lỗi các ứng dụng UNIX. Về mặt lập trình, các phương pháp UNIX như log, syslog và các phương pháp khác ghi đầu ra văn bản vào tệp nhật ký từ bên trong các chương trình.
Trong macOS, các tệp này được lưu cục bộ vào một số vị trí trên Đĩa khởi động của bạn, bao gồm:
/private/var/log /private/var/logs /Users/~/Library/Logs/ /Library/Logs Thư mục home của người dùng (~) Thư mục dành riêng cho ứng dụng
Thỉnh thoảng, macOS sẽ lưu trữ và lưu trữ các bản ghi cũ bằng cách nén chúng và thêm phần mở rộng .bz2 vào chúng. Bạn có thể xóa các bản lưu trữ này một cách an toàn nếu muốn.
Không xóa nhật ký hệ thống quan trọng hoặc bất kỳ nhật ký hoặc thư mục nào được bảo vệ theo quyền, vì macOS cần những thứ này. Các nhật ký khác có thể được xóa an toàn, nhưng hãy lưu ý rằng khi bạn xóa nhật ký, hồ sơ về những gì đã diễn ra sẽ bị mất mãi mãi và không có cách nào để lấy lại.
Một số tệp nhật ký chính, chẳng hạn như system.log và install.log, nên được lưu lại để phòng trường hợp cần thiết.
Nếu bạn xóa tệp nhật ký hệ thống, macOS sẽ tự động tạo tệp thay thế mới khi cần hoặc sau lần khởi động lại máy Mac tiếp theo.
Sử dụng Console để xem nhật ký
Thay vì phải lục tung các thư mục để tìm tệp nhật ký, Apple cung cấp ứng dụng Console, ứng dụng này biết tệp nhật ký nằm ở đâu và cách hiển thị chúng.
Để sử dụng Console, hãy mở nó trong thư mục /Applications/Utilities và nhấp vào một trong các danh mục nhật ký ở thanh bên trái. Thao tác này sẽ hiển thị nhật ký hoặc các nhật ký đã chọn cho danh mục đó ở ngăn trên cùng bên phải.
Nếu bạn nhấp vào tên tệp nhật ký duy nhất ở thanh bên trái, nội dung của tệp đó sẽ được hiển thị ở ngăn bên phải.
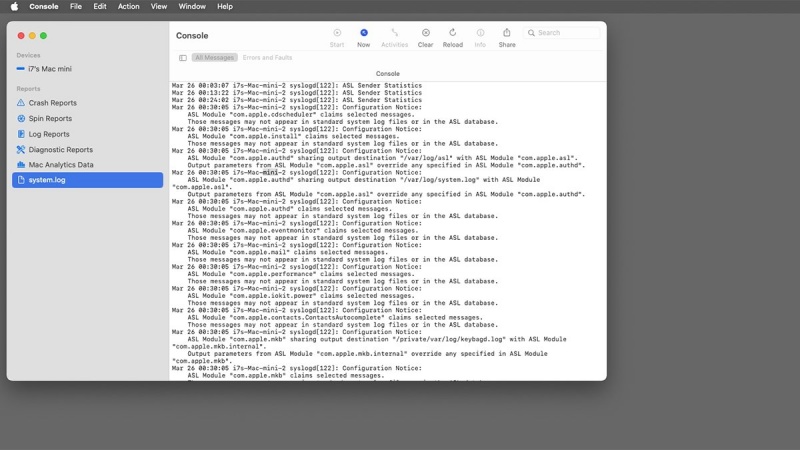
Để xem nội dung của bất kỳ nhật ký nào từ một trong các danh mục nhật ký, trước tiên hãy chọn một danh mục trong thanh bên, sau đó chọn tên tệp nhật ký từ ngăn trên cùng. Nội dung của nhật ký đã chọn sẽ được hiển thị ở ngăn dưới cùng bên phải.
Bạn cũng có thể định vị tệp nhật ký đã chọn trong Finder bằng cách giữ phím Control và nhấp vào tên tệp trong thanh bên hoặc ở ngăn trên cùng và chọn Hiển thị trong Finder từ menu bật lên.
Để di chuyển tệp nhật ký vào Thùng rác, hãy chọn tệp đó trong cửa sổ Console, giữ phím Control và nhấp vào tệp đó, sau đó chọn Di chuyển vào Thùng rác từ menu bật lên. Thao tác này sẽ di chuyển tệp nhật ký vào Thùng rác.
Nếu bạn định xóa một tệp nhật ký, tốt nhất là sau đó hãy vào Finder->Empty Trash trong Finder để buộc macOS tạo một bản sao mới của tệp nhật ký đã xóa. Hãy cẩn thận với các tệp nhật ký bạn xóa, vì một số tệp trong số đó đang được macOS sử dụng.
Thanh công cụ và menu của Console
Phía trên cùng của cửa sổ Console là một thanh công cụ chứa các nút. Ngoài ra còn có một menu View trong thanh menu chứa nhiều mục khác nhau. Một trong các mục menu trong menu View cho phép bạn tùy chỉnh thanh công cụ.
Trong khi bạn có thể xem nội dung của nhật ký ở ngăn dưới cùng trong cửa sổ Console chính, bạn cũng có thể nhấp đúp vào tên bất kỳ nhật ký nào trong cửa sổ Console để mở nội dung của nhật ký đó trong một cửa sổ mới:
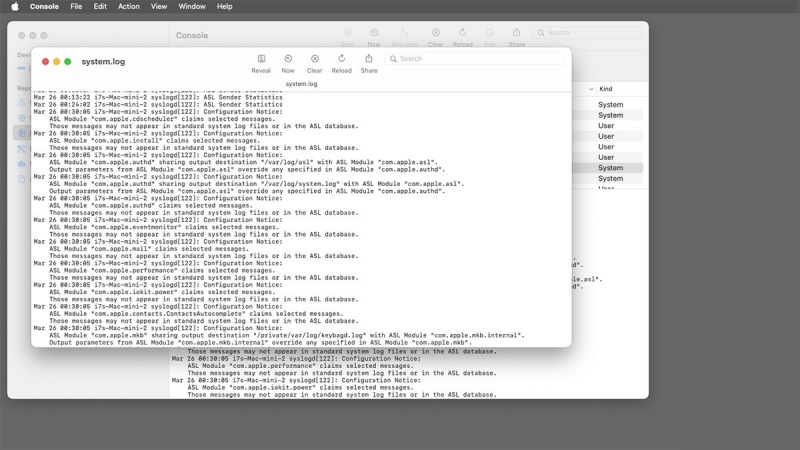
Mỗi cửa sổ nhật ký cũng có thanh công cụ riêng. Bạn có thể tùy chỉnh thanh công cụ này bằng cách chọn View->Customize Toolbar.…
Khi bạn thực hiện, một trang tính sẽ hiển thị tất cả các mục có thể thêm vào thanh công cụ cửa sổ nhật ký.
Tùy chỉnh thanh công cụ cửa sổ nhật ký chủ yếu được thực hiện bằng cách kéo các mục từ trang tính vào thanh công cụ hoặc ra khỏi thanh công cụ để xóa chúng. Để xóa một mục hiện có khỏi thanh công cụ, hãy kéo mục đó từ thanh công cụ trở lại trang tính.
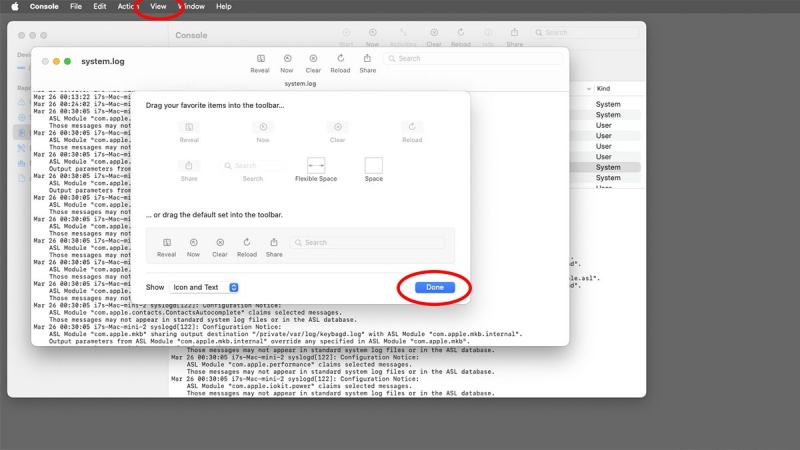
Kéo các mục trong thanh công cụ cũng sẽ sắp xếp lại chúng.
Bạn cũng có thể thiết lập hiển thị chỉ biểu tượng hay văn bản và biểu tượng cho từng mục trên thanh công cụ bằng cách chọn từ menu bật lên Hiển thị: ở cuối trang tính.
Khi bạn có thanh công cụ cửa sổ nhật ký theo đúng ý muốn, hãy nhấp vào nút Xong để quay lại cửa sổ nhật ký. Bạn cũng có thể ẩn hoặc hiển thị thanh công cụ của cửa sổ nhật ký bằng cách chọn Xem->Ẩn Thanh công cụ trong thanh menu.
Có các tùy chọn cửa sổ khác như sắp xếp lại các cột, tùy chỉnh chế độ xem nội dung và sử dụng các tìm kiếm đã lưu. Xem trang Tùy chỉnh cửa sổ nhật ký trong Console trên máy Mac của Apple trong Hướng dẫn sử dụng Console để biết thêm thông tin.
Console là một ứng dụng tiện dụng và khi bạn biết cách tùy chỉnh theo sở thích, nó sẽ dễ sử dụng và thú vị hơn rất nhiều.
Xem nhiều nhất
Điện thoại bị nổi quảng cáo liên tục nên khắc phục thế nào
675,041 lượt xem3 cách sửa file PDF bạn không thể bỏ qua - Siêu dễ
461,170 lượt xemMẹo khắc phục điện thoại bị tắt nguồn mở không lên ngay tại nhà
241,694 lượt xemCách xoá đăng lại trên TikTok (và tại sao bạn nên làm như vậy)
217,082 lượt xemLý giải vì sao màn hình cảm ứng bị liệt một phần và cách khắc phục
196,936 lượt xem

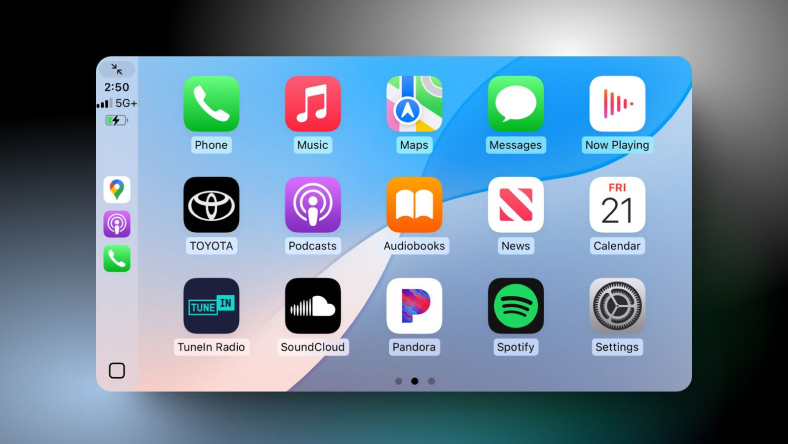

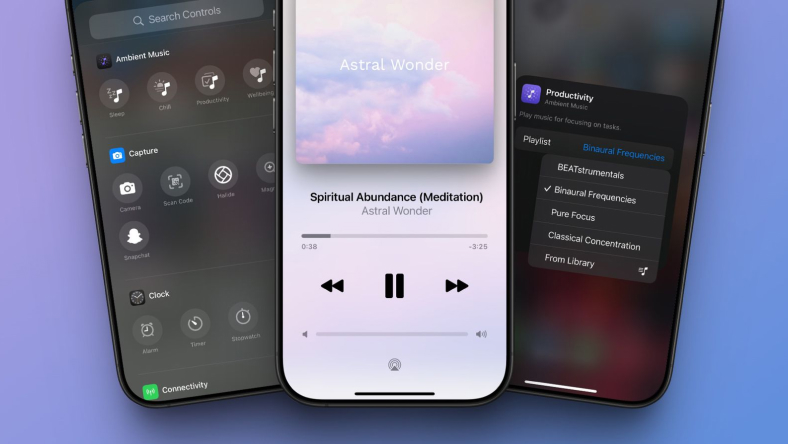
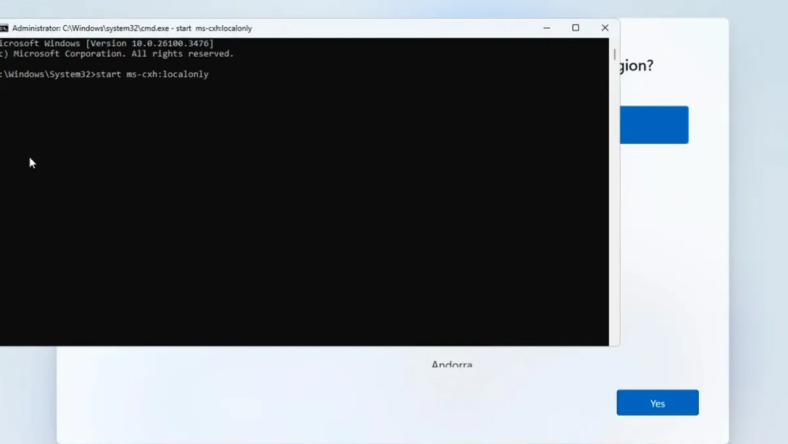
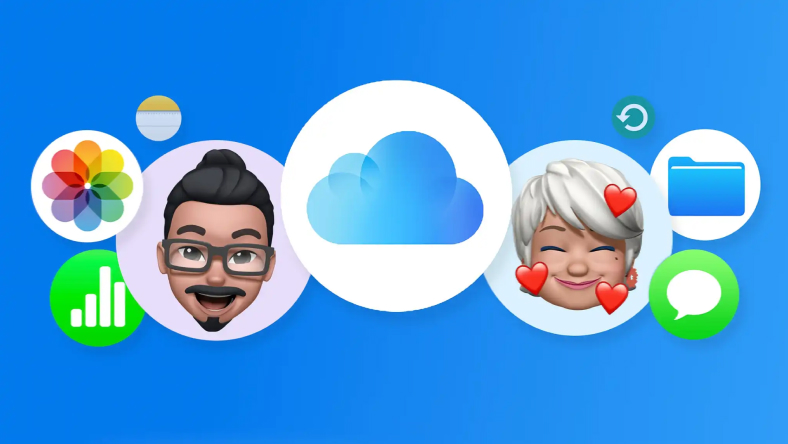
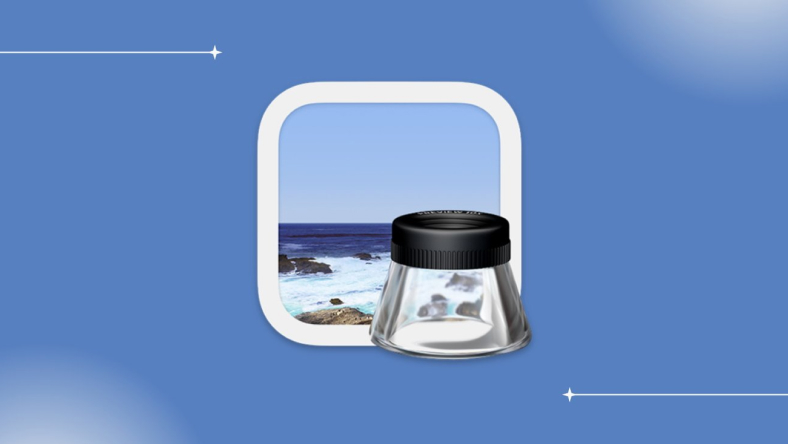






Thảo luận
Chưa có thảo luận nào về Bài viết Cách tùy chỉnh cửa sổ nhật ký trong Console cho macOS