Cách tùy chỉnh Touch Bar trên MacBook Pro
MacBook Pro của bạn có Touch Bar OLED dọc theo đầu bàn phím không? Bài viết này giả định máy Mac của bạn đang chạy macOS Ventura trở lên.

Kể từ năm 2016, một số mẫu MacBook Pro của Apple đã bao gồm Touch Bar, một dải màn hình OLED cảm ứng nhỏ hiển thị các nút ảo. Trên các kiểu máy MacBook Pro có Touch Bar, dải điều khiển thay thế hàng phím chức năng trên cùng và nó cũng có cảm biến Touch ID được tích hợp vào nút nguồn ở bên phải.
Khi tương tác với máy Mac, bạn có thể đã nhận thấy cách Touch Bar cung cấp các điều khiển theo ngữ cảnh tùy thuộc vào những gì bạn đang làm. Bạn có thể thấy các tùy chọn bổ sung được hiển thị ở đó cho ứng dụng bạn đang sử dụng hoặc có thể bạn đang nhập đề xuất xuất hiện khi bạn đang nhập văn bản.
Nếu Touch Bar không thực sự tăng thêm giá trị cho cuộc sống trên máy Mac của bạn, tại sao không thay đổi hành vi của nó? Bạn thậm chí có thể thay đổi bố cục để làm cho nó hoạt động tốt hơn. Các bước sau đây cho bạn thấy nó được thực hiện như thế nào.
Thay đổi hành vi của Touch Bar
- Nhấp vào biểu tượng Apple trên thanh menu và chọn Cài đặt hệ thống....
- Cuộn xuống thanh bên và chọn Bàn phím.
- Nhấp vào Cài đặt Touch Bar....
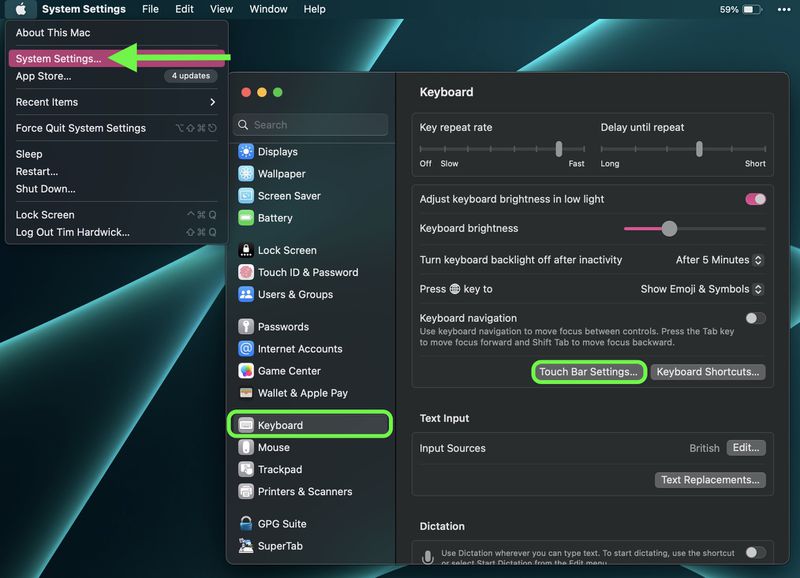
Có một số thay đổi bạn có thể thực hiện từ màn hình cài đặt này. Touch Bar Shows cho phép bạn chuyển đổi giữa các Điều khiển ứng dụng, Dải điều khiển mở rộng, F1, F2, v.v. Phím, Tác vụ nhanh và Dấu cách. Nút chuyển đổi Hiển thị dải điều khiển cho phép bạn quyết định xem bạn có muốn truy cập vào dải điều khiển phím chức năng truyền thống của Mac có thể mở rộng hay không, bao gồm những thứ như âm lượng, độ sáng và các nút phát lại phương tiện.
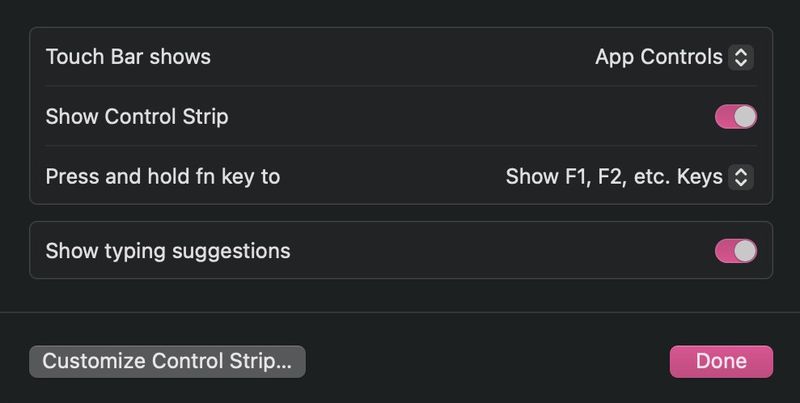
Bạn cũng có thể chọn màn hình hiển thị trên Touch Bar khi nhấn phím fn trên bàn phím, đây là một cách thuận tiện để truy cập nhiều chức năng hơn. Trong menu thả xuống bên cạnh Nhấn và giữ phím fn để bạn sẽ tìm thấy các tùy chọn bao gồm Điều khiển ứng dụng, Dải điều khiển mở rộng, F1, F2, v.v. Phím, Tác vụ nhanh và Dấu cách. Cuối cùng, công tắc Hiển thị đề xuất nhập cho phép bạn bật và tắt đề xuất nhập.
Cách tùy chỉnh Touch Bar của máy Mac của bạn
Có một số nút mà bạn có thể thêm vào dải OLED mà bạn có thể thấy hữu ích khi hiển thị phía trên bàn phím. Dưới đây là danh sách đầy đủ các nút mà bạn có thể chọn hiển thị trên Touch Bar:
- Thanh trượt độ sáng
- Nhiệm vụ điều khiển
- Spotlight
- Phát / Tạm dừng
- Thanh trượt âm lượng
- Câm
- Siri
- Trung tâm thông báo
- Không làm phiền
- Ca đêm
- Ảnh chụp màn hình
- Chính tả
- Nguồn đầu vào
- Launchpad
- Airplay
- Hiển thị Màn hình nền
- Trình bảo vệ Màn hình
- Khóa màn hình
- Ngủ
- Tác vụ nhanh
Tùy chỉnh các nút được hiển thị của dải điều khiển là cách tốt nhất để tận dụng tối đa Touch Bar vì bạn có thể chọn các tính năng bạn sử dụng nhiều nhất. Đây là cách thực hiện lựa chọn của bạn.
- Nhấp vào biểu tượng Apple trên thanh menu và chọn Cài đặt hệ thống....
- Cuộn xuống thanh bên và chọn Bàn phím.
- Nhấp vào Cài đặt Touch Bar....
- Nhấp chuột Tùy chỉnh Control Strip....
- Kéo các mục xuống cuối màn hình để thêm chúng vào Touch Bar. Để xóa một mục khỏi Touch Bar, chỉ cần kéo mục đó lên.
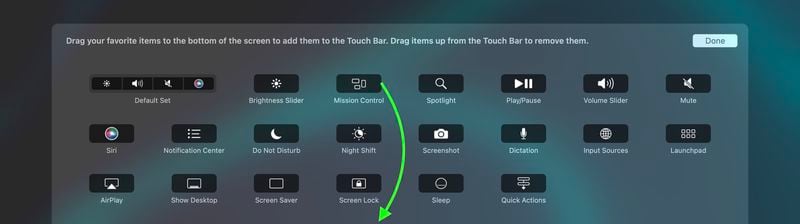
Bạn có biết rằng có thể chụp ảnh màn hình Touch Bar trên MacBook Pro không?
Theo Macrumors
Xem nhiều nhất
Điện thoại bị nổi quảng cáo liên tục nên khắc phục thế nào
675,217 lượt xem3 cách sửa file PDF bạn không thể bỏ qua - Siêu dễ
461,221 lượt xemMẹo khắc phục điện thoại bị tắt nguồn mở không lên ngay tại nhà
241,746 lượt xemCách xoá đăng lại trên TikTok (và tại sao bạn nên làm như vậy)
217,131 lượt xemLý giải vì sao màn hình cảm ứng bị liệt một phần và cách khắc phục
196,992 lượt xem



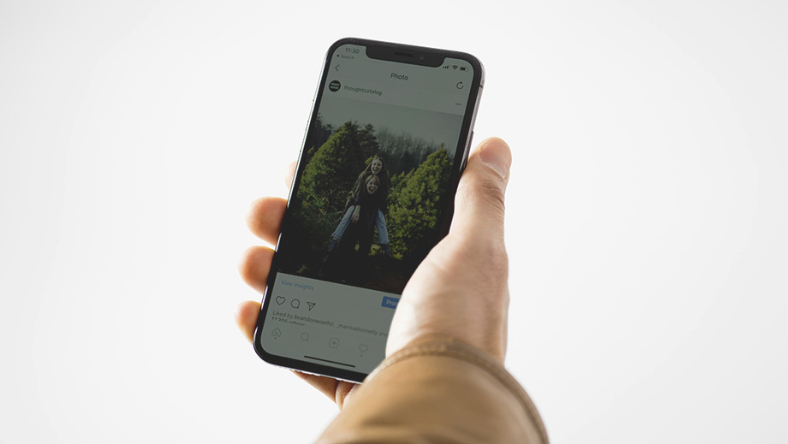
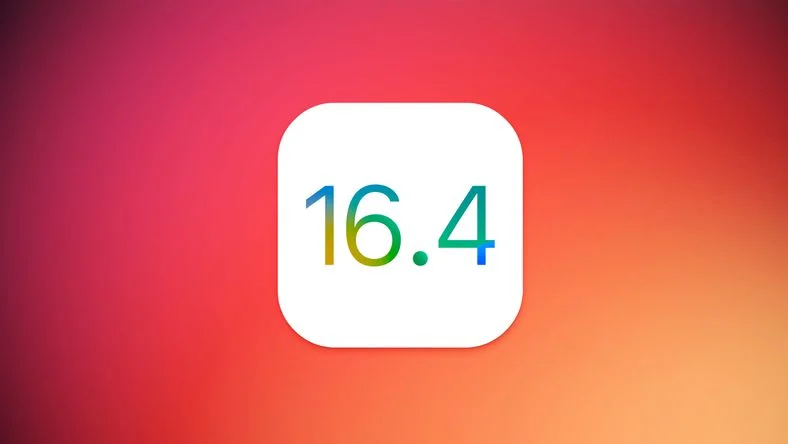
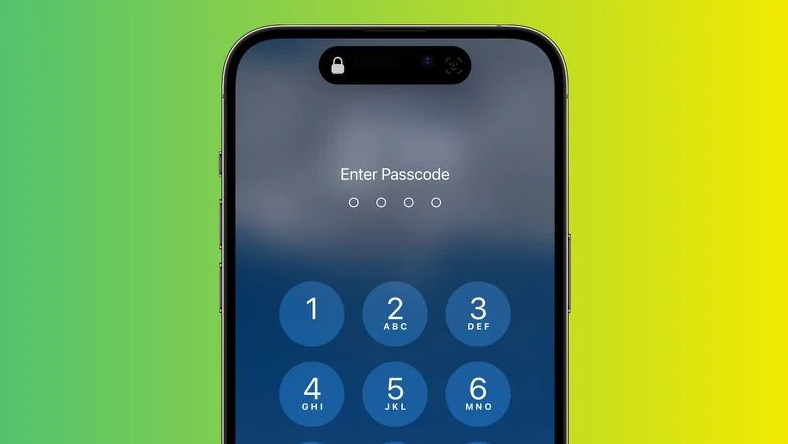
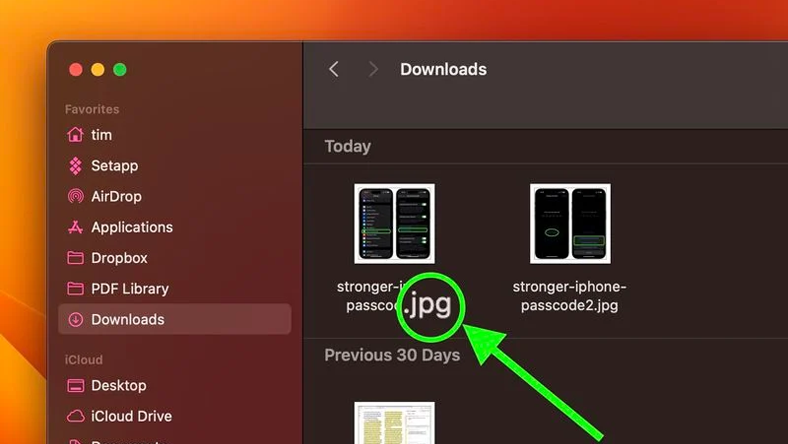






Thảo luận
Chưa có thảo luận nào về Bài viết Cách tùy chỉnh Touch Bar trên MacBook Pro