Cách vẽ trên Google Docs để thêm hình vẽ nguệch ngoạc, bản phác thảo và nhiều nội dung khác
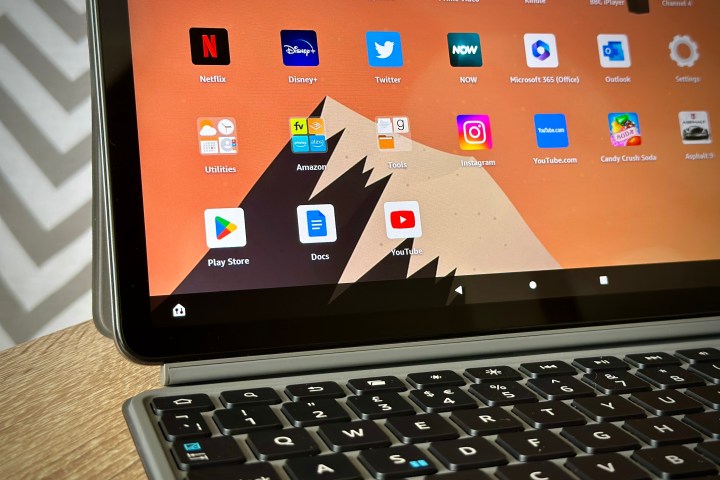
Phần mềm xử lý văn bản không phải là loại công cụ mà hầu hết người dùng coi là thú vị, đó là lý do tại sao chúng tôi rất vui khi thấy các công ty như Google thêm một chút phong cách vào các sản phẩm của riêng mình. Chúng tôi đang nói về Google Docs, một trình xử lý văn bản miễn phí, là một phần của hệ sinh thái Tài khoản Google lớn hơn của bạn. Các tùy chọn định dạng cơ bản và các chức năng xử lý văn bản quen thuộc khác nằm ở vị trí trung tâm trên Google Docs, nhưng khả năng thêm hình vẽ nguệch ngoạc, phác thảo và các phương tiện giải trí khác vào tệp Docs tiếp theo của bạn đòi hỏi một chút hiểu biết đặc biệt.
May mắn thay, khi nói đến Google Docs, chúng tôi có nhiều năm kinh nghiệm để hỗ trợ. Sau đây là hướng dẫn hướng dẫn bạn cách truy cập các tiện ích bổ sung thú vị và hấp dẫn này của Google Docs.
Sử dụng công cụ vẽ tích hợp của Google Docs
Nếu bạn dự định chỉ sử dụng bản vẽ cho Google Doc hiện tại, bạn có thể tạo bản vẽ ngay thông qua ứng dụng. Bản phác thảo sẽ không được lưu vào Google Drive để sử dụng bên ngoài nhưng vẫn có thể chỉnh sửa được.
Bước 1: Truy cập Google Docs, đăng nhập bằng tài khoản Google của bạn và mở tài liệu hoặc tạo tài liệu mới.
Bước 2: Đặt con trỏ vào tài liệu nơi bạn muốn vẽ. Điều hướng đến Insert > Drawing trong menu và chọn New.
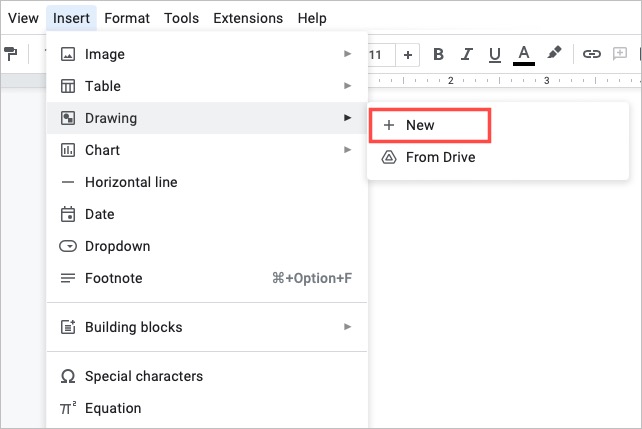
Bước 3: Khi công cụ vẽ mở ra trong cửa sổ bật lên, hãy sử dụng các tùy chọn trên thanh công cụ để tạo bản vẽ.
Với menu Actions, bạn có thể sử dụng các công cụ như word art cho văn bản đẹp mắt và hướng dẫn để căn chỉnh các mục. Với thanh công cụ, bạn có thể chọn các dòng, hình dạng, văn bản và hình ảnh.
Để vẽ tự do, hãy sử dụng mũi tên thả xuống Dòng trên thanh công cụ để chọn Scribble.
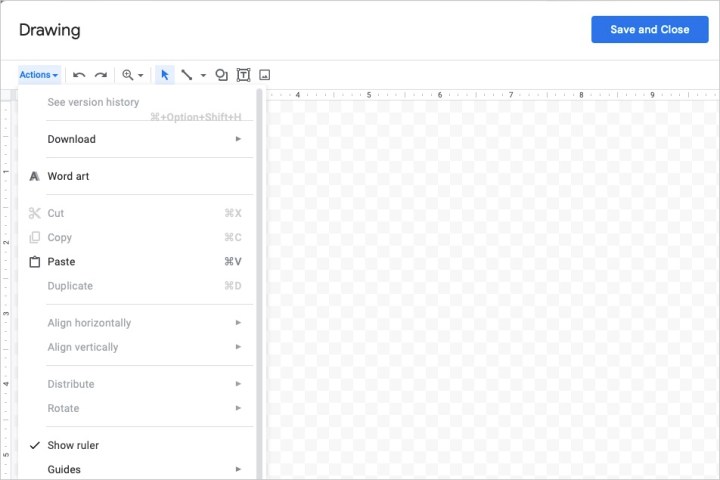
Bước 4: Khi hoàn tất, chọn Save và close.
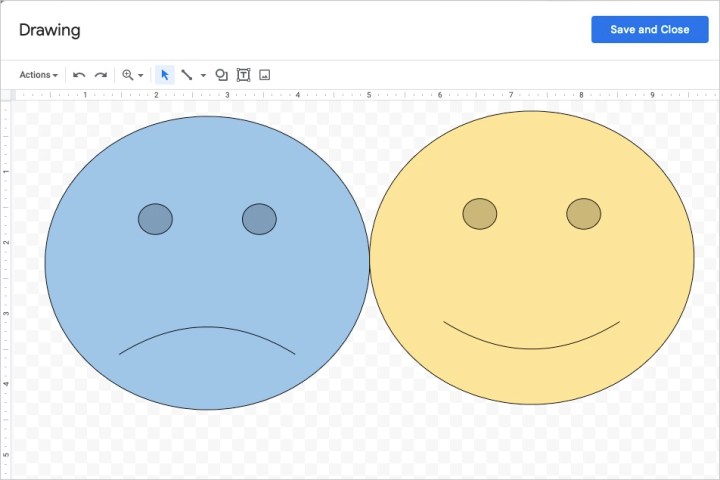
Bước 5: Bạn sẽ thấy bản vẽ xuất hiện trong tài liệu của mình.
Nếu bạn muốn thay đổi sau này, hãy chọn bản vẽ và chọn Edit trên thanh công cụ nổi bên dưới hoặc nhấp đúp để mở lại cửa sổ bản vẽ.
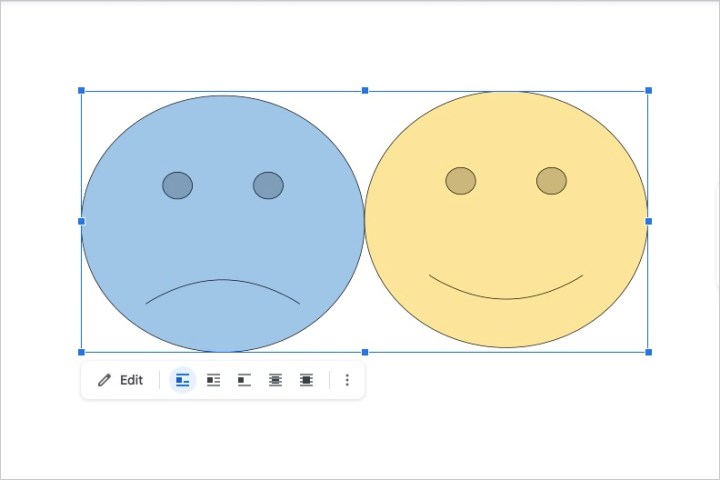
Sử dụng Google Drawings và chèn bản phác thảo của bạn
Nếu bạn muốn dành nhiều thời gian hơn cho bản vẽ hoặc dễ dàng lưu bản vẽ đó trong Google Drive để sử dụng bên ngoài tài liệu của mình, bạn có thể sử dụng Google Drawings. Mặc dù hoạt động tương tự như công cụ vẽ của Google ở trên, bạn có thể truy cập trực tiếp vào Google Drawings.
Bước 1: Truy cập Google Drawings và đăng nhập bằng tài khoản Google của bạn để bắt đầu vẽ.
Bước 2: Bắt đầu bằng cách đặt tiêu đề cho bản vẽ của bạn ở góc trên bên trái. Theo mặc định, tên là "Bản vẽ không có tiêu đề".
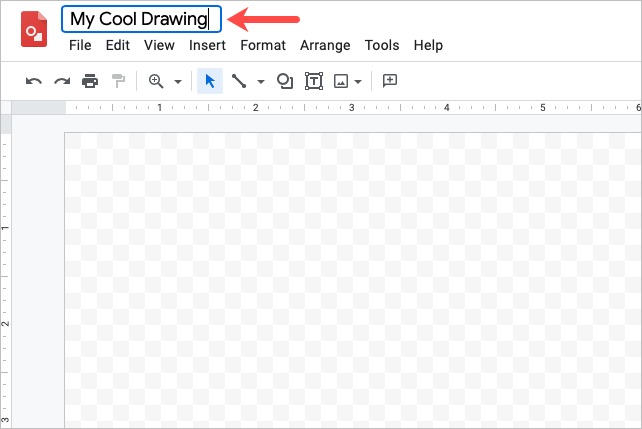
Bước 3: Sử dụng các tùy chọn menu và thanh công cụ để tạo bản phác thảo hoặc hình minh họa của bạn. Bạn có thể bao gồm hình dạng, hình ảnh, văn bản và đường kẻ như công cụ ở trên.
Để vẽ tự do, hãy chọn Insert > Line và chọn Scribble hoặc sử dụng mũi tên thả xuống Line trên thanh công cụ để chọn Scribble.
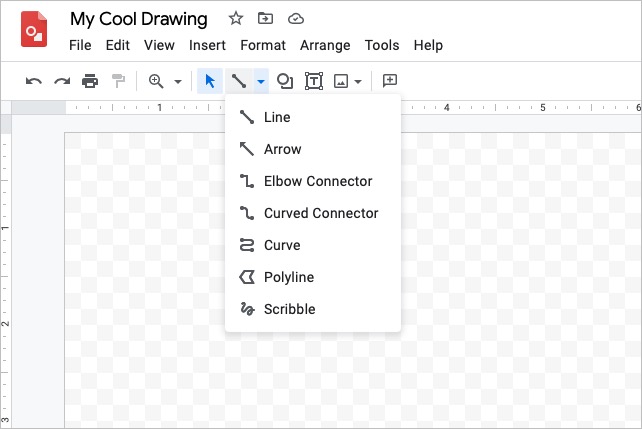
Bước 4: Khi bạn làm việc trên bản vẽ của mình, tệp sẽ được lưu tự động. Sau đó, tệp sẽ xuất hiện trong Google Drive của bạn như Google Docs, Sheets và Slides.
Khi hoàn tất, hãy quay lại Google Docs.
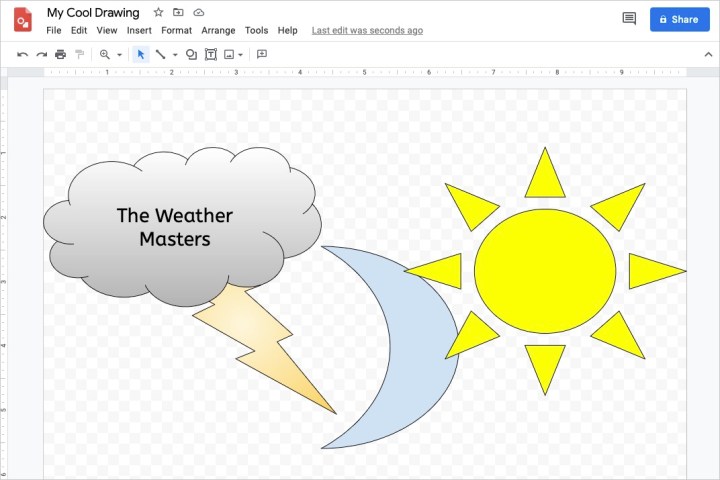
Bước 5: Đặt con trỏ vào tài liệu nơi bạn muốn vẽ. Chọn Insert > Drawing và lần này, chọn From Drive.
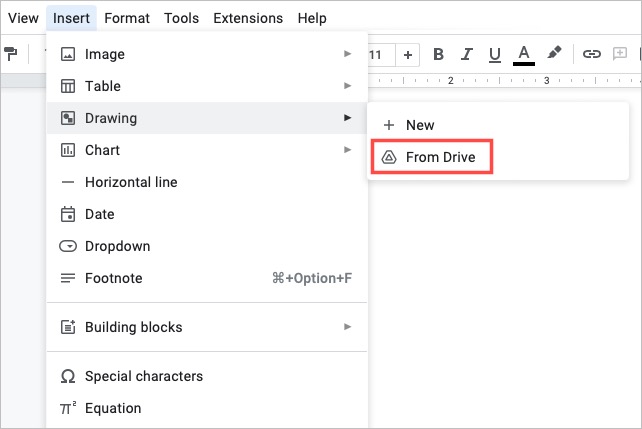
Bước 6: Xác định vị trí bản vẽ của bạn và chọn Select.
Bước 7: Bạn sẽ thấy lời nhắc liên kết đến nguồn hoặc chèn hình ảnh không có liên kết.
- Liên kết đến nguồn: Nếu bạn muốn có khả năng chỉnh sửa bản vẽ dễ dàng, hãy chọn tùy chọn này. Sau đó, bạn có thể chọn Mở nguồn ở góc trên bên phải của hình ảnh trong Google Docs để thực hiện thay đổi trong Google Drawings bất kỳ lúc nào.
- Chèn không liên kết: Nếu bạn không có ý định thay đổi, bạn có thể chọn tùy chọn này. Nếu sau này bạn đổi ý, bạn có thể chỉnh sửa trong Google Drawings rồi chèn lại hình ảnh đã cập nhật trong Google Docs.
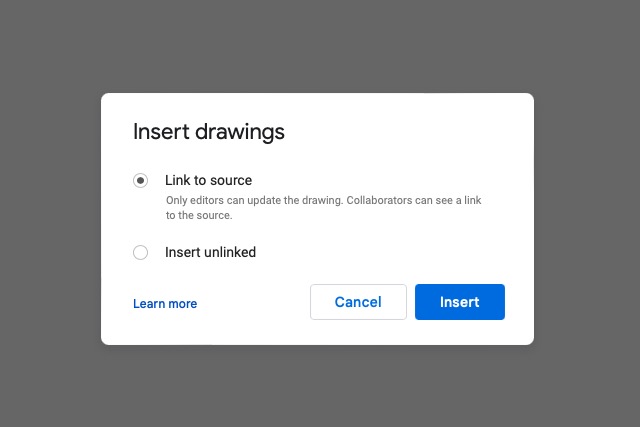
Bước 8: Sau khi chọn tùy chọn liên kết, hãy chọn Insert và hình ảnh của bạn sẽ xuất hiện trong Google Docs tại vị trí bạn đã chọn.
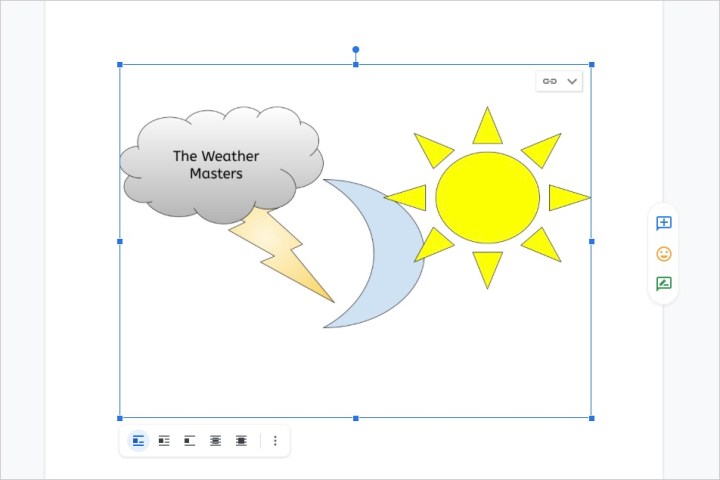
Nếu bạn đang thắc mắc làm thế nào để vẽ trên Google Docs, thì giờ đây bạn có hai lựa chọn tuyệt vời để phác thảo hoặc vẽ.
Xem nhiều nhất
Điện thoại bị nổi quảng cáo liên tục nên khắc phục thế nào
674,704 lượt xem3 cách sửa file PDF bạn không thể bỏ qua - Siêu dễ
461,082 lượt xemMẹo khắc phục điện thoại bị tắt nguồn mở không lên ngay tại nhà
241,608 lượt xemCách xoá đăng lại trên TikTok (và tại sao bạn nên làm như vậy)
217,009 lượt xemLý giải vì sao màn hình cảm ứng bị liệt một phần và cách khắc phục
196,863 lượt xem

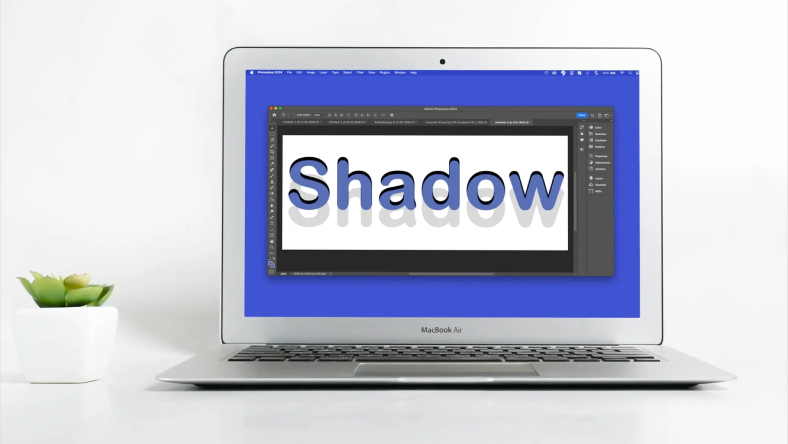
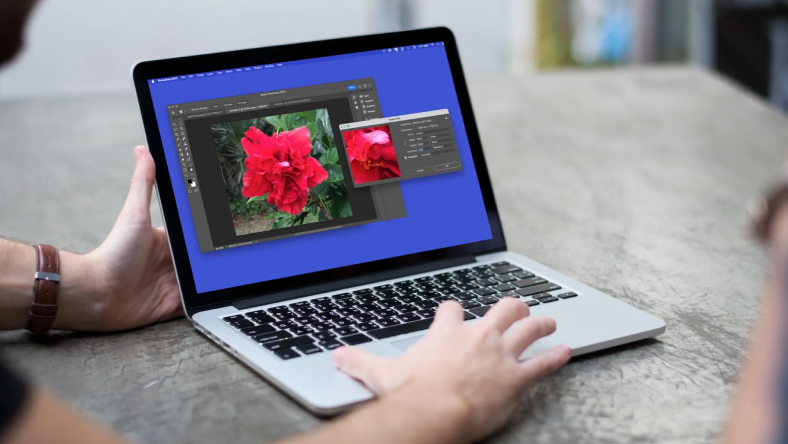



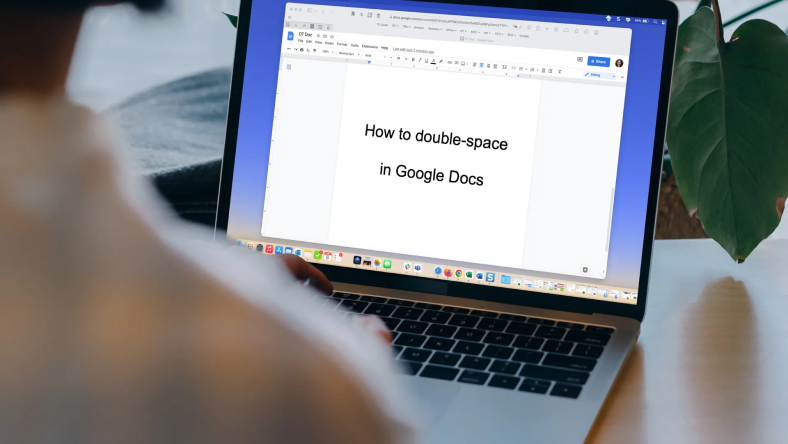






Thảo luận
Chưa có thảo luận nào về Bài viết Cách vẽ trên Google Docs để thêm hình vẽ nguệch ngoạc, bản phác thảo và nhiều nội dung khác