Cách vẽ trên Google Slides
Google Trang trình bày là một giải pháp thay thế dựa trên đám mây cho PowerPoint, một công cụ trình chiếu cho phép bạn tập hợp một bản trình bày ở tốc độ cao, chia sẻ bản trình bày đó với người khác và nhận phản hồi bằng các tính năng cộng tác. Khi bạn đã sẵn sàng trình bày, bạn có thể dễ dàng kết nối dự án với sự kiện trên Lịch Google, gửi nó đến một màn hình khác hoặc bắt đầu phát lại bản trình chiếu ngay từ Trang trình bày và nếu bạn biết cách vẽ trên Google Trang trình bày, bạn thậm chí có thể thêm chữ viết tay ghi chú, chú thích, và sơ đồ vẽ tay.
Đây là một số mẹo để bạn có thể bắt đầu.
Mở bản trình bày của bạn trong Google Trang trình bày
Bước 1: Nếu bạn chưa từng sử dụng Google Slides trước đây, bạn có thể tìm thấy ứng dụng web ngay tại đây. Bạn có thể cần đăng nhập bằng thông tin tài khoản Google của mình khi đăng nhập lần đầu.
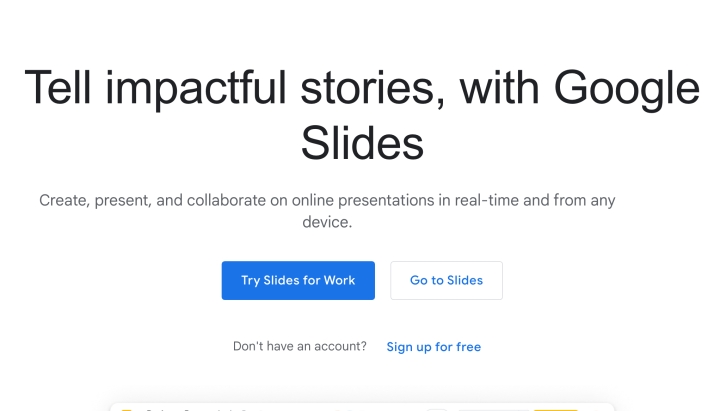
Bước 2: Khi bạn đã vào, hãy điều hướng đến trang trình bày cụ thể trong bản trình bày mà bạn muốn vẽ trên đó. Chúng tôi sẽ thực hiện quy trình trên một định dạng trang chiếu cơ bản duy nhất, nhưng định dạng này sẽ hoạt động đối với bất kỳ trang chiếu nào bạn đã tạo trong nền tảng.
Kích hoạt chức năng vẽ trong Slides
Bước 1: Nhìn vào menu trên cùng trong cửa sổ Slides, và chọn Insert. Đây là nơi bạn có thể chèn nhiều hình dạng, hình ảnh hoặc văn bản vào Trang trình bày theo cách thủ công.

Bước 2: Tìm đến tùy chọn Line bên dưới Insert.

Bước 3: Ở cuối menu Line, chọn Scribble.
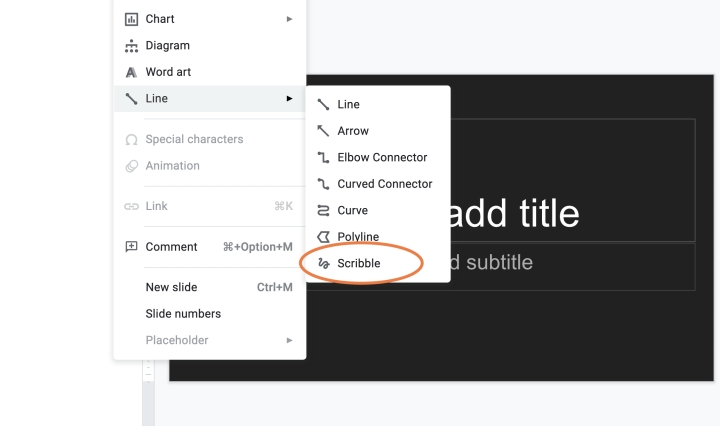
Bước 4: Khi Scribble được kích hoạt, bạn đã sẵn sàng để bắt đầu vẽ các đường thẳng. Sử dụng con trỏ chuột của bạn và giữ nhấp chuột trái để bắt đầu vẽ. Khi bạn bỏ bấm, đường bạn đã vẽ sẽ tự động được tô sáng, cho phép bạn di chuyển nó xung quanh khi bạn thấy phù hợp hoặc sao chép và dán nó vào các trang chiếu khác nhau.

Bước 5: Nếu Scribble là dạng hơi quá tự do so với những gì bạn nghĩ, bạn có thể thử một trong các tùy chọn khác bên dưới Đường kẻ thay thế, chẳng hạn như Đường cong hoặc Đường đa tuyến. Nếu bạn đã từng sử dụng các hàm vẽ trong PowerPoint trước đây, thì những hàm này có thể sẽ quen thuộc với bạn.
Bước 6: Bạn có muốn thay đổi độ rộng hoặc màu của đường cụ thể không? Slides cũng làm cho điều đó trở nên dễ dàng. Nhìn vào các biểu tượng ở đầu cửa sổ Trang trình bày để tìm thêm tùy chọn. Biểu tượng giống như điểm đánh dấu được gọi là Màu đường kẻ và sẽ cho phép bạn chọn từ nhiều màu khác nhau để thay đổi. Bên cạnh nó, bạn sẽ tìm thấy Line Weight, cho phép bạn thay đổi độ dày. Bạn cũng có thể chọn thay đổi nó thành đường chấm hoặc nét đứt với Line Dash.

Như thường lệ với các ứng dụng đám mây của Google, công việc của bạn sẽ được lưu tự động khi bạn di chuyển. Có một bản trình bày PowerPoint hiện có mà bạn muốn chỉnh sửa trong Google Trang trình bày? Bạn cũng có thể muốn xem hướng dẫn của chúng tôi về cách chuyển đổi dự án PowerPoint sang Google Trang trình bày.
Xem nhiều nhất
Điện thoại bị nổi quảng cáo liên tục nên khắc phục thế nào
674,052 lượt xem3 cách sửa file PDF bạn không thể bỏ qua - Siêu dễ
460,961 lượt xemMẹo khắc phục điện thoại bị tắt nguồn mở không lên ngay tại nhà
241,471 lượt xemCách xoá đăng lại trên TikTok (và tại sao bạn nên làm như vậy)
216,886 lượt xemLý giải vì sao màn hình cảm ứng bị liệt một phần và cách khắc phục
196,713 lượt xem



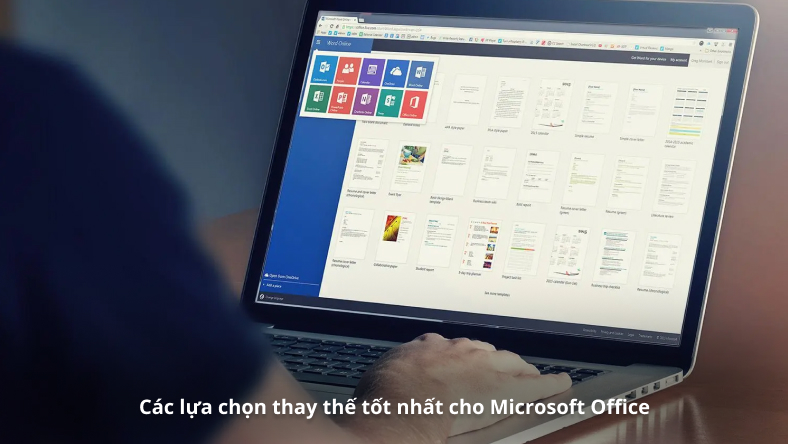


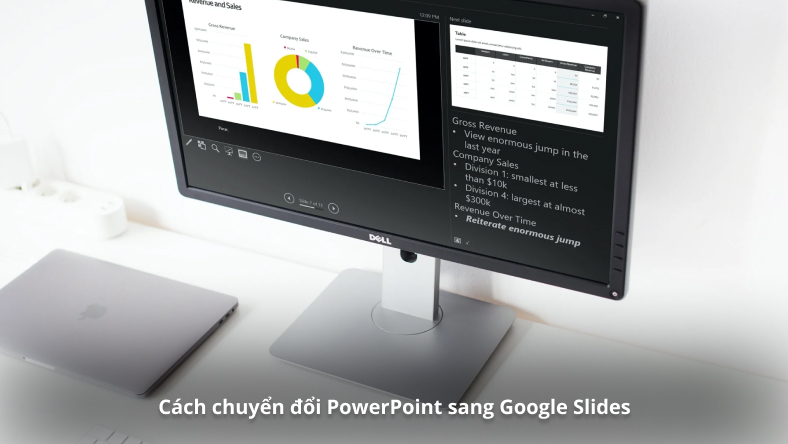






Thảo luận
Chưa có thảo luận nào về Bài viết Cách vẽ trên Google Slides