Cách xóa Dữ liệu hệ thống trên máy Mac
Bạn có thắc mắc điều gì đang chiếm nhiều dung lượng trong Dữ liệu hệ thống trên máy Mac của mình không? Bạn có muốn biết cách xóa và xóa các tệp Dữ liệu hệ thống bí ẩn trên máy Mac để có thể giảm dung lượng lưu trữ không? Sau đây là cách thực hiện:

Nếu bạn đang gặp khó khăn với việc không đủ dung lượng lưu trữ và cố gắng tạo thêm dung lượng trên máy Mac, Apple sẽ hữu ích phác thảo các cách tiết kiệm dung lượng và hiển thị một số thành phần có tên bí ẩn đang chiếm dung lượng lưu trữ. Trong macOS Ventura trở lên, nếu bạn nhấp vào biểu tượng Apple > Giới thiệu về máy Mac này > Thông tin thêm > Cài đặt chung > Cài đặt bộ nhớ (hoặc trong macOS Monterey trở lên: logo Apple > Giới thiệu về máy Mac này > Bộ nhớ), bạn sẽ thấy nhiều thông tin về điều gì đang chiếm dung lượng trên máy Mac của bạn cũng như các mẹo giúp bạn quản lý điều đó.
Trong số một số thành phần được đặt tên bí ẩn chiếm dung lượng lưu trữ, bạn có thể thấy các thành phần như Hệ thống, Dữ liệu hệ thống, macOS và Khác và tự hỏi liệu bạn có thể xóa chúng hay không. Chúng tôi đề cập đến cách xóa Bộ nhớ khác trên máy Mac trong một bài viết riêng. Ở đây chúng ta sẽ giải quyết Hệ thống và Dữ liệu hệ thống.
Lưu ý: Trong những năm qua, Apple đã thực hiện nhiều thay đổi khác nhau đối với cách hiển thị thông tin này và thông tin này được gọi là Dữ liệu hệ thống kể từ khi macOS Ventura ra mắt vào năm 2022. Chắc chắn đây là cái tên ít bí ẩn hơn đối với loại dữ liệu này so với 'Khác', tên mà Apple từng gọi.
Dữ liệu hệ thống trên máy Mac là gì?
Trước tiên, chúng tôi sẽ giải quyết những gì có trong Dữ liệu hệ thống và liệu bạn có nên xóa nó khỏi máy Mac của mình hay không. Dữ liệu hệ thống là một tiêu đề tổng hợp cho nhiều thành phần khác nhau trải rộng trên ổ đĩa máy Mac của bạn. Về cơ bản, tất cả chúng đều giống nhau: các tệp không nằm trong các danh mục khác, thường là dữ liệu và tệp được macOS sử dụng, bộ nhớ đệm, tệp tạm thời, tệp tải xuống, bản sao lưu, plugin, v.v.
Trong số này có các tệp hệ điều hành, mà rõ ràng là bạn không thể xóa. Nhưng có những khía cạnh bạn có thể xóa bao gồm ảnh chụp nhanh Time Machine cũ, bản sao lưu iOS, tệp bộ nhớ đệm, bất kỳ ảnh đĩa nào đã tải xuống để nâng cấp ứng dụng hoặc macOS và nếu bạn đã bật tính năng mã hóa FileVault, các tệp liên quan đến tính năng đó. Chúng tôi cũng có một bài viết giải thích cách xóa bộ nhớ đệm trên máy Mac.
Nếu máy Mac của bạn có ít dung lượng lưu trữ, điều này có thể gây ra sự cố. Ví dụ, bạn có thể thấy thông báo rằng đĩa khởi động của bạn gần đầy và nếu bạn bỏ qua thông báo đó, bạn thậm chí có thể không thể khởi động máy Mac của mình. Dung lượng lưu trữ thấp cũng có thể làm chậm máy Mac của bạn và gây ra các sự cố khác khiến máy không thể chạy ở trạng thái tốt nhất. Bạn cũng có thể thấy rằng bạn không thể cài đặt bản cập nhật cho macOS nếu bạn không có đủ dung lượng lưu trữ trống. Nếu bạn không chắc chắn về cách xem máy Mac của mình đã đọc được bao nhiêu dung lượng đĩa: Cách kiểm tra dung lượng đĩa bạn có.
Câu hỏi liệu bạn có thể lấy lại bất kỳ không gian nào được cung cấp cho loại lưu trữ này hay không có phần phức tạp vì thực tế là Apple dường như đặt cho nó một tên mới với mỗi phiên bản macOS, như bạn có thể thấy từ các hình ảnh bên dưới:
Dữ liệu hệ thống
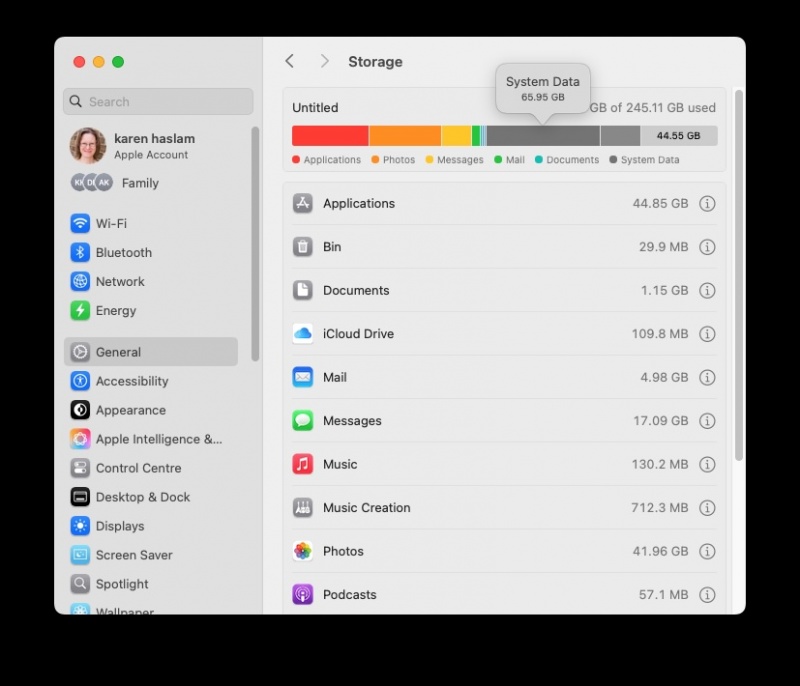
Trong macOS Sequoia, có 66GB Dữ liệu hệ thống chiếm dung lượng.
Hệ thống
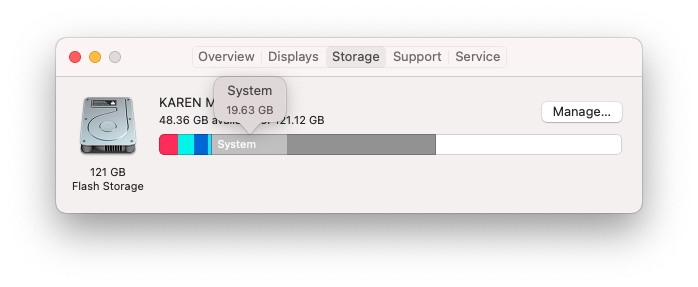
Các phiên bản macOS cũ hơn dán nhãn một số loại lưu trữ là Hệ thống hoặc Khác.
Khác
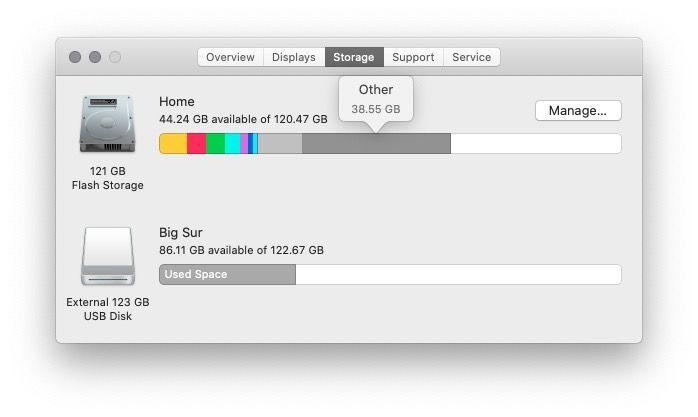
Ai lại không muốn xóa một phần 38GB của mục Khác chứ?
Bất kể bạn đang chạy phiên bản macOS nào, các biểu đồ đó cho biết dung lượng lưu trữ của bạn được phân bổ cho một số loại tệp nhất định trên máy Mac của bạn. Như bạn có thể thấy từ hình ảnh trên, Hệ thống đã sử dụng 19,63 GB trên máy Mac của chúng tôi trong Big Sur và Khác là 38 GB dung lượng lưu trữ của chúng tôi vào thời xa xưa. Nhưng con số này đáng lo ngại hơn một chút trong macOS Sequoia, nơi gần 47 GB được phân bổ cho Dữ liệu hệ thống trên máy Mac của chúng tôi. Đối với mỗi người dùng, kích thước Hệ thống là khác nhau nên có thể nó thậm chí còn lớn hơn.
Cho dù được gọi là Hệ thống, Lưu trữ hệ thống, Khác hay tên gọi khác, bạn có thể giảm dung lượng mà phần lưu trữ này chiếm dụng, nhưng bạn sẽ cần xác định phần nào được coi là Lưu trữ (hoặc bất kỳ tên nào mà Apple đặt cho nó trong phiên bản macOS của bạn).
Thực hiện theo các bước dưới đây để tìm hiểu những gì có trong Hệ thống hoặc dữ liệu hệ thống để bạn có thể giải phóng một số dung lượng trên máy Mac của mình.
Bạn có nên xóa Dữ liệu hệ thống trên máy Mac không?
Apple cung cấp nhiều cách khác nhau để xóa dữ liệu khỏi máy Mac của bạn, với các liên kết nhanh đến Tài liệu, Thư, Tin nhắn, Ảnh và các mục tương tự từ Cài đặt chung > Lưu trữ, nhưng Apple không cấp cho bạn quyền truy cập Dữ liệu hệ thống (hoặc macOS). Tất cả những gì bạn có thể thấy là dữ liệu đó chiếm bao nhiêu dung lượng. Tuy nhiên, bạn có thể xóa dữ liệu khỏi Dữ liệu hệ thống nếu bạn biết mình đang tìm kiếm gì.
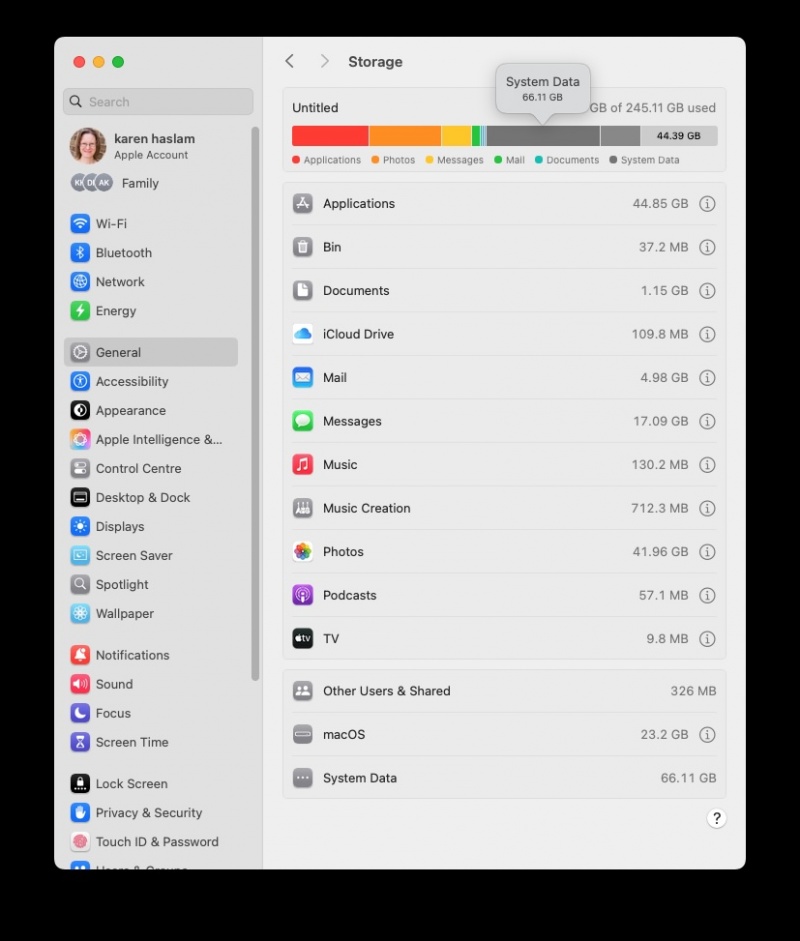
Tất nhiên, có một lý do chính đáng khiến Apple không cho bạn quyền truy cập. Nếu bạn xóa mọi thứ khỏi Hệ thống, Dữ liệu hệ thống và macOS, bạn có nhiều khả năng làm hỏng máy Mac của mình hơn. Do đó, không có nút Xóa hệ thống hoặc Xóa hệ thống trong macOS. Thay vào đó, bạn sẽ phải tự quản lý bộ nhớ. Trong phần bên dưới, chúng tôi sẽ giải thích cách xóa từng loại tệp Dữ liệu hệ thống.
Cảnh báo: Mặc dù có thể xóa thủ công các tệp khác nhau có trong danh mục Dữ liệu hệ thống, chúng tôi khuyên bạn chỉ nên thực hiện nếu bạn tự tin rằng mình biết mình đang làm gì. Thật dễ dàng để vô tình xóa một tệp quan trọng, chỉ để phát hiện ra rằng nó gây ra sự cố sau này. Nếu thảm họa xảy ra, hãy thử một số mẹo về cách khôi phục các tệp đã xóa trên máy Mac. Không cần phải nói, trước khi xóa bất kỳ thứ gì, chúng tôi khuyên bạn nên chạy bản sao lưu đầy đủ cho bộ nhớ máy Mac của mình, chỉ để bạn có thể khôi phục lại trạng thái trước đó nếu có bất kỳ sự cố nào phát sinh. Đọc cách sao lưu máy Mac và phần mềm sao lưu máy Mac tốt nhất để biết thêm chi tiết.
Một lựa chọn khác là sử dụng Terminal, nhưng đây là lựa chọn dành cho người dùng nâng cao hơn. Chúng tôi giải thích quy trình tại đây: Cách xóa tệp và thư mục bằng Terminal.
Ngoài ra, lựa chọn an toàn hơn là sử dụng ứng dụng dọn dẹp hệ thống như lựa chọn hàng đầu của chúng tôi, CleanMyMac của MacPaw, hoặc Daisy Disk của Software Ambience hoặc MacCleaner Pro của Nektony. Bạn có thể tìm thấy các bài đánh giá về các công cụ đó, cùng với một số công cụ khác, trong phần tổng hợp của chúng tôi về phần mềm dọn dẹp Mac và tiện ích tối ưu hóa tốt nhất. Các ứng dụng này có thể xóa an toàn các tệp bạn không cần để bạn không phải lo lắng về việc tìm và xác định các tệp an toàn để xóa.
Cách xóa dữ liệu hệ thống trên máy Mac
Thực hiện theo các bước sau để xóa những thứ khác nhau tạo nên Dữ liệu hệ thống của bạn.
Bước 1: Xóa ảnh chụp nhanh Time Machine
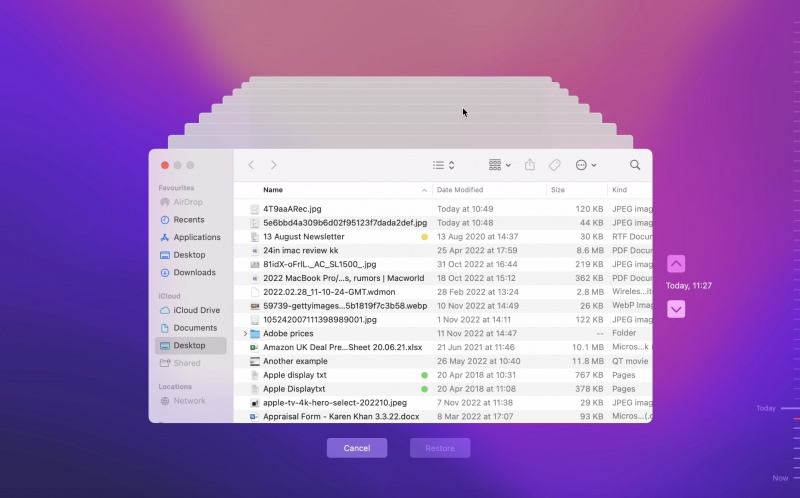
Một trong những thủ phạm chính gây tốn dung lượng là các snapshot cục bộ mà Time Machine tạo ra mỗi ngày. Bạn có thể nghĩ rằng các bản sao lưu Time Machine chỉ được lưu vào ổ đĩa ngoài, nhưng Apple cũng tạo các snapshot cục bộ trên ổ đĩa khởi động của bạn. Công ty cho biết các snapshot này sẽ chỉ được lưu nếu có nhiều dung lượng trống và các snapshot cũ sẽ tự động bị xóa khi có snapshot mới được tạo.
Tính năng này rất hữu ích nếu bạn vô tình lưu những thay đổi chính xác vào một tài liệu hoặc xóa nội dung nào đó mà bạn không muốn, nhưng nó có thể chiếm dung lượng trên máy Mac mà bạn muốn truy cập.
May mắn thay, có một phương pháp dễ dàng để xóa ảnh chụp nhanh cục bộ khỏi bộ lưu trữ của bạn. Bạn chỉ cần tắt tính năng Time Machine, tính năng này sẽ xóa tất cả ảnh chụp nhanh cục bộ được lưu trữ trên máy Mac của bạn. Ngoài ra còn có một phương pháp phức tạp hơn một chút bằng cách sử dụng Terminal. Chúng tôi giải thích cả hai phương pháp trong hướng dẫn từng bước để xóa các hiện vật chiếm dung lượng này, vì vậy hãy đọc cách xóa bản sao lưu Time Machine trên máy Mac để tìm cách dễ dàng xóa chúng.
Bước 2: Xóa bản sao lưu iOS cũ
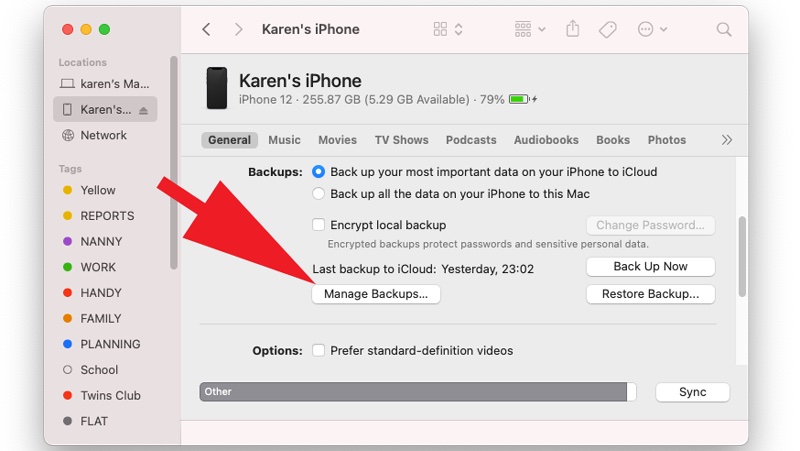
Một thủ phạm khác chiếm dung lượng hệ thống là các bản sao lưu cũ của iPhone hoặc iPad nếu bạn đã sao lưu chúng vào máy Mac thay vì iCloud. Những bản sao lưu này có thể sử dụng dung lượng không cần thiết trên máy Mac của bạn, vì vậy, thỉnh thoảng bạn nên xóa chúng. Tùy thuộc vào phiên bản macOS bạn đang sử dụng, đây là cách nhanh chóng loại bỏ chúng.
Nếu bạn có bản sao lưu iPhone trên máy Mac (và bạn đang chạy macOS Catalina trở lên), bạn sẽ tìm thấy chúng trong Finder (các phiên bản macOS cũ hơn sử dụng iTunes).
- Mở Finder
- Nhấp vào iPhone của bạn trong menu bên trái
- Chọn Quản lý bản sao lưu
- Đánh dấu những bản sao lưu bạn không còn cần nữa
- Nhấp vào Xóa bản sao lưu rồi xác nhận lựa chọn của bạn
Nếu bạn không thấy iPhone của mình ở đây thì có thể là bạn không có bản sao lưu nào trên máy Mac và có thể bạn thích sao lưu iPhone qua iCloud hơn.
Nếu bạn đang sử dụng macOS Mojave hoặc phiên bản cũ hơn thì bạn sẽ cần sử dụng iTunes hiện không còn hoạt động cho mục đích này:
- Mở iTunes
- Chọn iTunes (ở góc trên cùng bên trái) rồi chọn Tùy chọn
- Chọn tab Thiết bị từ cửa sổ xuất hiện
- Đánh dấu các bản sao lưu bạn không còn cần nữa
- Nhấp vào Xóa bản sao lưu
Bước 3: Xóa dữ liệu khỏi thư mục Hệ thống
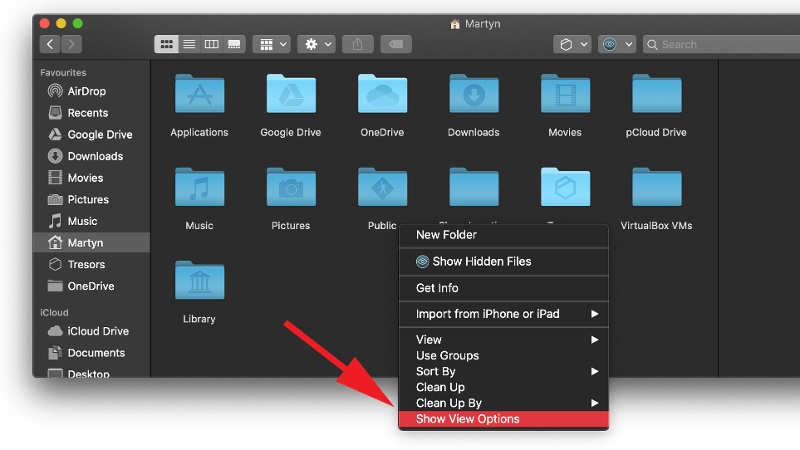
Như vậy là đã giải quyết được hai trong số những người dùng lưu trữ hệ thống lớn nhất trên máy Mac, còn những thứ khác thì sao?
Mọi thứ khác mà bạn có thể muốn xóa khỏi Dữ liệu hệ thống đều được ẩn trong thư mục Thư viện. Apple thích giữ các thư mục Thư viện ẩn, có lẽ là để ngăn người dùng vô tình di chuyển hoặc xóa các tệp cần thiết. Nhưng nếu bạn muốn truy cập vào phần lưu trữ đó, thì có thể thực hiện thông qua tùy chọn menu trong Finder.
Điều quan trọng là bạn phải biết mình đang làm gì và không được xóa mọi thứ một cách tùy tiện.
Trên thực tế, có nhiều cách để hiển thị thư mục Thư viện ẩn, hãy đọc cách hiển thị tệp ẩn trên máy Mac để biết thêm chi tiết về cách tìm tệp ẩn.
Để cấp cho mình quyền truy cập tạm thời vào thư mục Thư viện, hãy làm theo các bước sau:
- Mở cửa sổ Finder mới
- Chuyển đến thư mục Home của bạn (nhấn Command + Shift + H)
- Nhấp chuột phải và chọn Hiển thị tùy chọn xem từ menu
- Bật tùy chọn Hiển thị Thư mục Thư viện
Bây giờ bạn đã có quyền truy cập vào thư mục Thư viện, bạn có thể mở thư mục Thư viện và tìm kiếm các tệp mà bạn nghi ngờ đang chiếm dung lượng trên ổ đĩa của mình.
Ở giai đoạn này, điều thực sự quan trọng là phải thận trọng và chỉ xóa những thứ bạn biết là không cần thiết. Nếu bạn không chắc chắn rằng mình nên xóa thứ gì đó thì đừng xóa. Lời khuyên của chúng tôi là nếu bạn không cảm thấy thoải mái khi tự mình làm điều này, bạn nên sử dụng một ứng dụng chuyên dụng để thực hiện thay bạn.
Ứng dụng tốt nhất để xóa các tập tin hệ thống
Theo chúng tôi, lựa chọn tốt nhất thực sự là sử dụng tiện ích tối ưu hóa chuyên dụng, vì vậy hãy xem hướng dẫn của chúng tôi về phần mềm dọn dẹp máy Mac và tiện ích tối ưu hóa tốt nhất vì nó cung cấp phương pháp dễ nhất để giữ cho máy Mac của bạn luôn ở tình trạng tốt nhất.
Khi chúng tôi muốn khôi phục dung lượng lưu trữ khi cố gắng cài đặt macOS Big Sur, chúng tôi đã dựa vào CleanMyMac, công cụ này có chức năng xóa System Junk. CleanMyMac có giá 29,95 đô la/29,95 bảng Anh nếu bạn mua gói cho một máy Mac. Ngoài ra còn có bản dùng thử miễn phí. Tải xuống từ nhà phát triển MacPaw tại đây.
Bạn cũng có thể giảm lượng lưu trữ lãng phí trên thiết bị của mình bằng cách làm theo các mẹo trong cách giải phóng dung lượng trên máy Mac. Để biết thêm lời khuyên, hãy đọc các mẹo của chúng tôi về cách dọn dẹp máy Mac để máy chạy nhanh hơn.
Theo macworld
Xem nhiều nhất
Điện thoại bị nổi quảng cáo liên tục nên khắc phục thế nào
674,657 lượt xem3 cách sửa file PDF bạn không thể bỏ qua - Siêu dễ
461,076 lượt xemMẹo khắc phục điện thoại bị tắt nguồn mở không lên ngay tại nhà
241,603 lượt xemCách xoá đăng lại trên TikTok (và tại sao bạn nên làm như vậy)
217,001 lượt xemLý giải vì sao màn hình cảm ứng bị liệt một phần và cách khắc phục
196,855 lượt xem


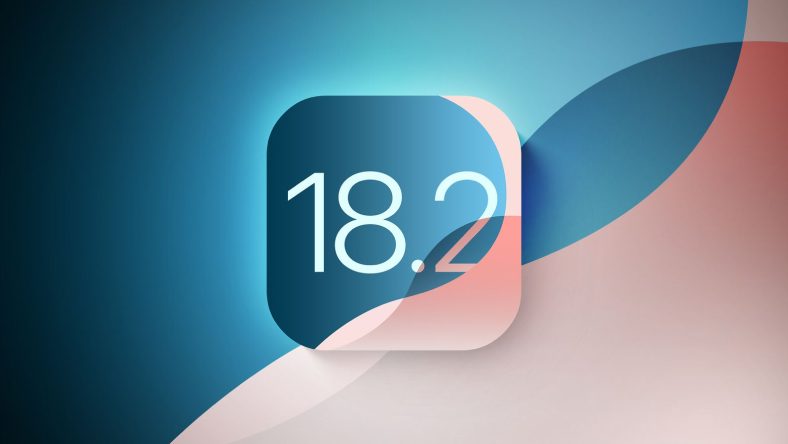
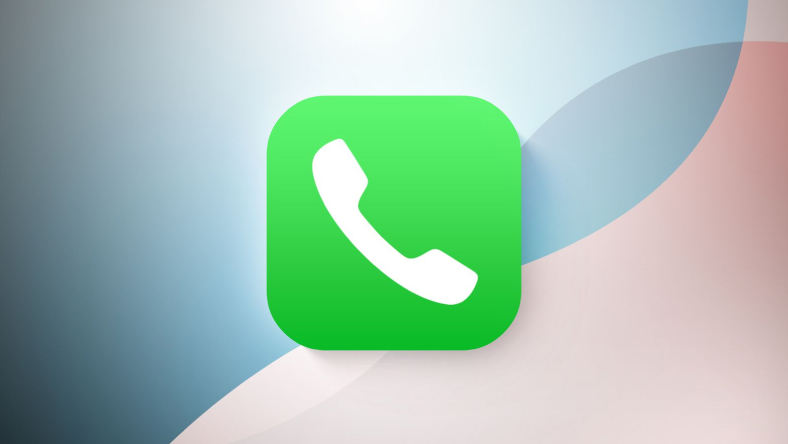
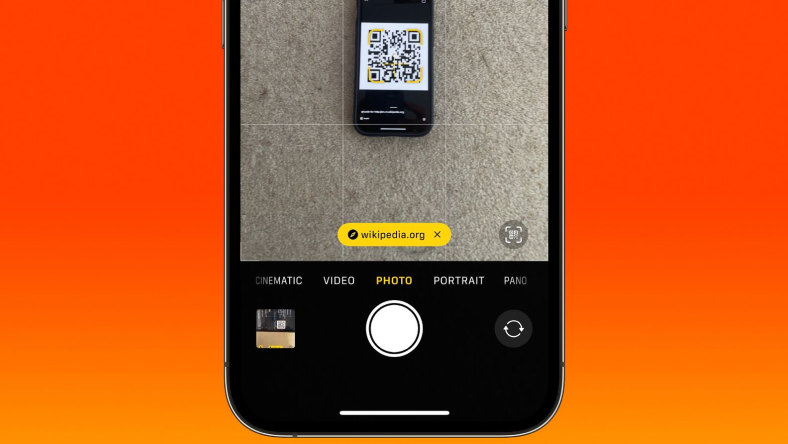
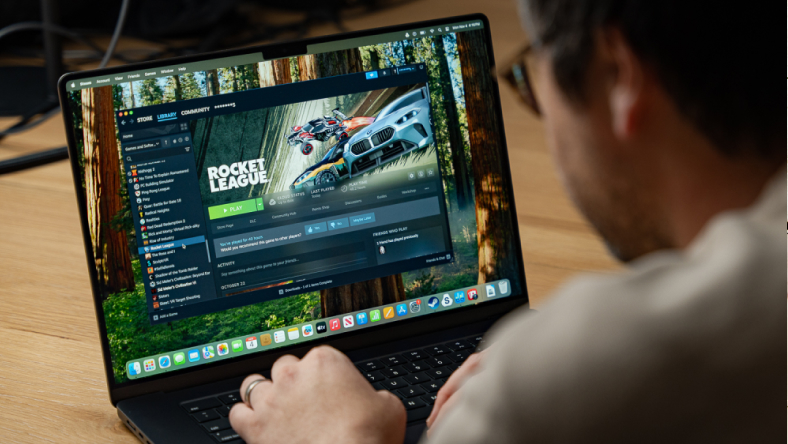







Thảo luận
Chưa có thảo luận nào về Bài viết Cách xóa Dữ liệu hệ thống trên máy Mac