Cách xóa ID Apple của người khác trên iPhone của bạn

Mặc dù bạn nên xóa sạch iPhone của mình trước khi bán hoặc chuyển cho người khác, nhưng không có gì lạ khi một số người quên bước quan trọng này, đặc biệt nếu họ chỉ giao một chiếc iPhone cũ cho bạn bè hoặc thành viên gia đình. Do đó, nếu bạn đã mua một chiếc iPhone đã qua sử dụng từ một nơi nào đó, bạn có thể thấy rằng nó vẫn được đăng nhập vào ID Apple của chủ sở hữu trước đó, đây có thể là một tình huống khá khó chịu vì nó khiến bạn khó biến chiếc iPhone mới thực sự là của mình. sở hữu.
Tùy thuộc vào ID Apple bạn đang sử dụng, điều này có thể không chỉ là một sự bất tiện. Sử dụng iPhone đã đăng nhập đầy đủ vào ID Apple của người khác có nghĩa là bạn sẽ đồng bộ hóa dữ liệu như ảnh và tin nhắn với tài khoản iCloud của họ thay vì của bạn và có khả năng họ thậm chí có thể theo dõi vị trí của iPhone qua Find My iPhone của Apple. Ngay cả khi họ là bạn thân hoặc thành viên trong gia đình, bạn có thể không muốn họ tiếp cận cuộc sống cá nhân của bạn ở mức độ như vậy.
Nếu bạn cho phép người khác sử dụng iPhone của mình, thì cũng có thể họ đã đăng nhập vào ID Apple của họ để tải xuống nội dung nào đó từ App Store hoặc iTunes Store. Đây không phải là mối lo ngại về quyền riêng tư vì iPhone vẫn đang sử dụng ID Apple của bạn cho iCloud và các thông tin quan trọng khác; tuy nhiên, bạn vẫn sẽ gặp sự cố khi tải xuống hoặc mua ứng dụng và cài đặt các bản cập nhật trong trường hợp này, vì vậy tốt nhất bạn nên chuyển vấn đề đó trở lại ID Apple của riêng mình.
Rất may, hầu hết các sự cố này đều có thể giải quyết dễ dàng miễn là bạn có toàn quyền truy cập vào iPhone và biết mật mã hoặc mật khẩu của nó. Hãy xem qua các kịch bản khác nhau.
Cách xóa ID Apple của người khác bằng mật khẩu của họ
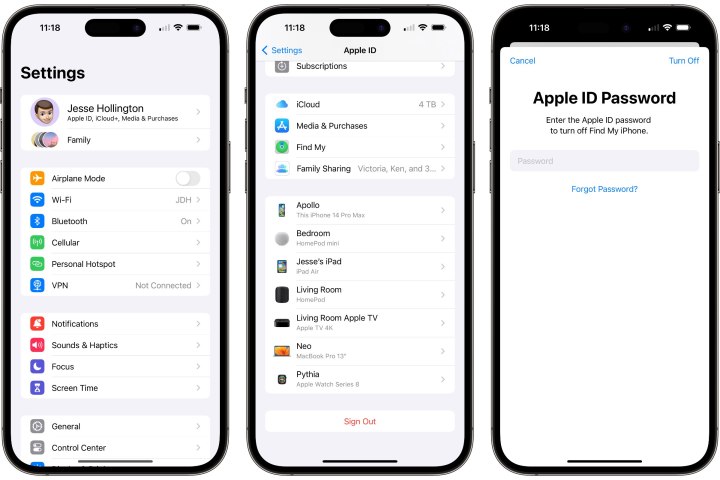
Xóa ID Apple khỏi iPhone của bạn khá dễ dàng miễn là bạn có mật khẩu. Nếu chủ sở hữu trước đó ở gần đó, bạn có thể đưa iPhone cho họ và để họ tự nhập vào hoặc nếu họ đủ tin tưởng bạn, bạn có thể yêu cầu họ cung cấp cho bạn mật khẩu Apple ID của họ qua điện thoại.
Dù bằng cách nào, bạn có thể đăng xuất tài khoản của họ khỏi iPhone của mình bằng cách thực hiện như sau:
- Mở ứng dụng Cài đặt trên iPhone của bạn và nhấn vào tên ở đầu màn hình.
- Cuộn xuống cuối màn hình và chạm vào Đăng xuất.
- Bạn sẽ được nhắc nhập mật khẩu ID Apple của chủ sở hữu trước đó để tắt tính năng Tìm iPhone của tôi (nếu tính năng này đã được bật) và sau đó thực hiện một số bước khác để xác nhận rằng bạn muốn đăng xuất khỏi iCloud.
- Khi được hỏi liệu bạn muốn giữ hay xóa dữ liệu như danh bạ, sự kiện lịch và ảnh, hãy đảm bảo rằng tất cả các công tắc đã được tắt và chọn Đăng xuất từ góc trên cùng bên phải, rồi Đăng xuất lại trong hộp thoại xác nhận xuất hiện.
Khi quá trình đó hoàn tất, bạn sẽ được đưa trở lại màn hình chính của ứng dụng Cài đặt, nơi tên sẽ được thay thế bằng lời nhắc Đăng nhập vào iPhone của bạn. Chọn tùy chọn này và làm theo các bước để đăng nhập bằng ID Apple của riêng bạn.
Cách yêu cầu ai đó xóa ID Apple của họ khỏi iPhone của bạn từ xa
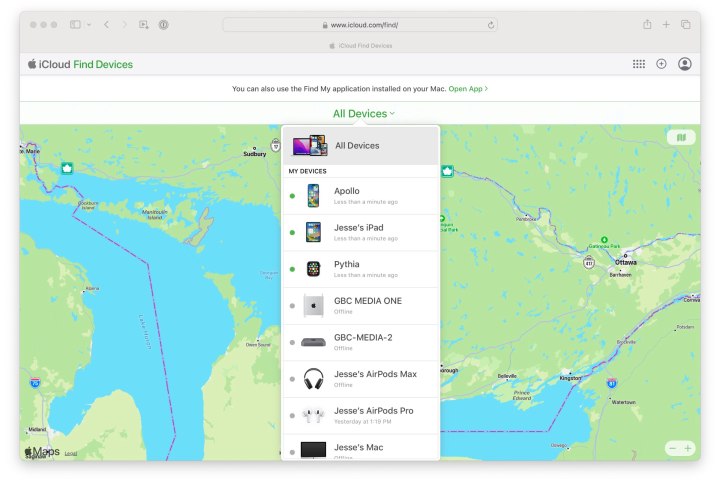
Nếu bạn không có chủ sở hữu cũ của iPhone trong tầm tay và họ không muốn cung cấp cho bạn mật khẩu iCloud của họ, bạn có thể yêu cầu họ xóa từ xa thiết bị của bạn và xóa thiết bị đó khỏi tài khoản của họ bằng tính năng Tìm iPhone của tôi. Tuy nhiên, điều này sẽ xóa mọi thứ khỏi iPhone của bạn và đưa nó về cài đặt gốc.
Đó có thể không phải là vấn đề nếu đó là iPhone bạn mới mua, nhưng nếu không, bạn sẽ muốn đảm bảo rằng mình đã sao lưu nó vào máy Mac hoặc PC trước khi tiếp tục. Bản sao lưu iCloud sẽ không hoạt động trong trường hợp này vì bạn sẽ sao lưu dữ liệu của mình vào tài khoản iCloud của người khác và bạn sẽ không thể khôi phục dữ liệu đó từ đó mà không cần đăng nhập lại vào tài khoản iCloud của họ. của thất bại mục đích của toàn bộ bài tập này.
Dưới đây là các bước mà người khác nên làm theo để xóa và xóa iPhone của bạn khỏi tài khoản của họ. Lưu ý rằng Find My iPhone phải được bật trên thiết bị để tính năng này hoạt động. Tuy nhiên, đó thường là mặc định và nếu Tìm iPhone của tôi không được bật, thì bạn có thể chuyển sang phần tiếp theo vì bạn sẽ không cần mật khẩu để đăng xuất khỏi ID Apple của người khác.
- Sử dụng trình duyệt web của họ, họ nên truy cập www.iCloud.com/find và đăng nhập bằng ID Apple và mật khẩu của họ.
- Yêu cầu họ chọn Tất cả thiết bị từ đầu màn hình, phía trên bản đồ.
- Yêu cầu họ chọn tên iPhone của bạn từ danh sách.
- Sau đó, họ nên chọn Xóa iPhone từ màn hình tiếp theo và nhấp vào Xóa trong hộp thoại xác nhận bật lên. Họ cũng cần nhập lại mật khẩu Apple ID của mình để xác nhận.
- Vì tính năng này nhằm giúp người đó khôi phục iPhone bị mất nên các bước bổ sung sẽ xuất hiện để cho phép họ nhập số điện thoại liên hệ và tin nhắn. Họ có thể bỏ qua các bước này.
- Khi họ đã hoàn thành tất cả các bước, iPhone của bạn sẽ bị xóa và đưa về cài đặt gốc gần như ngay lập tức miễn là bạn có kết nối internet.
- Người khác sẽ nhìn thấy màn hình cuối cùng hiển thị iPhone với thẻ “Đã xóa” bên cạnh. Yêu cầu họ nhấp vào Xóa khỏi tài khoản để xóa hoàn toàn iPhone khỏi ID Apple của họ. Đừng bỏ qua bước cuối cùng này, vì cần phải tắt tính năng Khóa kích hoạt. Trừ khi thiết bị bị xóa khỏi tài khoản của người khác, bạn vẫn cần ID Apple và mật khẩu của họ để thiết lập lại thiết bị.
Sau khi hoàn tất, iPhone của bạn sẽ ở màn hình chào mừng, giống như thể bạn mới lấy nó ra khỏi hộp. Sau đó, bạn có thể tiếp tục làm theo hướng dẫn để thiết lập nó với ID Apple của riêng mình. Nếu bạn đã tạo một bản sao lưu trên máy tính mà bạn muốn khôi phục, bạn sẽ có cơ hội thực hiện việc này trong quá trình thiết lập.
Cách xóa ID Apple của người khác nếu bạn không có mật khẩu của họ

Nếu bạn không biết hoặc không thể tìm thấy chủ sở hữu trước đó hoặc không thể khiến họ hợp tác với bạn, thì mọi thứ có thể phức tạp hơn một chút.
Trong trường hợp rất khó xảy ra là chủ sở hữu trước đó chưa bật Tìm iPhone của tôi, thì bạn không cần mật khẩu của họ để đăng xuất khỏi ID Apple của họ. Chỉ cần làm theo các bước trong phần đầu tiên để tìm nút Đăng xuất. Bạn sẽ không được nhắc nhập mật khẩu vì điều này chỉ cần thiết như một tính năng bảo mật để tắt Tìm iPhone của tôi.
Tuy nhiên, vì Find My iPhone được bật theo mặc định nên nó cần phải được tắt một cách có chủ ý và cụ thể. Trong hầu hết các trường hợp, tính năng này sẽ được bật, vì vậy bạn cần có mật khẩu ID Apple của người khác để tắt tính năng này.
Tùy thuộc vào phiên bản iOS đang chạy trên iPhone của bạn và liệu chủ sở hữu trước đó có thiết lập thiết bị này là “thiết bị đáng tin cậy” hay không, bạn có thể thay đổi mật khẩu ID Apple của họ bằng mật mã của thiết bị giả sử thiết bị đó có mật khẩu. Tuy nhiên, điều này sẽ khóa người đó khỏi ID Apple của họ trên tất cả các thiết bị khác của họ, tạo ra một số nhầm lẫn và buộc họ phải tìm cách đặt lại mật khẩu của mình.
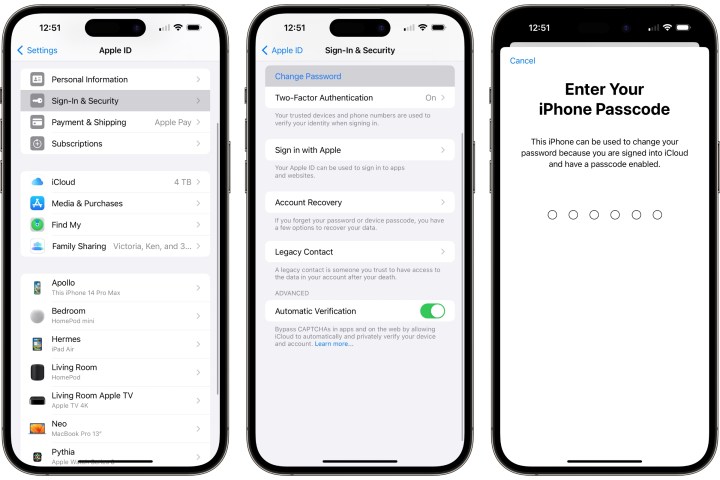
Cho dù đây là một động thái thích hợp phụ thuộc vào hoàn cảnh. Mặc dù có vẻ công bằng nếu chủ sở hữu trước đó đã qua đời hoặc không còn sử dụng ID Apple đó nữa, nhưng trong các tình huống khác, bạn nên cố gắng hết sức để liên hệ với chủ sở hữu ban đầu trước khi thực hiện bước này. Tuy nhiên, nếu bạn đã quyết định đây là điều bạn cần làm, thì đây là cách thực hiện:
- Mở ứng dụng Cài đặt trên iPhone của bạn và nhấn vào tên ở đầu màn hình.
- Chọn Đăng nhập & Bảo mật.
- Chọn Thay đổi mật khẩu.
- Nếu có thể thay đổi mật khẩu Apple ID bằng mật khẩu thiết bị, bạn sẽ thấy màn hình nhắc bạn nhập mật mã iPhone của mình. Nhập nó vào và chọn Xong.
- Trên màn hình tiếp theo, hãy chọn mật khẩu mới cho ID Apple và nhập lại mật khẩu đó để xác nhận, rồi chọn Thay đổi từ góc trên cùng bên phải.
Khi bạn đã thay đổi mật khẩu Apple ID, bạn có thể quay lại phần trước và đăng xuất khỏi Apple ID bằng mật khẩu mới.
Không phải trường hợp nào cũng có thể thay đổi mật khẩu Apple ID bằng mật mã của thiết bị. Để tính năng này hoạt động, iPhone phải có mật khẩu ngay từ đầu bạn không thể thêm mật mã sau này chỉ để thay đổi mật khẩu ID Apple, vì bạn sẽ cần nhập mật khẩu ID Apple để đặt mật khẩu. iPhone cũng phải được thiết lập là “thiết bị đáng tin cậy” cho ID Apple của người đó.
Trong hầu hết các trường hợp, cả hai điều này đều đúng, vì vậy rất đáng để thử, nhưng nếu bạn không thấy tùy chọn sử dụng mật khẩu của mình để thay đổi mật khẩu ID Apple, thì bạn sẽ không thể làm gì khác. Cũng có khả năng Apple sẽ loại bỏ khả năng này trong tương lai, sau một báo cáo gần đây của Wall Street Journal rằng những tên trộm đã khai thác nó để khóa mọi người khỏi tài khoản Apple của chính họ.
Nếu chủ sở hữu trước đó đã bật Tìm iPhone của tôi trên thiết bị của họ và bạn không thể hoặc không muốn đặt lại mật khẩu Apple ID của họ bằng mật mã của thiết bị, thì thật đáng tiếc, bạn đã bị kẹt. Tính năng Khóa kích hoạt của Apple thực hiện rất tốt việc biến những chiếc iPhone bị đánh cắp trở nên vô dụng đối với kẻ trộm vì bất kỳ thứ gì khác ngoài phụ tùng thay thế. Không có cách nào xung quanh Khóa kích hoạt sẽ dẫn đến iPhone hoạt động bình thường; các trang web có ý định bỏ qua Khóa kích hoạt hoặc là lừa đảo hoàn toàn hoặc liên quan đến các công cụ "bẻ khóa" sẽ ngăn không cho iPhone được sử dụng với hầu hết các dịch vụ của Apple, bao gồm iCloud và App Store.
Ngay cả khi bạn sử dụng phương pháp brute-force “DFU” để khôi phục cài đặt gốc cho iPhone, bạn vẫn sẽ phải đối mặt với lời nhắc nhập ID Apple và mật khẩu của chủ sở hữu ban đầu trước khi bạn có thể thiết lập trừ khi chủ sở hữu ban đầu xóa nó khỏi tài khoản của họ. tài khoản qua ứng dụng Tìm của tôi hoặc cổng web.
Cách xóa ID Apple của người khác trên App Store, Apple Music và các dịch vụ khác của Apple
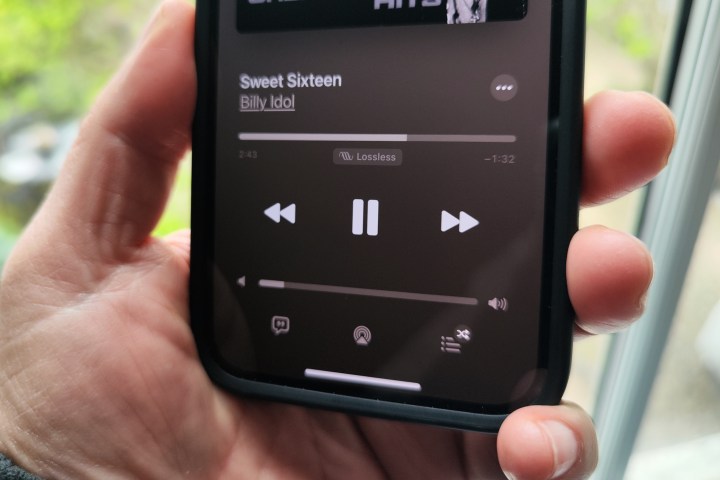
Trong một số trường hợp, bạn có thể cho bạn bè hoặc người thân mượn iPhone của mình, những người này sau đó sẽ tiến hành tải ứng dụng xuống iPhone của bạn thông qua App Store bằng ID Apple của riêng họ. Nếu họ không đăng xuất khỏi App Store trước khi trả lại iPhone cho bạn, chắc chắn bạn sẽ thấy rằng mình không thể tải xuống các ứng dụng mới vì bạn sẽ được yêu cầu nhập mật khẩu Apple ID của họ thay vì mật khẩu của bạn.
May mắn thay, việc đăng xuất chúng khỏi App Store rất dễ dàng và không yêu cầu mật khẩu. Phương pháp này cũng có thể được sử dụng nếu bạn đã mua một chiếc iPhone đã qua sử dụng và ID Apple của chủ sở hữu trước đó vẫn còn trên đó, mặc dù chúng tôi thực sự khuyên bạn nên xử lý ID Apple trên toàn hệ thống vì nếu không, chủ sở hữu trước đó sẽ có nhiều hơn thế truy cập vào iPhone của bạn và dữ liệu cá nhân của bạn hơn họ nên làm.
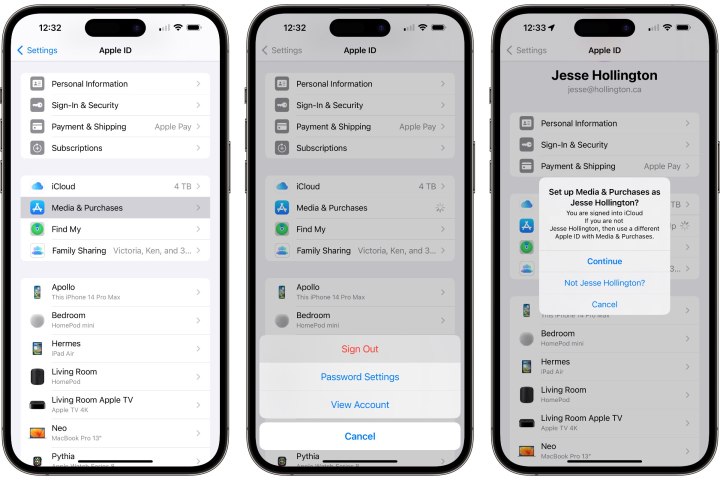
Dưới đây là cách chuyển đổi ID Apple được sử dụng cho các dịch vụ của Apple, bao gồm App Store, Apple Music, Apple TV, Apple Podcasts, iTunes Store, v.v.
- Mở ứng dụng Cài đặt trên iPhone của bạn và nhấn vào tên của bạn ở đầu màn hình.
- Chọn Phương tiện & Mua hàng.
- Từ cửa sổ bật lên xuất hiện ở dưới cùng, chọn Đăng xuất và xác nhận từ hộp thoại xuất hiện.
- Chọn lại Phương tiện & Mua hàng.
- Chọn Tiếp tục từ cửa sổ bật lên xuất hiện để đăng nhập bằng cùng một ID Apple mà bạn sử dụng cho iCloud hoặc chọn Không phải (tên của bạn) để đăng nhập bằng một ID Apple khác.
Kỹ thuật này cũng hữu ích cho bất kỳ ai cần chuyển đổi tài khoản App Store trên thiết bị cá nhân của họ vì bất kỳ lý do gì, chẳng hạn như nếu bạn có nhiều tài khoản ở các quốc gia khác nhau. Chỉ cần lưu ý rằng tài khoản ở đây bao gồm tất cả các dịch vụ của Apple, bao gồm Apple Music và Apple TV+, nhưng nó không ảnh hưởng đến các tính năng khác như iCloud, FaceTime và iMessage.
Cũng xin lưu ý rằng nếu bạn đã mua và tải xuống ứng dụng bằng ID Apple khác, những ứng dụng đó sẽ yêu cầu bạn đăng nhập vào ID trước đó để nhận các bản cập nhật đó. Nếu bạn đang ở trong tình huống đó, tốt nhất bạn nên xóa ứng dụng đó và tải xuống lại bằng ID Apple mới của mình.
Xem nhiều nhất
Điện thoại bị nổi quảng cáo liên tục nên khắc phục thế nào
674,689 lượt xem3 cách sửa file PDF bạn không thể bỏ qua - Siêu dễ
461,077 lượt xemMẹo khắc phục điện thoại bị tắt nguồn mở không lên ngay tại nhà
241,603 lượt xemCách xoá đăng lại trên TikTok (và tại sao bạn nên làm như vậy)
217,004 lượt xemLý giải vì sao màn hình cảm ứng bị liệt một phần và cách khắc phục
196,857 lượt xem

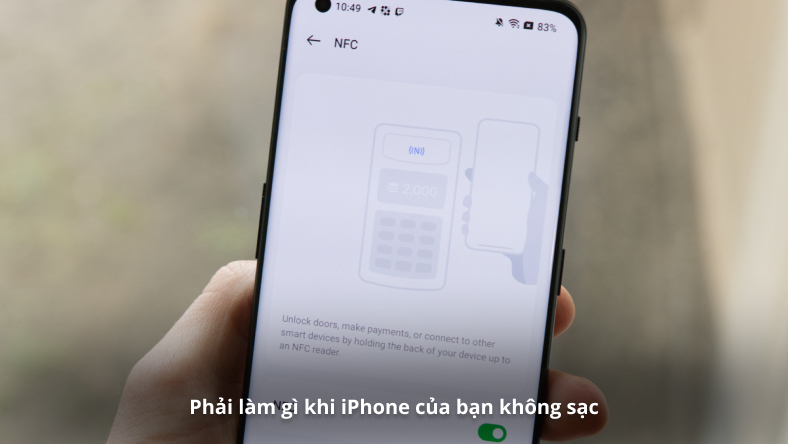











Thảo luận
Chưa có thảo luận nào về Bài viết Cách xóa ID Apple của người khác trên iPhone của bạn