Cách xóa macOS Sequoia beta
Bạn có hối hận khi cài macOS Sequoia beta không? Bạn muốn quay lại macOS Sonoma không? Sau đây là cách xóa macOS beta.

Nếu bạn là nhà phát triển hoặc chỉ tò mò về phiên bản macOS tiếp theo sẽ như thế nào khi sử dụng, bạn có thể đã chạy bản beta của macOS Sequoia trên máy Mac của mình. Nhưng bạn sẽ làm gì khi không muốn chạy bản beta nữa?
Nếu bản beta gây ra sự cố với máy Mac của bạn, bạn đã chán ngấy việc phải dành thời gian mỗi tuần trong khi bản cập nhật mới nhất được cài đặt hoặc bạn chỉ muốn quay lại cách mọi thứ trước đây thì đã đến lúc xóa bản beta macOS và quay lại Sonoma. Thật không may, điều đó không dễ như bạn nghĩ. May mắn thay, chúng tôi giải thích những gì bạn cần làm bên dưới.
Khi Apple phát hành macOS Sequoia vào cuối năm 2024, việc quay lại phiên bản đầy đủ của Sequoia sẽ dễ dàng hơn nhiều, nhưng chúng tôi cũng sẽ hướng dẫn cách thực hiện bên dưới.
Chúng tôi sẽ thực hiện quy trình phức tạp để khôi phục từ bản beta macOS Sequoia sang macOS Sonoma trước khi thực hiện quy trình đơn giản hơn để khôi phục từ bản beta macOS Sequoia sang macOS Sequoia đầy đủ sau khi ra mắt.
Nếu bạn muốn rời khỏi chương trình beta iOS, hãy đọc: Cách xóa bản beta iOS khỏi iPhone của bạn
Cách chuyển từ macOS Sequoia beta sang Sonoma
Nếu bạn đang chạy bản beta của macOS Sequoia và muốn hạ cấp xuống Sonoma, hãy thử các bước sau:
Trước tiên, bạn sẽ cần xóa sạch máy Mac của mình. Thật không may, bạn sẽ không thể cài đặt Sonoma trên Sequoia. Đây là lý do tại sao chúng tôi luôn khuyên bạn nên sao lưu trước khi cài đặt bản beta hoặc bất kỳ phiên bản macOS mới hơn nào.
1. Rời khỏi chương trình beta
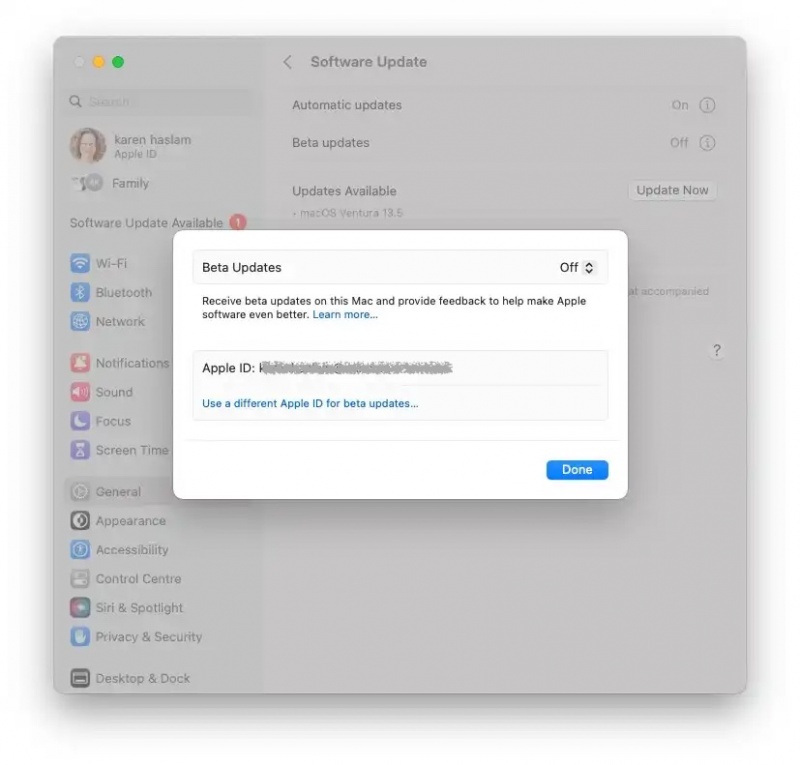
Điều đầu tiên cần làm là xóa tên mình khỏi chương trình beta macOS Sequoia của Apple vì điều này sẽ khiến các bản cập nhật beta không đến được máy Mac của bạn.
- Mở Cài đặt hệ thống.
- Nhấp vào Cài đặt chung.
- Nhấp vào Cập nhật phần mềm.
- Nhấp vào chữ i bên cạnh bản cập nhật Beta và đảm bảo rằng nó đã được tắt.
Thao tác này sẽ dừng cài đặt bất kỳ bản cập nhật Sequoia nào trên máy Mac của bạn, nhưng nếu bạn muốn quay lại Ventura, bạn sẽ cần phải xóa sạch máy Mac theo hướng dẫn bên dưới.
2. Xóa sạch máy Mac của bạn
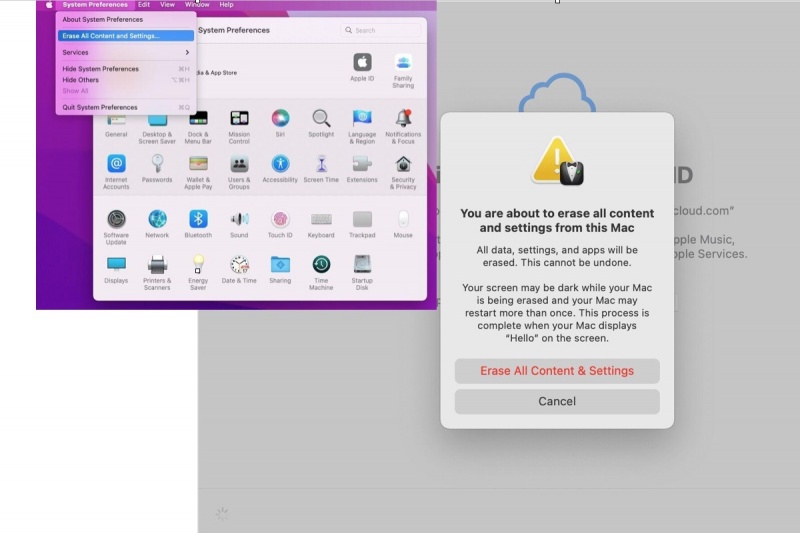
Thật không may, nếu bạn chuyển từ macOS Sequoia trở lại Sonoma, trước tiên bạn sẽ cần xóa tất cả dữ liệu khỏi máy Mac của mình. Bạn không thể cài đặt Sonoma trên Sequoia.
May mắn thay, có tùy chọn Xóa tất cả nội dung và cài đặt trong Cài đặt hệ thống giúp bạn dễ dàng khôi phục cài đặt gốc cho máy Mac.
Để tìm tùy chọn Xóa tất cả nội dung và cài đặt, hãy mở Cài đặt hệ thống > Cài đặt chung > nhấp vào Đặt lại > nhấp vào Xóa tất cả nội dung và cài đặt.
Khi bạn nhấp vào Xóa tất cả nội dung và cài đặt, mọi thứ sẽ được xử lý. Chúng tôi sẽ hướng dẫn chi tiết hơn về quy trình tại đây: Cách khôi phục cài đặt gốc cho MacBook hoặc Mac.
Chỉ cần lưu ý rằng trong quá trình này, bất kỳ bàn phím hoặc chuột Bluetooth nào cũng sẽ bị ngắt kết nối, vì vậy nếu bạn có tùy chọn có dây, chúng sẽ hữu ích. Nếu bạn không có chuột hoặc bàn phím có dây, bạn sẽ có tùy chọn kết nối thiết bị ngoại vi Bluetooth khi máy Mac khởi động lại.
Nếu máy Mac của bạn không có chip dòng M hoặc chip T2 thì quy trình xóa dữ liệu sẽ hơi khác một chút (và được mô tả trong câu chuyện có liên kết ở trên).
3. Cài đặt lại macOS
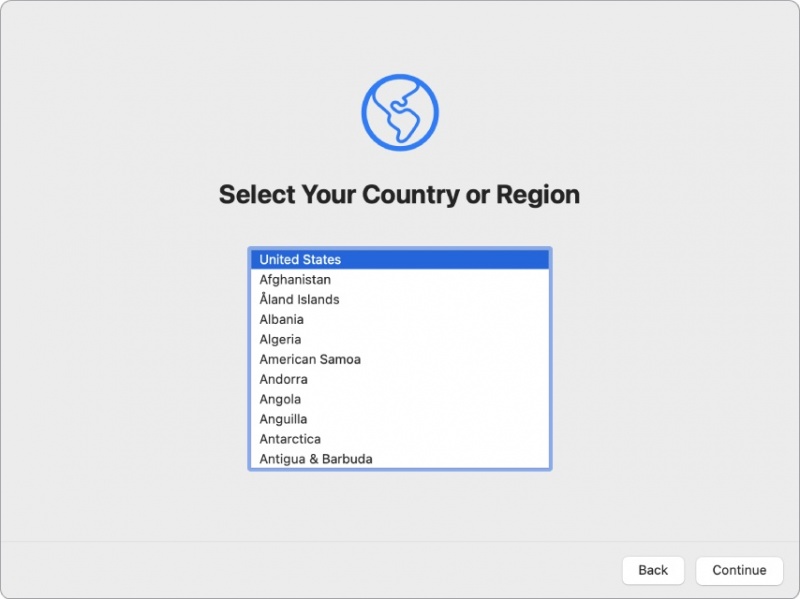
Sau khi máy Mac của bạn được xóa sạch và khôi phục cài đặt gốc, máy sẽ khởi động lại và chạy phiên bản macOS đầy đủ mới nhất tương thích với máy Mac của bạn.
Bạn sẽ cần phải kết nối mạng Wi-Fi và kết nối chuột và bàn phím nếu chúng là Bluetooth.
Cuối cùng, bạn sẽ thấy màn hình Kích hoạt Mac. Nhấp vào Khởi động lại.
Khi khởi động lại máy Mac, bạn sẽ được hướng dẫn các bước để thiết lập lại như lần đầu tiên.
4. Khôi phục máy Mac của bạn thông qua Time Machine
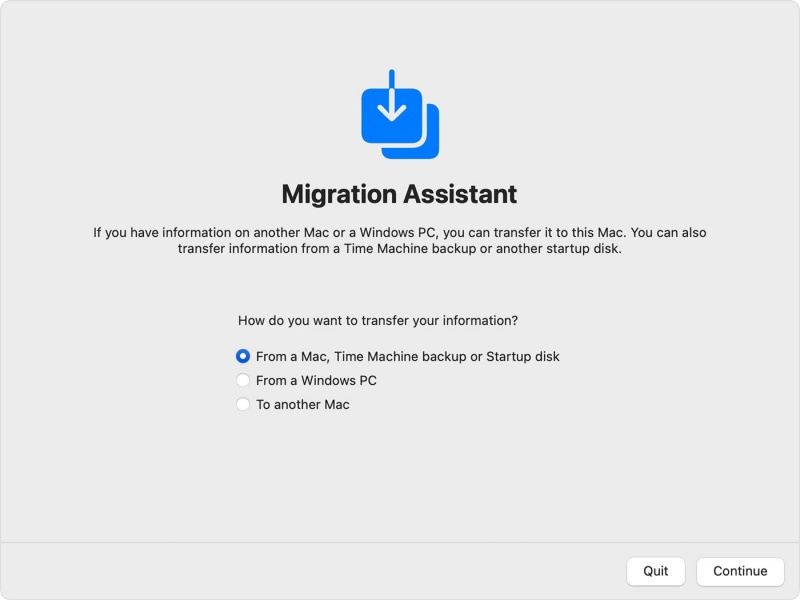
Sau khi nội dung và cài đặt của bạn đã bị xóa khỏi máy Mac, bạn có thể thiết lập lại máy như mới hoặc khôi phục bản sao lưu Time Machine với dữ liệu từ trước khi trải nghiệm bản beta.
Bản sao lưu này phải được thực hiện trước khi bạn cài đặt bản beta, nếu không, bạn sẽ phải cài đặt lại bản beta.
Nếu bạn đã xóa sạch máy Mac và thiết lập lại máy như mới, việc khôi phục cài đặt và dữ liệu cũ thông qua bản sao lưu Time Machine thực sự dễ dàng.
- Trong quá trình thiết lập, bạn sẽ được hỏi xem bạn có bản sao lưu Time Machine không. Chỉ cần trả lời là có.
- Cắm ổ đĩa sao lưu vào và để máy Mac tự động khôi phục dữ liệu từ bản sao lưu Time Machine.
- Sau khi hoàn tất, máy Mac của bạn sẽ gần giống như trước khi bạn cài đặt bản beta.
Ngoài ra, nếu bạn quyết định khôi phục bản sao lưu Time Machine sau này, bạn có thể thực hiện bằng macOS Recovery.
- Cắm ổ cứng có chứa bản sao lưu Time Machine của bạn vào.
- Khởi động lại máy Mac của bạn.
- Nếu bạn có máy Mac dòng M1, bạn cần nhấn và giữ nút nguồn cho đến khi bạn thấy màn hình Loading startup options, tại thời điểm đó, hãy nhấp vào Options rồi Continue. Xem Cách khởi động máy Mac ở chế độ Recovery. (Trên máy Mac chạy Intel, hãy giữ phím Command + R cho đến khi logo Apple xuất hiện.)
- Bây giờ bạn đang ở macOS Recovery, bạn sẽ thấy tùy chọn Khôi phục từ Bản sao lưu Time Machine của mình. Chọn tùy chọn đó và nhấp vào Tiếp tục.
- Chọn nguồn sao lưu của bạn và nhấp vào Tiếp tục một lần nữa.
- Chọn bản sao lưu chính xác bản sao lưu cuối cùng trước khi bạn cài đặt bản beta. (Bạn có thể kiểm tra điều này bằng cách xem cột phiên bản macOS).
Chúng tôi có hướng dẫn khôi phục từ Time Machine tại đây.
5. Phải làm gì nếu máy Mac của bạn không tải xuống Sonoma
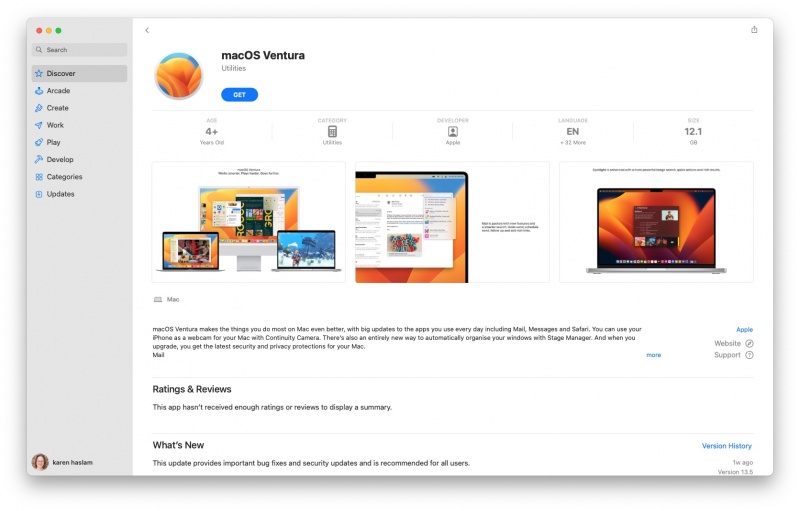
Nếu bạn thấy Sonoma không thể tải xuống thông qua Cập nhật phần mềm có thể là do máy Mac của bạn nhầm tưởng rằng nó đang chạy phần mềm - bạn có thể đánh lừa máy Mac tải xuống phiên bản đầy đủ của phần mềm và cài đặt bằng cách sử dụng Mac App Store.
- Mở Mac App Store.
- Nhấp vào đây để đến Sonoma.
- Nhấp vào Nhận và máy Mac của bạn sẽ đề xuất tải xuống trình cài đặt.
- Cửa sổ Cập nhật phần mềm từ Cài đặt hệ thống/Tùy chọn hệ thống sẽ mở ra. Xác nhận rằng bạn muốn tải xuống phần mềm, bạn cũng sẽ thấy cảnh báo rằng bạn đang tải xuống phiên bản hệ điều hành cũ hơn, hãy bỏ qua cảnh báo đó.
- Đợi macOS tải xuống có thể mất một lúc và nếu kết nối internet của bạn bị mất, bạn có thể phải bắt đầu lại.
- Sau khi tải xuống, hãy nhấp vào Mở và đợi trong khi cài đặt. Dự kiến sẽ mất một lúc…
Bạn có thể thấy thông báo rằng phần mềm đã được cài đặt. Chỉ cần xác nhận rằng bạn muốn tiếp tục tải xuống và khi bạn có trình cài đặt, bạn sẽ có thể cài đặt phiên bản cuối cùng qua bản beta.
Cách quay lại macOS cũ bằng Recovery
Bạn cũng có thể tải xuống và cài đặt hệ điều hành cũ hơn bằng chế độ Phục hồi tích hợp. Nhưng điều này phụ thuộc vào phiên bản bạn đang quay lại. Chúng tôi sẽ hướng dẫn cách thực hiện tại đây: Cách cài đặt lại macOS bằng Chế độ Phục hồi.
Sau đây là cách cài đặt lại phiên bản macOS tương thích mới nhất trên máy Mac của bạn bằng Recovery:
- Khởi động lại máy Mac của bạn.
- Trên máy Mac dòng M1/M2, bạn cần nhấn và giữ nút nguồn cho đến khi bạn thấy màn hình Loading startup options, tại thời điểm đó, hãy nhấp vào Options rồi Continue. Trên máy Mac chạy Intel, hãy giữ phím Option + Command + R cho đến khi logo Apple xuất hiện. Xem Cách khởi động máy Mac ở chế độ Recovery.
- Bạn sẽ thấy tùy chọn Cài đặt lại macOS. Nhấp vào tùy chọn này và Recovery sẽ cài đặt phiên bản macOS mới nhất tương thích với máy Mac của bạn.
Ngoài ra, nếu bạn không muốn quay lại Sonoma, hãy nhấn Shift + Option + Command + R (trên máy Mac Intel) để cài đặt lại phiên bản macOS đã được cài đặt trên máy Mac khi bạn mua máy.
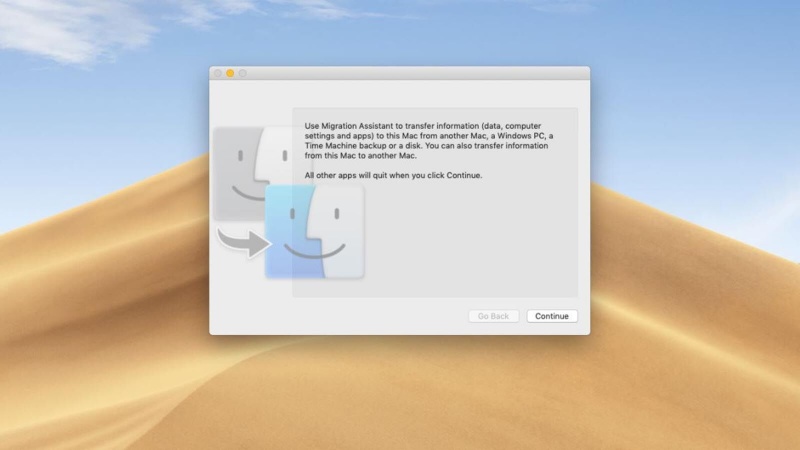
Cách ngừng nhận bản beta macOS Sequoia
Nếu bạn vẫn đang chạy bản beta macOS Sequoia và muốn cài đặt phiên bản macOS Sequoia mới khi nó ra mắt, quy trình quay lại phiên bản đầy đủ tương đối đơn giản.
Điều đầu tiên cần làm là xóa tên mình khỏi chương trình beta macOS của Apple vì điều này sẽ khiến các bản cập nhật beta không đến được máy Mac của bạn.
- Mở Cài đặt hệ thống.
- Nhấp vào Cài đặt chung.
- Nhấp vào Cập nhật phần mềm.
- Nhấp vào chữ i bên cạnh bản cập nhật Beta và đảm bảo rằng nó đã được tắt.
Bây giờ bạn đã rời khỏi chương trình Beta, phiên bản macOS tiếp theo được cung cấp cho bạn thông qua Cài đặt hệ thống sẽ là phiên bản macOS đầy đủ và bạn có thể cài đặt phiên bản đó như bình thường.
Sẽ phức tạp hơn một chút nếu bạn đang chạy phiên bản beta mới hơn phiên bản chính thức. Trong trường hợp đó, bạn có thể đợi Apple phát hành bản cập nhật macOS Sonoma tiếp theo và cài đặt bản cập nhật đó hoặc bạn có thể làm theo các bước dưới đây để quay lại phiên bản macOS cũ hơn.
Nếu bạn không muốn đợi bản cập nhật tiếp theo thì bạn có thể cài đặt macOS Sequoia bằng macOS Recovery.
- Để vào chế độ Recovery, hãy nhấn và giữ nút nguồn trong khi máy Mac của bạn khởi động và tiếp tục nhấn và giữ nút cho đến khi bạn thấy cửa sổ tùy chọn khởi động xuất hiện với biểu tượng Options (Tùy chọn). (Trên máy Mac cũ hơn, bạn vào chế độ Recovery bằng cách nhấn nút Command và R trong khi khởi động).
- Chọn Tùy chọn và nhấp vào Tiếp tục.
- macOS Utilities sẽ mở ra với tùy chọn Cài đặt lại macOS [phiên bản]. Chọn tùy chọn đó.
- Nhập mật khẩu nếu cần.
- Đợi quá trình cài đặt diễn ra (đừng để máy Mac ở chế độ ngủ).
Bạn có thể cần xóa ổ đĩa, trong trường hợp đó, bạn sẽ muốn đảm bảo rằng các tài liệu quan trọng đã được sao lưu (không phải trong Time Machine vì điều đó cũng sẽ sao chép phiên bản macOS bạn đang chạy).
Nếu cách này không hiệu quả, hãy cài đặt mới theo các bước trên.
Chúng tôi có thêm lời khuyên về việc cài đặt macOS trên máy Mac của bạn tại đây và đây là những việc cần làm nếu bạn gặp sự cố khi cài đặt macOS.
Xem nhiều nhất
Điện thoại bị nổi quảng cáo liên tục nên khắc phục thế nào
674,774 lượt xem3 cách sửa file PDF bạn không thể bỏ qua - Siêu dễ
461,107 lượt xemMẹo khắc phục điện thoại bị tắt nguồn mở không lên ngay tại nhà
241,636 lượt xemCách xoá đăng lại trên TikTok (và tại sao bạn nên làm như vậy)
217,036 lượt xemLý giải vì sao màn hình cảm ứng bị liệt một phần và cách khắc phục
196,888 lượt xem

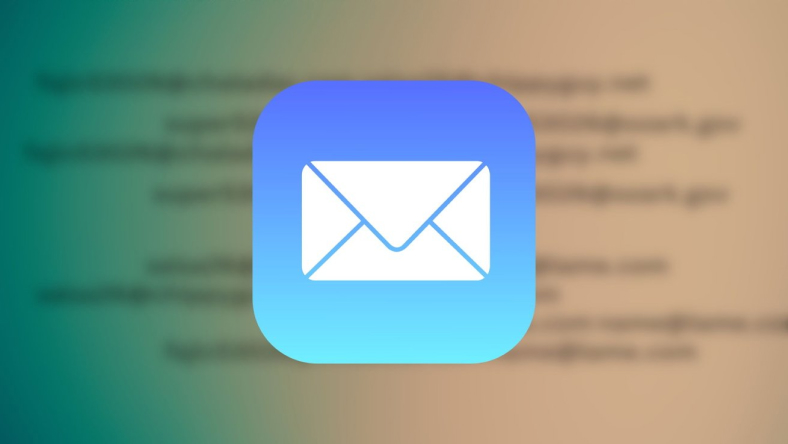

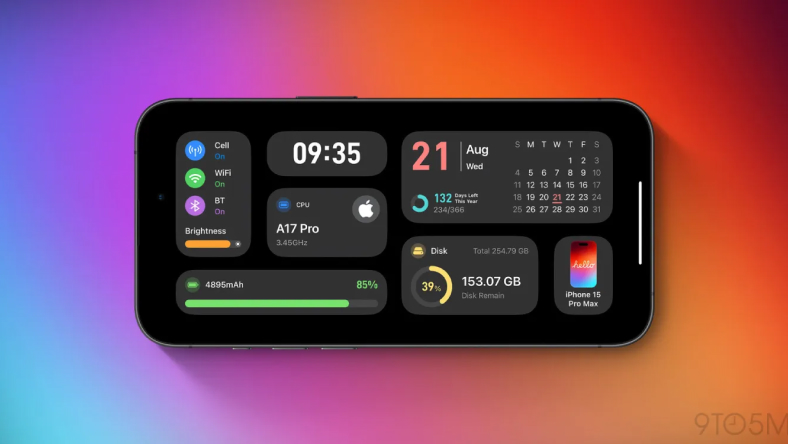


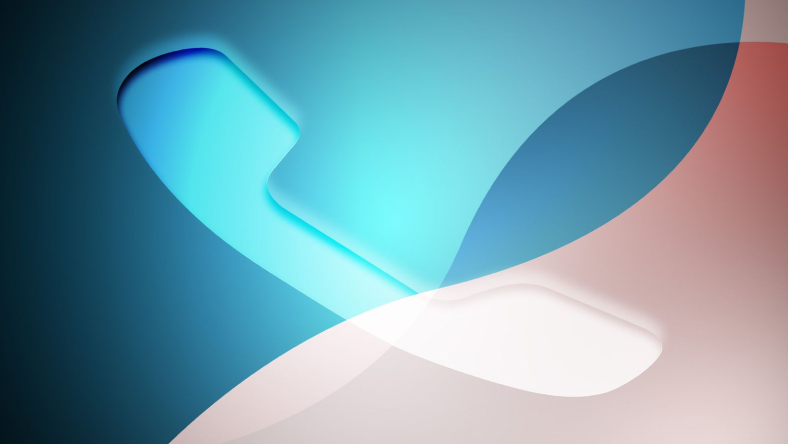






Thảo luận
Chưa có thảo luận nào về Bài viết Cách xóa macOS Sequoia beta