Cách xóa một trang trong Word (kể cả trang trống)
Các trang trống trong tài liệu có thể gây ấn tượng thiếu chuyên nghiệp đối với người biên tập hoặc nhà tuyển dụng tiềm năng. Microsoft Word được biết là tạo các trang trống trong tài liệu, vì vậy bạn nên đảm bảo xóa chúng bất cứ khi nào có thể. Thật may mắn cho bạn, chúng tôi có thể chỉ cho bạn cách xóa một trang trong Word chỉ trong vài bước. Nếu bạn cũng cần xóa một trang có văn bản và đồ họa, hướng dẫn của chúng tôi cũng bao gồm các hướng dẫn về điều đó.
Cách xóa một trang trong Word
Bước 1: Chọn trang bạn muốn xóa. Cuộn đến trang hoặc sử dụng chức năng Đi tới (Ctrl + G trên Windows, Option + CMD + G trên macOS).
Khi bạn đã tìm thấy trang, hãy nhấp hoặc nhấn vào bất kỳ đâu trên trang đó để chọn trang đó.
Bước 2: Chọn toàn bộ trang, không chỉ một số nội dung của nó.
Bước 3: Xóa trang. Kiểm tra kỹ xem bạn đã chọn toàn bộ trang muốn xóa chưa, rồi nhấn phím Xóa.
Cách xóa trang trống trong Word
Bước 1: Để tìm (các) trang trống, hãy mở ngăn Điều hướng. Bạn có thể làm như vậy bằng cách chọn Xem từ menu trên cùng và đảm bảo rằng hộp ngăn Điều hướng được chọn. Thao tác này sẽ mở ra một cột mới ở phía bên trái, hiển thị tất cả các trang trong tài liệu của bạn. Nếu không, hãy đảm bảo chọn tab Trang trong đó.
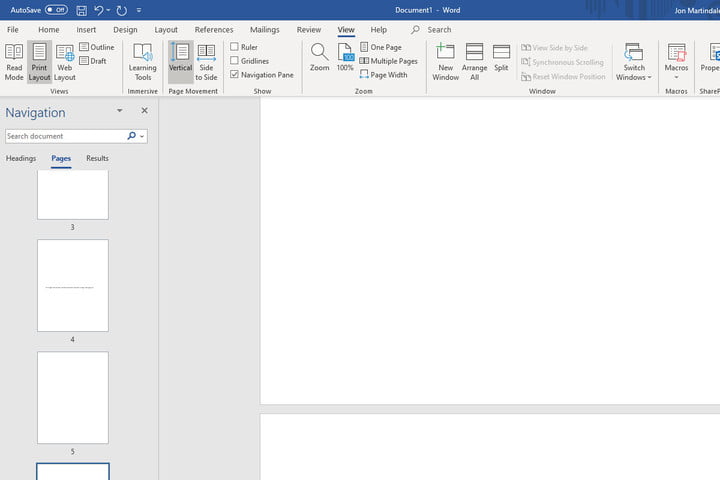
Bước 2: Cuộn qua danh sách để tìm (các) trang trống bạn muốn xóa. Chọn một và nhấp đúp chuột hoặc chọn nó để chuyển thẳng đến nó.
Bước 3: Giữ Ctrl + Shift + 8 trên Windows hoặc Command + 8 nếu bạn đang sử dụng máy Mac để hiển thị các điểm đánh dấu đoạn.
Bước 4: Chọn điểm đánh dấu đoạn văn bằng cách nhấp và kéo hoặc sử dụng các phím mũi tên và giữ phím Shift. Bạn có thể loại bỏ các điểm đánh dấu đoạn văn bằng cách nhấn phím Xóa, nhưng thao tác này cũng sẽ đóng hoàn toàn trang trống.
Những vấn đề khiến việc xóa trang trong Word gặp khó khăn
Nếu cách trên không có tác dụng thì sau đây là một số vấn đề khác có thể gây rắc rối cho bạn: * Ngắt phần Một trang, thậm chí là trang trống, có dấu ngắt phần sẽ khó xóa được. Trước tiên, hãy loại bỏ phần ngắt và thử lại. * Ngắt trang Cũng giống như ngắt phần, ngắt trang được biết là có thể gây ra sự cố. Hãy loại bỏ chúng trước khi cố gắng xóa trang. * Bảng và hình ảnh Do vấn đề về định dạng, Word thường để lại nhiều khoảng trống hơn bạn có thể dự đoán sau hình ảnh hoặc bảng. Nếu tài liệu của bạn kết thúc bằng một bảng hoặc hình ảnh, khả năng lớn là bạn sẽ có một trang trống "kẹt" ở cuối tài liệu. Để xem đây có phải là vấn đề của bạn hay không, bạn có thể tạm thời xóa một vài dòng và xem trang trống có biến mất hay không.
Xem nhiều nhất
Điện thoại bị nổi quảng cáo liên tục nên khắc phục thế nào
674,689 lượt xem3 cách sửa file PDF bạn không thể bỏ qua - Siêu dễ
461,077 lượt xemMẹo khắc phục điện thoại bị tắt nguồn mở không lên ngay tại nhà
241,603 lượt xemCách xoá đăng lại trên TikTok (và tại sao bạn nên làm như vậy)
217,004 lượt xemLý giải vì sao màn hình cảm ứng bị liệt một phần và cách khắc phục
196,857 lượt xem

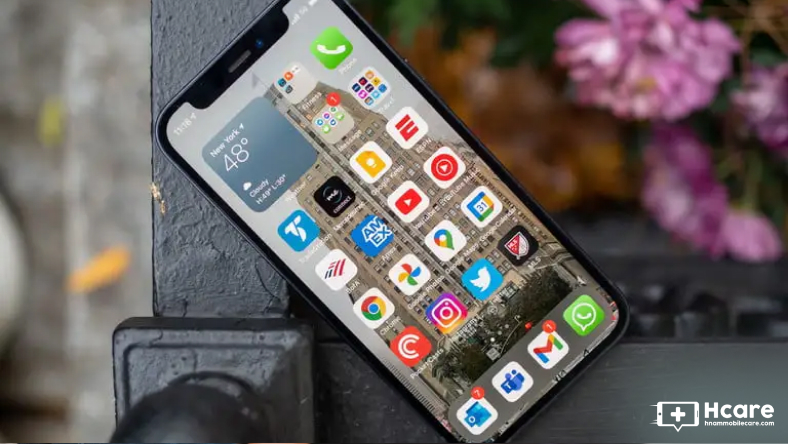

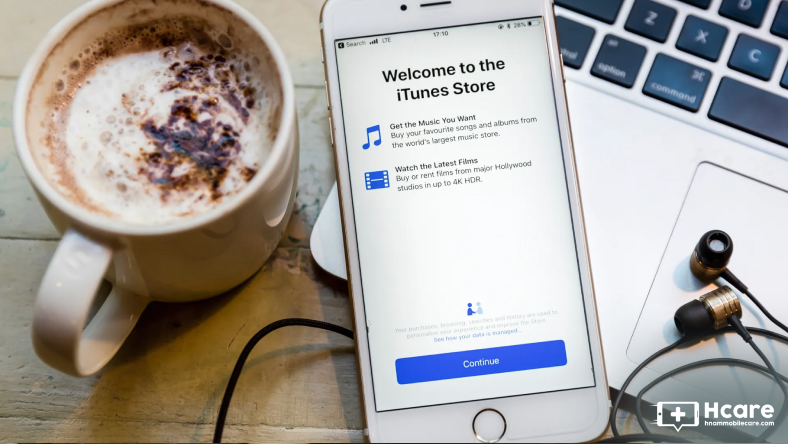
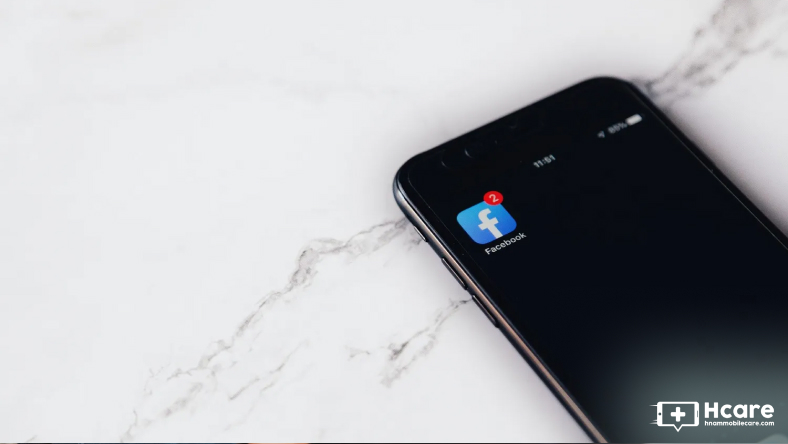








Thảo luận
Chưa có thảo luận nào về Bài viết Cách xóa một trang trong Word (kể cả trang trống)