Cách xóa nền trong Photoshop
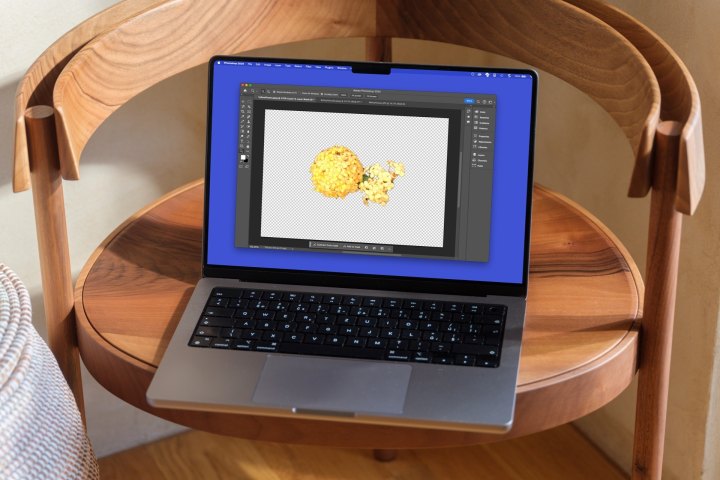
Bạn có thể có một bức ảnh, hình minh họa hoặc loại hình ảnh khác mà bạn muốn giữ nguyên chủ thể nhưng xóa nền. Chúng tôi sẽ chỉ cho bạn một số cách thực hiện việc này trong Photoshop để bạn có thể chọn phương pháp tốt nhất cho hình ảnh của mình.
Vì có nhiều cách để xóa nền khỏi hình ảnh trong Photoshop, chúng ta sẽ bắt đầu bằng cách xem xét một số phương pháp đơn giản nhất. Những phương pháp này cho phép bạn xóa nền chỉ bằng vài cú nhấp chuột. Chúng tôi sẽ kết thúc bằng cách giải thích các phương pháp tốn nhiều thời gian nhưng cho bạn nhiều quyền kiểm soát hơn.
Sử dụng Thanh tác vụ theo ngữ cảnh
Một trong những cách dễ nhất để xóa nền trong Photoshop là sử dụng Thanh tác vụ theo ngữ cảnh. Đây là thanh công cụ nổi hiển thị gần cuối cửa sổ theo mặc định. Công cụ này hiển thị các bước hoặc hành động liên quan mà bạn có thể thực hiện trên hình ảnh, khiến nó trở thành một tùy chọn tiện lợi.
Bước 1: Nếu bạn không thấy thanh công cụ này, hãy chọn Window > Contextual Task Bar trong menu. Sau đó, bạn sẽ thấy nó xuất hiện trong cửa sổ Photoshop và có thể kéo để di chuyển đến nơi bạn muốn.
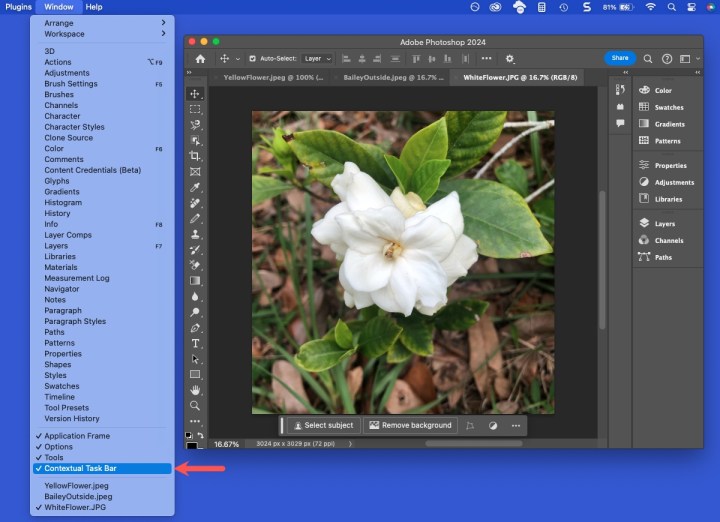
Bước 2: Đối với hình ảnh có chủ thể nổi bật, như trong ảnh bên dưới, bạn sẽ thấy mục Remove Background.
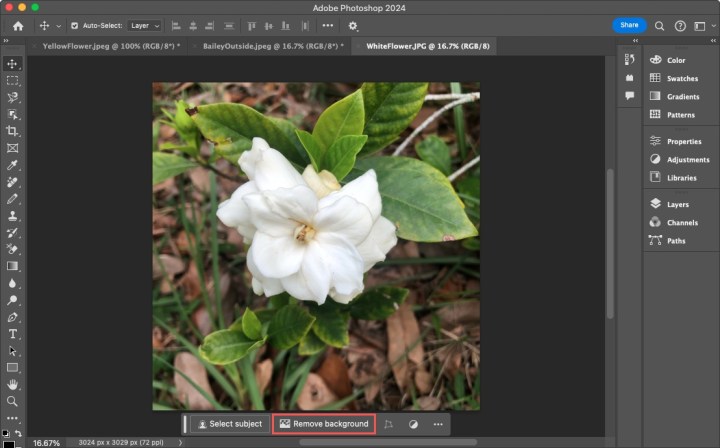
Bước 3: Mở rộng các Bảng điều khiển ở phía bên phải nếu chúng bị ẩn và trong nhóm Layers, rồi chọn biểu tượng ổ khóa để mở khóa lớp.
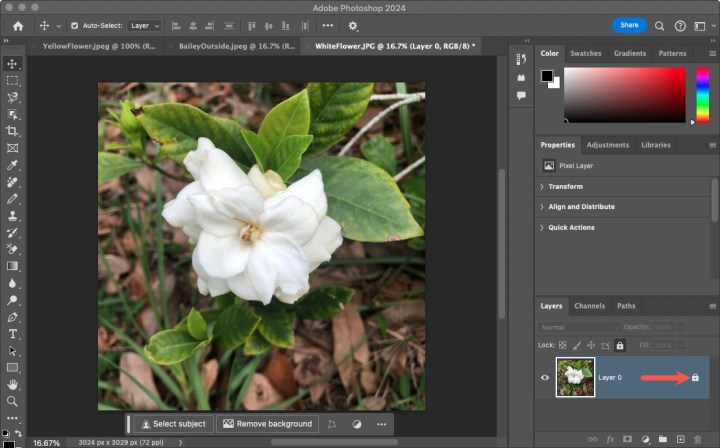
Bước 4: Chọn Remove Background trên Thanh tác vụ và nền của bạn sẽ biến mất.
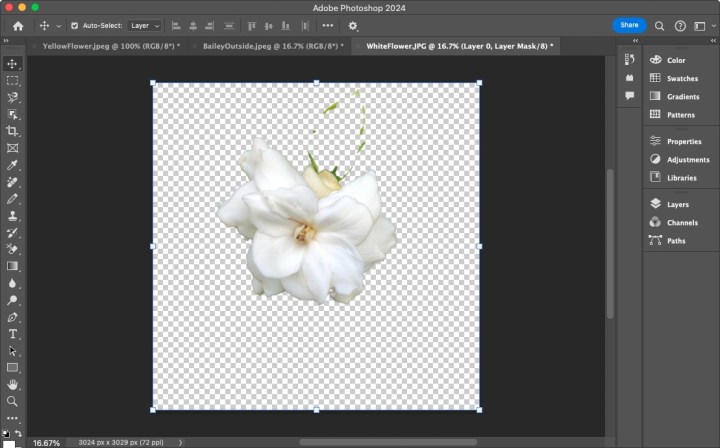
Sử dụng Hành động nhanh
Photoshop cũng cung cấp cái gọi là Hành động nhanh để xóa hoặc làm mờ nền, cắt hoặc thay đổi kích thước hình ảnh, v.v., khiến đây trở thành một tùy chọn tiện dụng khác.
Bước 1: Mở rộng các Bảng điều khiển ở phía bên phải nếu chúng bị ẩn.
Bước 2: Trong nhóm Layers, chọn biểu tượng ổ khóa để mở khóa lớp.
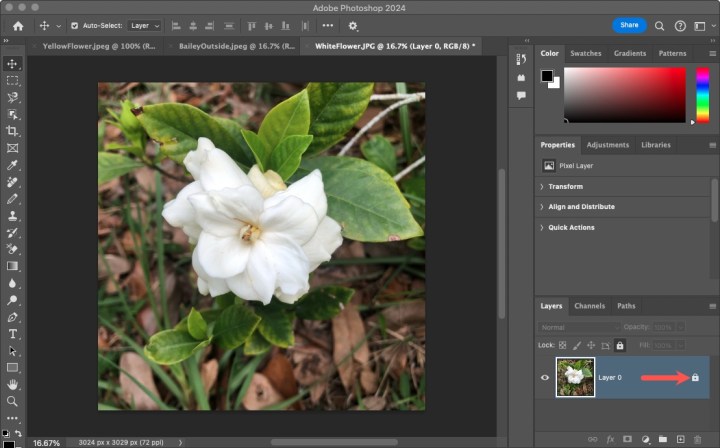
Bước 3: Trong nhóm Properties, hãy mở rộng Quick Actions.
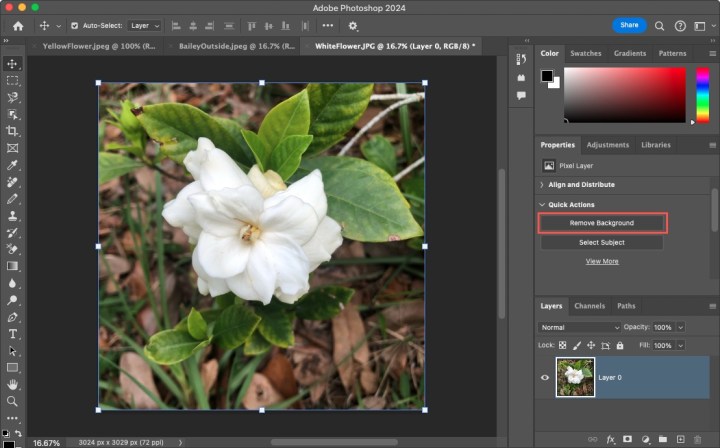
Bước 4: Chọn Remove Background và bạn sẽ thấy nền biến mất.
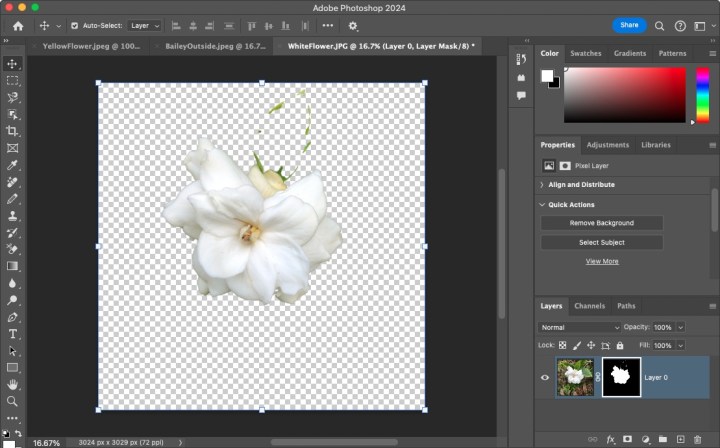
Sử dụng Công cụ Chọn Đối tượng
Một phương pháp khác để xóa nền trong Photoshop là sử dụng Công cụ chọn đối tượng. Đây là một cách tốt nếu các phương pháp trên không xóa được toàn bộ nền mà bạn muốn xóa.
Bước 1: Trong Bảng Công cụ ở bên trái, chọn Object Selection Tool.
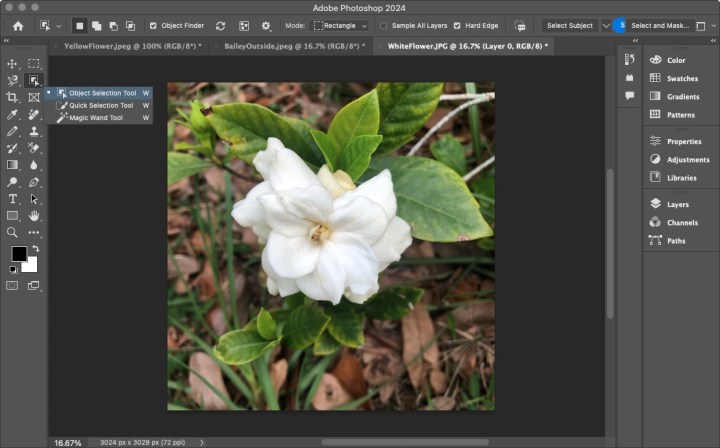
Bước 2: Di con trỏ chuột qua hình ảnh cho đến khi bạn thấy chủ thể được tô sáng, sau đó nhấp vào.
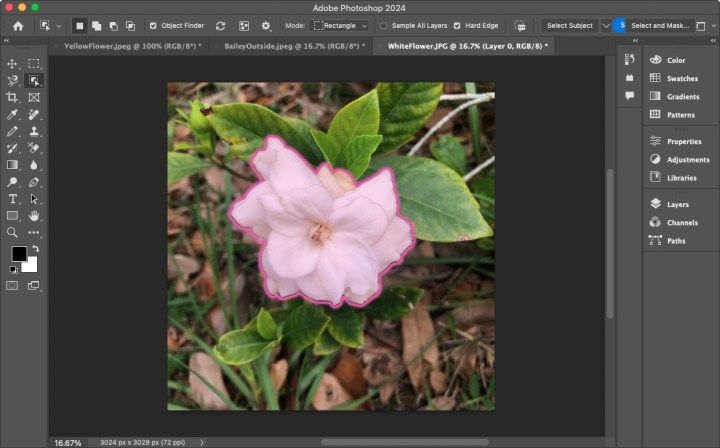
Bước 3: Vào Select trong menu và chọn Inverse. Sau đó, bạn cũng sẽ thấy phần nền được chọn.
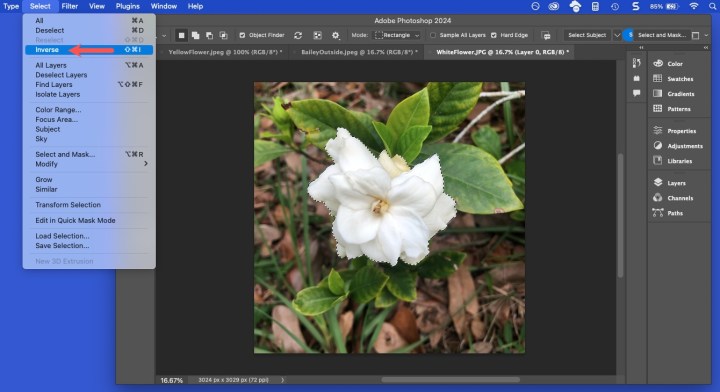
Bước 4: Trong nhóm Layers ở bên phải, chọn biểu tượng ổ khóa để mở khóa lớp.
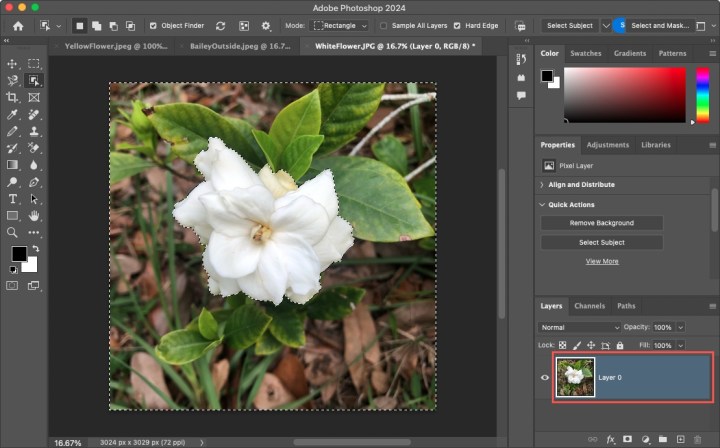
Bước 5: Nhấn phím Delete và bạn sẽ thấy phần nền đã bị xóa.
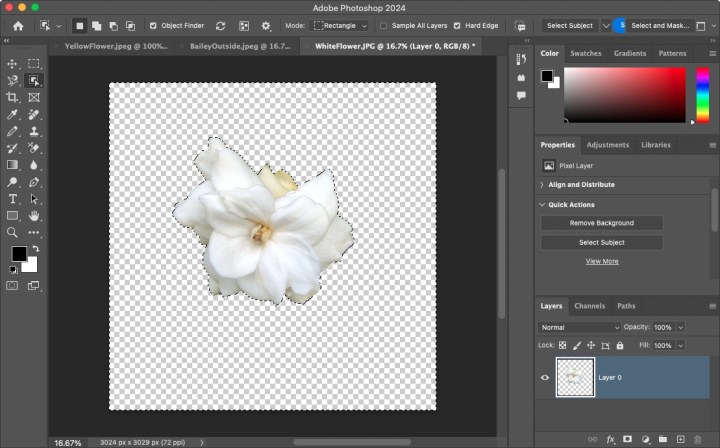
Sử dụng công cụ Magnetic Lasso
Nếu bạn muốn kiểm soát hoàn toàn phần nền bạn đang xóa, bạn có thể sử dụng Công cụ Magnetic Lasso. Mất nhiều thời gian hơn một chút nhưng cho phép bạn theo dõi chi tiết chủ thể và bao gồm bất kỳ thứ gì bạn muốn giữ lại, như bạn sẽ thấy trong ví dụ bên dưới.
Bước 1: Trong Bảng công cụ ở bên trái, chọn Công cụ Magnetic Lasso. Bạn có thể tìm thấy công cụ này bằng cách nhấp chuột phải vào Công cụ Lasso và chọn công cụ này trong danh sách.
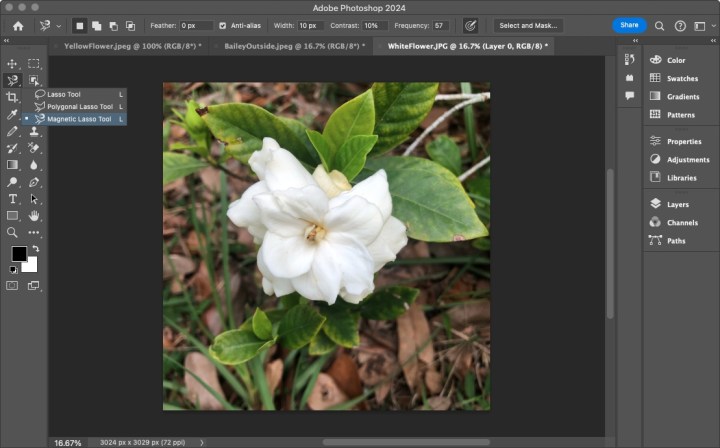
Bước 2: Sử dụng con trỏ để vẽ xung quanh chủ thể. Bạn sẽ cần kéo chậm và sử dụng chuyển động liên tục để kết nối điểm kết thúc trở lại điểm bắt đầu.
Bước 3: Khi bạn nhìn thấy vòng tròn nhỏ tại các điểm kết nối, hãy thả tay ra và bạn sẽ thấy chủ thể của mình được chọn.
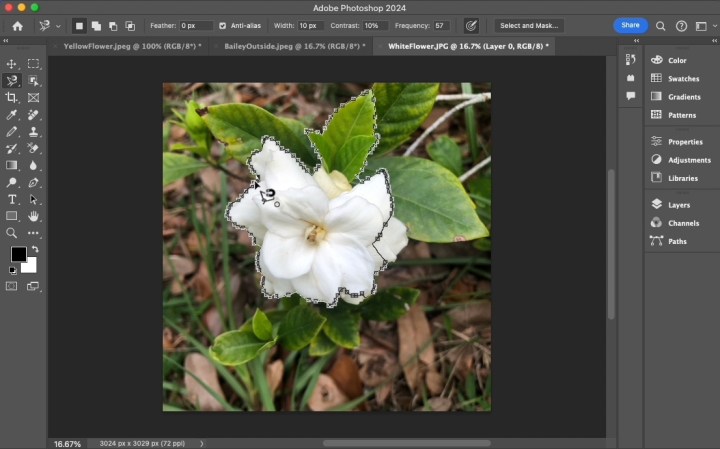
Bước 4: Vào Select trong menu và chọn Inverse. Sau đó, bạn sẽ thấy phần nền cũng được chọn.
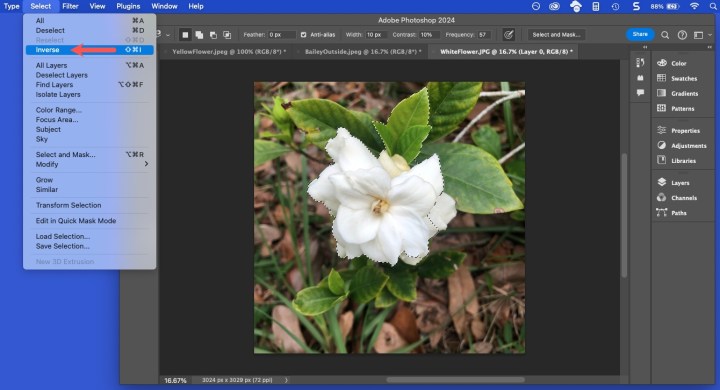
Bước 5: Trong nhóm Layers ở bên phải, chọn biểu tượng ổ khóa để mở khóa lớp.
Bước 6: Nhấn phím Delete và bạn sẽ thấy phần nền biến mất.
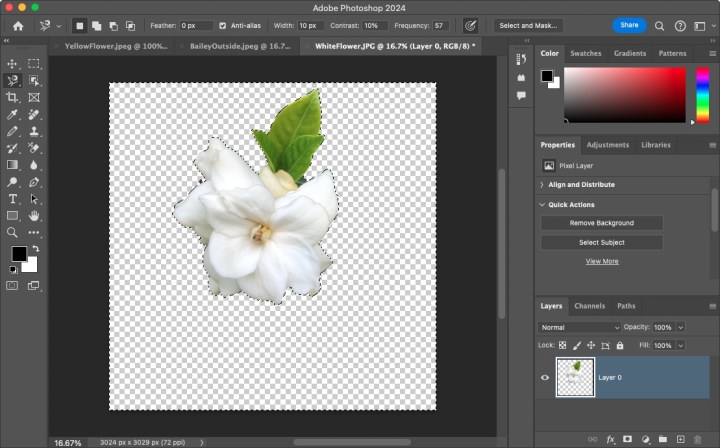
Sử dụng Công cụ xóa nền
Phương pháp cuối cùng này sử dụng Công cụ xóa nền. Tương tự như phương pháp Magnetic Lasso, phương pháp này mất một chút thời gian, nhưng cho phép bạn xóa nền bằng cách làm cho nó trong suốt.
Bước 1: Trong Bảng công cụ ở bên trái, chọn Công cụ xóa nền. Bạn có thể tìm thấy công cụ này bằng cách nhấp chuột phải vào Công cụ xóa và chọn công cụ này trong danh sách.
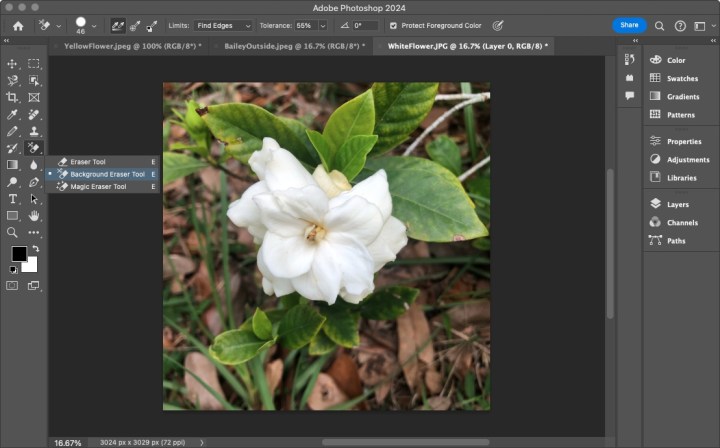
Bước 2: Trong nhóm Layers ở bên phải, chọn biểu tượng ổ khóa để mở khóa lớp.
Bước 3: Điều chỉnh các cài đặt sau trên thanh Ứng dụng ở trên cùng:
- Chọn Brush Size. Bạn có thể muốn dùng cọ có kích thước nhỏ hơn nếu chủ thể của bạn có nhiều chi tiết ở các cạnh hoặc cọ có kích thước lớn hơn nếu bạn muốn thực hiện quy trình nhanh hơn.
- Chọn Sampling: Continuous, là biểu tượng ở bên trái của nhóm. Thao tác này sẽ xóa các màu khớp khi bạn kéo. Nếu bạn chỉ có một màu, bạn có thể chọn Sampling: Once.
- Chọn Find Edges trong menu thả xuống Limits.
- Đặt Tolerance bằng cách nhập phần trăm hoặc sử dụng thanh trượt. Điều này xác định độ rộng của khung màu khi bạn kéo cọ qua hình ảnh. Bạn có thể chọn một lượng nhỏ như 25% để bắt đầu và điều chỉnh từ đó.
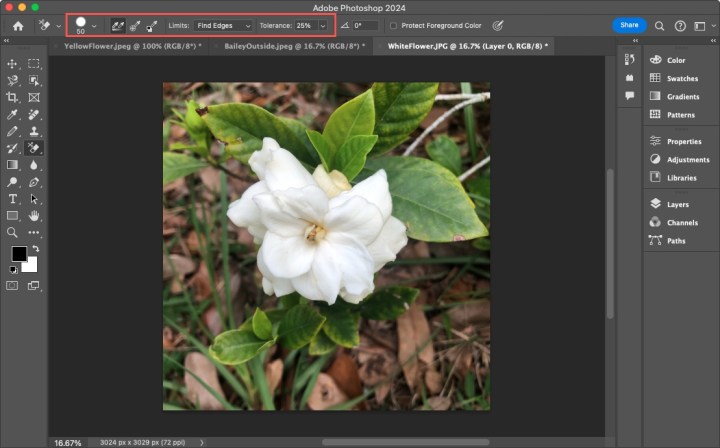
Bước 4: Kéo con trỏ ( brush ) xung quanh chủ thể của bức ảnh để bắt đầu. Bạn sẽ thấy cọ di chuyển mượt mà xung quanh các cạnh của chủ thể và nền trở nên trong suốt (ô vuông màu xám và trắng).
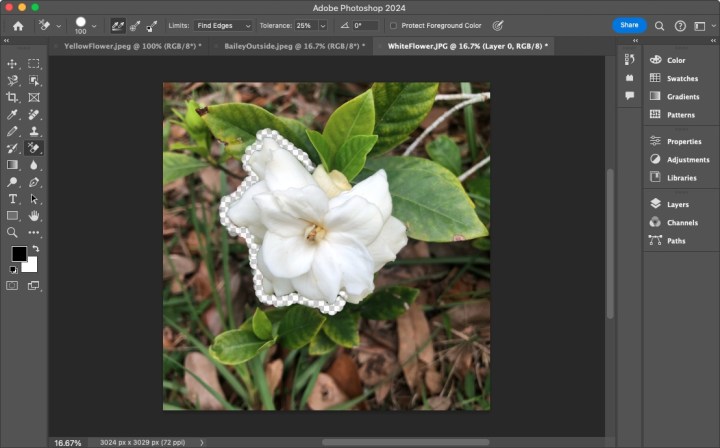
Bước 5: Tiếp tục kéo qua hình ảnh để xóa phần nền còn lại.
Câu hỏi thường gặp
Làm thế nào để tôi chỉ chọn phần nền trong Photoshop?
Sử dụng công cụ Discover của Photoshop, bạn có thể dễ dàng chọn nền. Chọn nút Search (kính lúp) ở góc trên bên phải. Trong cửa sổ bật lên, nhập “select background” vào hộp tìm kiếm, nhấn Enter hoặc Return và chọn Select Background khi nó hiển thị trong kết quả. Sau đó, bạn sẽ thấy nền hình ảnh của mình được chọn.
Sự khác biệt giữa công cụ xóa và công cụ xóa nền trong Photoshop là gì?
Công cụ Eraser Tool có tác dụng chuyển đổi pixel thành màu nền hoặc làm cho chúng trong suốt trong khi Công cụ Background Eraser Tool loại bỏ các pixel có màu đã chọn. Điều này làm cho công cụ sau hiệu quả hơn trong việc loại bỏ nền.
Công cụ Magic Eraser trong Photoshop có nghĩa là gì?
Trong cùng một menu với Eraser và Background Eraser Tools, Magic Eraser xóa các điểm ảnh dựa trên giá trị màu của chúng. Bạn có thể nhấp vào một điểm trong hình ảnh thay vì kéo để xóa các điểm ảnh lân cận có cùng màu.
Xem nhiều nhất
Điện thoại bị nổi quảng cáo liên tục nên khắc phục thế nào
674,702 lượt xem3 cách sửa file PDF bạn không thể bỏ qua - Siêu dễ
461,082 lượt xemMẹo khắc phục điện thoại bị tắt nguồn mở không lên ngay tại nhà
241,608 lượt xemCách xoá đăng lại trên TikTok (và tại sao bạn nên làm như vậy)
217,009 lượt xemLý giải vì sao màn hình cảm ứng bị liệt một phần và cách khắc phục
196,863 lượt xem




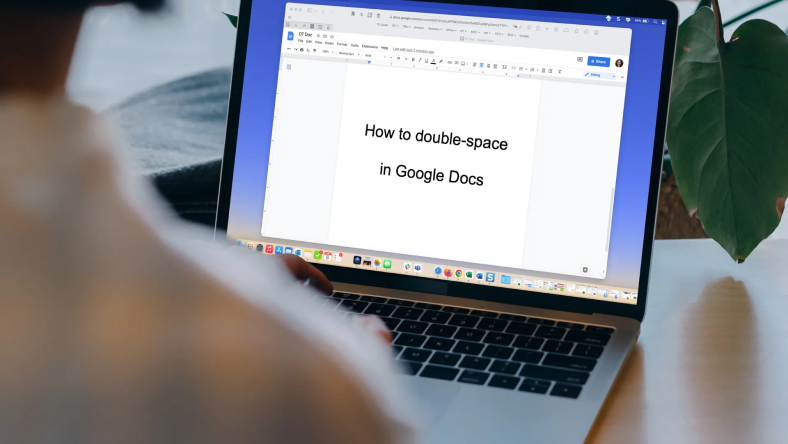
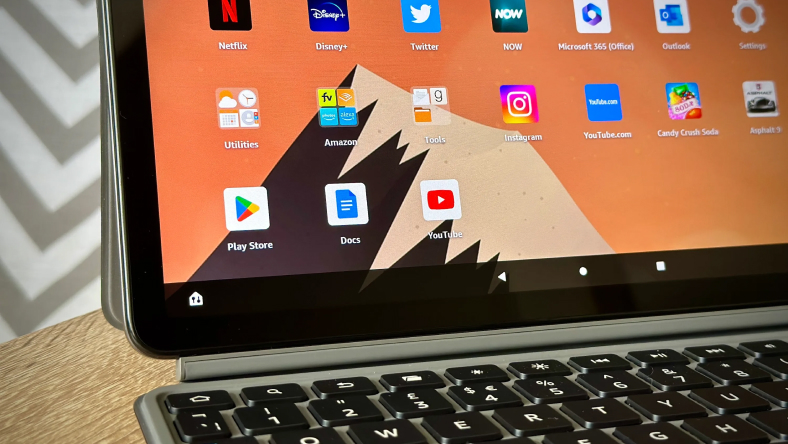
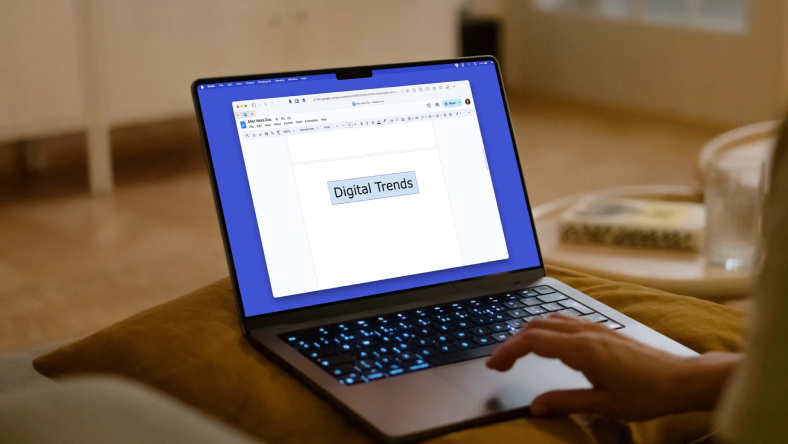






Thảo luận
Chưa có thảo luận nào về Bài viết Cách xóa nền trong Photoshop