Cách xóa tài khoản Microsoft khỏi Windows 11
Tài khoản Microsoft là một trong những cách tốt nhất để trải nghiệm Windows 10 và Windows 11. Nó cho phép bạn đồng bộ hóa cài đặt của mình trên các thiết bị, tải xuống ứng dụng từ Microsoft Store và hơn thế nữa.
Tuy nhiên, đối với những người sử dụng các phiên bản Windows cũ hơn, nơi bạn không cần thông tin đăng nhập như vậy, mọi thứ có vẻ phức tạp. Microsoft đang khiến việc tránh sử dụng Tài khoản Microsoft trở nên khó khăn hơn bằng cách bắt buộc phải sử dụng tài khoản này trong Windows 11 Home. Vì thế. làm thế nào để bạn loại bỏ tài khoản? Chúng tôi ở đây để giúp bạn.
Xóa Tài khoản Microsoft trong quá trình thiết lập mới
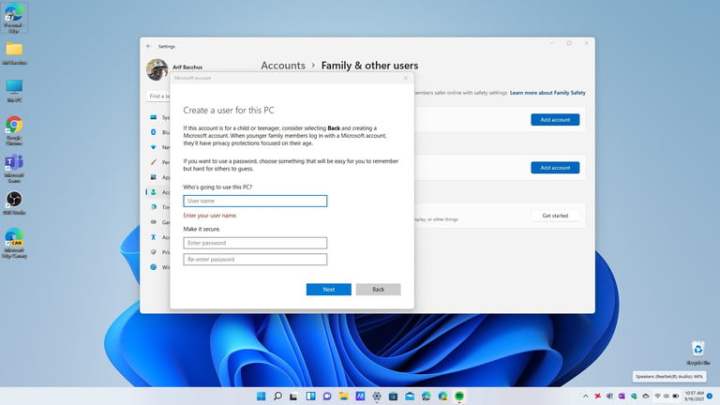
Trước tiên, chúng ta sẽ bắt đầu với một trong những tình huống phổ biến nhất mà bạn có thể gặp phải xóa Tài khoản Microsoft sau quá trình cài đặt sạch hoặc nếu bạn đang thiết lập một PC mới mà bạn vừa mua. Đây có thể là vấn đề trong Windows 10 Home, như chúng tôi đã gợi ý ở đầu phần giới thiệu. Cách dễ nhất để vượt qua giới hạn này là thiết lập Windows bằng Tài khoản Microsoft, sau đó thêm tài khoản ngoại tuyến “cục bộ” vào vị trí của tài khoản đó sau đó.
Về cơ bản, bạn có thể tạo Tài khoản Microsoft dùng một lần miễn phí (không bị ràng buộc với tên thật hoặc thẻ tín dụng của bạn, v.v.) rồi đăng nhập bằng tài khoản đó trong quá trình thiết lập Windows 11. Khi quá trình thiết lập hoàn tất, không tải xuống bất kỳ ứng dụng nào hoặc chuyển bất kỳ tệp nào. Thay vào đó, bạn có thể chuyển thẳng đến các bước bên dưới của chúng tôi để xóa ngay tài khoản mà bạn vừa thêm vào thay cho tài khoản “cục bộ” mới không được liên kết với ID Microsoft.
Bước 1: Đi tới cài đặt Windows 11 bằng Windows Key và I trên bàn phím.
Bước 2: Nhấp vào phần Tài khoản trong thanh bên.
Bước 3: Nhấp vào Gia đình & Người dùng khác.
Bước 4: Trong Người dùng khác, nhấp vào Thêm tài khoản.
Bước 5: Trong hộp thiết lập, chọn Tôi không có thông tin đăng nhập của người này.
Bước 6: Chọn Thêm người dùng không có tài khoản Microsoft.
Bước 7: Thêm tài khoản bằng tên và mật khẩu của bạn.
Bước 8: Thay đổi loại tài khoản thành quản trị viên bằng nút Change Account Type.
Khi bạn làm theo các bước đó, hãy đăng xuất khỏi tài khoản trên PC có Tài khoản Microsoft. Đăng nhập vào tài khoản địa phương mới của bạn. Thực hiện lại các bước 1-3, sau đó chọn Tài khoản Microsoft cũ bên dưới những người dùng khác và nhấp vào nút Xóa. Thao tác này sẽ xóa Tài khoản Microsoft đó khỏi PC của bạn, chỉ để lại cho bạn một tài khoản cục bộ.
Chuyển đổi Tài khoản Microsoft thành tài khoản cục bộ
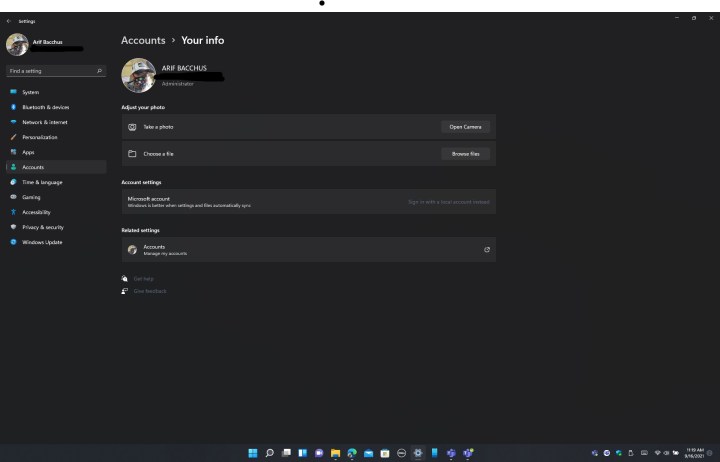
Nếu bạn đang sử dụng PC Windows 11 có Tài khoản Microsoft thì thay vào đó, bạn có thể xóa tài khoản đó theo cách thủ công bằng tài khoản cục bộ. Đây là cách thực hiện việc này. Với phương pháp này, bạn không bị mất bất kỳ tập tin hoặc thông tin cá nhân nào của mình.
Bước 1: Đi tới cài đặt Windows 11 bằng Windows Key và I trên bàn phím.
Bước 2: Nhấp vào phần Tài khoản trong thanh bên.
Bước 3: Nhấp vào Thông tin của bạn và chọn Đăng nhập bằng tài khoản cục bộ.
Bước 4: Bấm vào tiếp theo và nhập mật khẩu của bạn để xác nhận.
Bước 5: Làm theo các bước trên màn hình và nhập thông tin của bạn.
Xem nhiều nhất
Điện thoại bị nổi quảng cáo liên tục nên khắc phục thế nào
674,544 lượt xem3 cách sửa file PDF bạn không thể bỏ qua - Siêu dễ
461,048 lượt xemMẹo khắc phục điện thoại bị tắt nguồn mở không lên ngay tại nhà
241,571 lượt xemCách xoá đăng lại trên TikTok (và tại sao bạn nên làm như vậy)
216,977 lượt xemLý giải vì sao màn hình cảm ứng bị liệt một phần và cách khắc phục
196,823 lượt xem



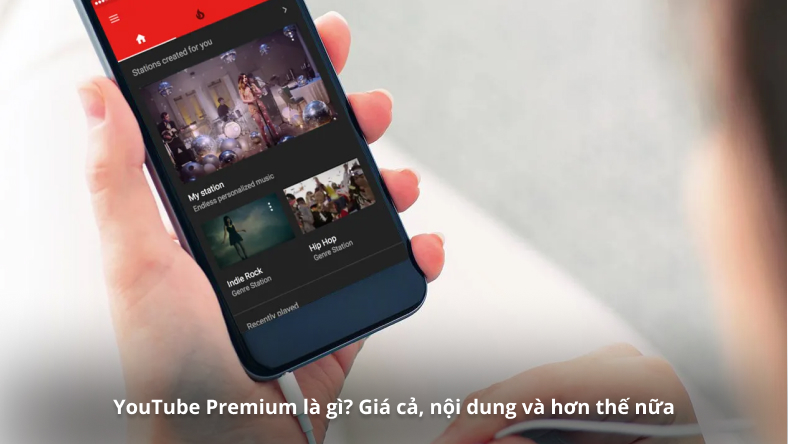









Thảo luận
Chưa có thảo luận nào về Bài viết Cách xóa tài khoản Microsoft khỏi Windows 11