Cách xóa trang trong Word
Các trang trống trong tài liệu có thể tạo ấn tượng không chuyên nghiệp đối với người chỉnh sửa hoặc nhà tuyển dụng tiềm năng. Microsoft Word được biết là tạo các trang trống trong tài liệu, vì vậy bạn nên đảm bảo xóa chúng bất cứ khi nào có thể. Thật may mắn cho bạn, chúng tôi có thể chỉ cho bạn cách xóa một trang trong Word chỉ trong vài bước.
Mục tiêu của chúng tôi là giúp những người khác tránh được sự thất vọng liên quan đến các trang trống. Vì Microsoft Word là trình tạo tài liệu phổ biến nên chúng tôi đã tập hợp hướng dẫn sau để giúp bạn xóa các trang không mong muốn đó nếu chúng xuất hiện trong trình xử lý văn bản cụ thể này. Nếu bạn cũng cần xóa một trang trong Word có văn bản và đồ họa, thì hướng dẫn của chúng tôi cũng bao gồm hướng dẫn cho điều đó.
Cách xóa trang có nội dung trong Word
Chúng tôi có thể hướng dẫn bạn cách xóa một trang trong Word, nhưng việc xóa một trang có văn bản và đồ họa khác với việc xóa một trang hoàn toàn trống. Vì vậy, trước tiên, hãy xem qua các bước để xóa một trang trong Word chứa đầy nội dung.
Bước 1: Bước đầu tiên trong việc xóa một trang là chọn nó. Cuộn đến trang hoặc sử dụng chức năng Chuyển đến ( Ctrl + G trên Windows, Option + Command + G trên MacOS).
Khi bạn đã tìm thấy trang, hãy chọn bất kỳ vị trí nào trên đó.
Bước 2: Tiếp theo, chọn tất cả nội dung trên trang. Có vẻ như bạn đã thực hiện bước này, nhưng điều này là để Word biết rằng bạn muốn xóa toàn bộ trang chứ không chỉ một số nội dung trên đó. Bạn có thể làm điều này theo một trong hai cách sau:
Phương pháp đầu tiên: Mở chức năng Đi tới ( Ctrl + G hoặc Option + Command + G nếu bạn đang sử dụng máy Mac) và nhập "\page" vào hộp Nhập số trang . Sau đó, chọn Chuyển đến (hoặc nhấn Enter hoặc Return trên bàn phím) rồi chọn Đóng . (Lưu ý: Phương pháp này dường như chỉ hoạt động trên các trang chứa đầy nội dung. Nếu bạn đang làm việc với một trang chỉ chứa một nửa văn bản hoặc hình ảnh, bạn có thể muốn sử dụng phương pháp lựa chọn thứ hai bên dưới.)
Phương pháp thứ hai: Bạn cũng có thể sử dụng con trỏ để kéo qua nội dung trên trang để chọn tất cả. Nếu bạn đang chọn một trang chỉ chứa một phần nội dung, hãy nhớ kéo con trỏ qua phần cuối của nội dung, như thể bạn cũng đang chọn các phần trống của trang. Nếu bạn không làm điều đó, bước ba có thể không hoạt động theo cách bạn muốn.
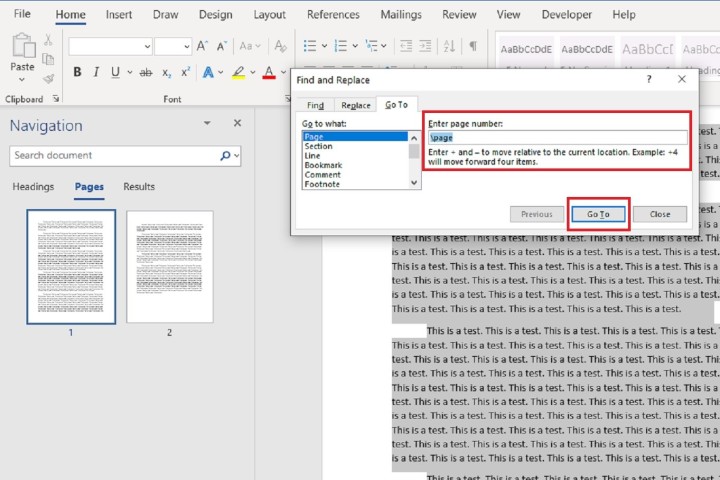
Bước 3: Cuối cùng, xóa trang. Microsoft Word không có công cụ xóa trang chuyên dụng, nhưng bây giờ chúng tôi đã chọn nội dung của trang, chúng tôi có thể xóa nó một cách dễ dàng.
Kiểm tra kỹ xem bạn đã chọn toàn bộ trang chưa và nhấn phím Delete trên bàn phím.
Cách xóa trang trắng trong Word
Hầu hết các trình soạn thảo văn bản, bao gồm cả Word, có thói quen tạo các trang trống ở cuối tài liệu của bạn mà dường như không có lý do. Xóa những thứ đó trước khi bạn gửi nó cho sếp của bạn hoặc máy in thường là một ý kiến hay. Dưới đây là cách xóa một trang trong Word ngay cả khi trang đó trống:
Bước 1: Để tìm (các) trang trống, hãy mở ngăn Điều hướng . Bạn có thể làm như vậy bằng cách chọn tab Xem và đảm bảo rằng hộp ngăn Điều hướng được chọn.
Khi thanh bên ở bên trái mở ra, hãy chọn Trang để hiển thị tất cả các trang trong tài liệu của bạn.
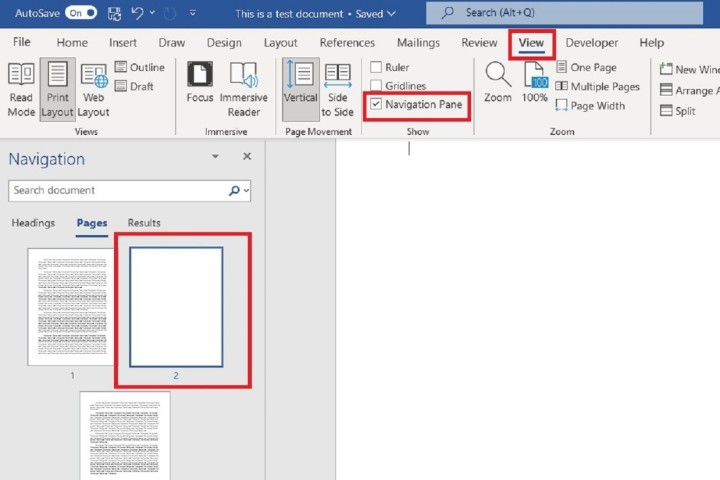
Bước 2: Trong khung Điều hướng , chọn trang trống mà bạn muốn loại bỏ.
Bước 3: Nhấn phím Delete trên bàn phím của bạn.
Trang trống bây giờ sẽ được gỡ bỏ.
Bây giờ bạn đã biết cách xóa một trang trong Word, hãy xem cách xóa ngắt trang hoặc cách nhân đôi khoảng trắng trong Word.
Xem nhiều nhất
Điện thoại bị nổi quảng cáo liên tục nên khắc phục thế nào
674,972 lượt xem3 cách sửa file PDF bạn không thể bỏ qua - Siêu dễ
461,149 lượt xemMẹo khắc phục điện thoại bị tắt nguồn mở không lên ngay tại nhà
241,673 lượt xemCách xoá đăng lại trên TikTok (và tại sao bạn nên làm như vậy)
217,066 lượt xemLý giải vì sao màn hình cảm ứng bị liệt một phần và cách khắc phục
196,920 lượt xem




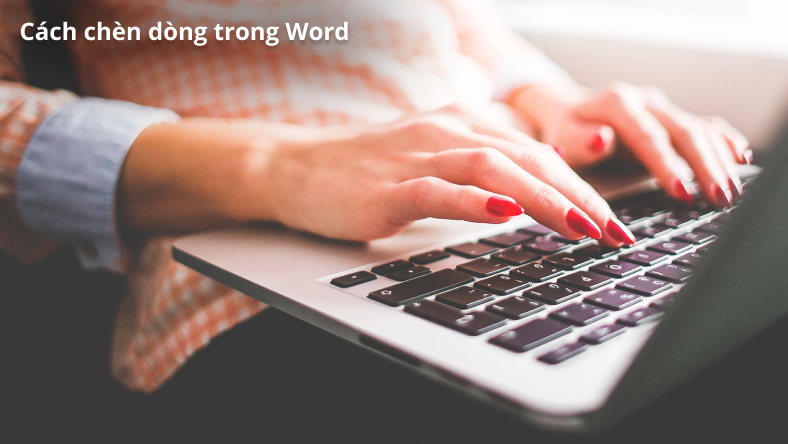








Thảo luận
Chưa có thảo luận nào về Bài viết Cách xóa trang trong Word