Cách xóa ứng dụng khỏi iPhone
Những chiếc iPhone hiện đại mang đến cho người dùng sự sang trọng với nhiều không gian hơn so với những ngày đầu của kỷ nguyên điện thoại thông minh. Quay trở lại năm 2007, chiếc iPhone đầu tiên chỉ có bộ nhớ trong 4GB, 8GB hoặc 16GB, với tùy chọn lưu trữ cuối cùng đó vẫn là chế độ chờ cấp thấp trong nhiều năm. Trong khi các thế hệ gần đây đã tăng tùy chọn lưu trữ tối thiểu lên 32 GB và sau đó là 64 GB được coi là hầu như không thỏa đáng trong thời đại dữ liệu nặng nề này một số người dùng vẫn sống sót một cách thần kỳ với 16 GB trên thiết bị cầm tay cũ của họ.
Khi dung lượng lưu trữ thấp như vậy, bạn phải quản lý dữ liệu, tệp và ứng dụng của mình một cách thận trọng. Bất kể bạn có bộ nhớ tối thiểu 16GB hay bộ nhớ cực lớn 512GB, chúng tôi sẽ chỉ cho bạn những kiến thức cơ bản về kiểm soát ứng dụng để bạn không bao giờ phải thấy cảnh báo rằng bạn sắp hết dung lượng vào thời điểm bất tiện nhất. Bạn không bao giờ phải gánh chịu những ứng dụng mà bạn không muốn hoặc không cần.
Nếu bạn là người thích lướt qua các ứng dụng để xem có gì ngoài đó thì đây là 100 ứng dụng tốt nhất dành cho iPhone, vì vậy bạn có thể tìm thấy một số lựa chọn thay thế tốt để thay thế những ứng dụng bạn sắp bỏ vào thùng rác.
Xóa một ứng dụng duy nhất
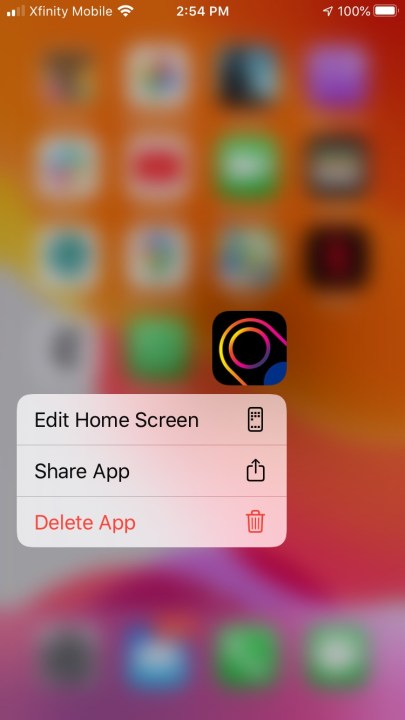
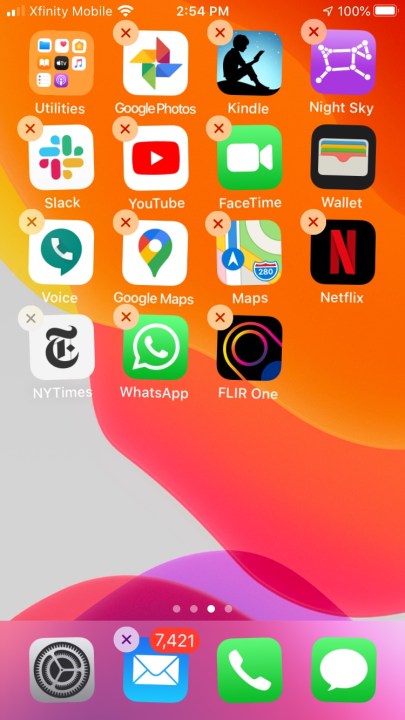
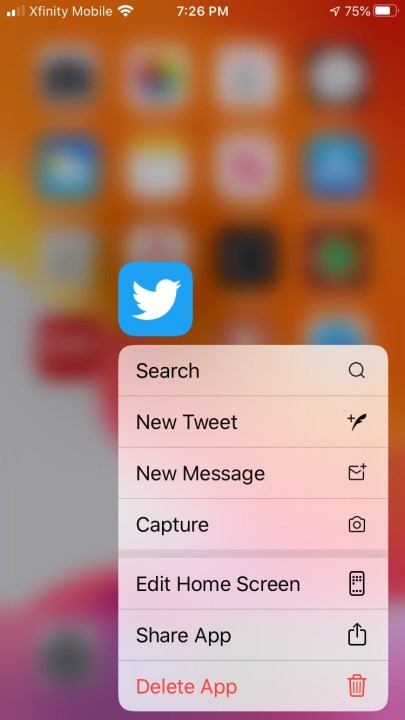
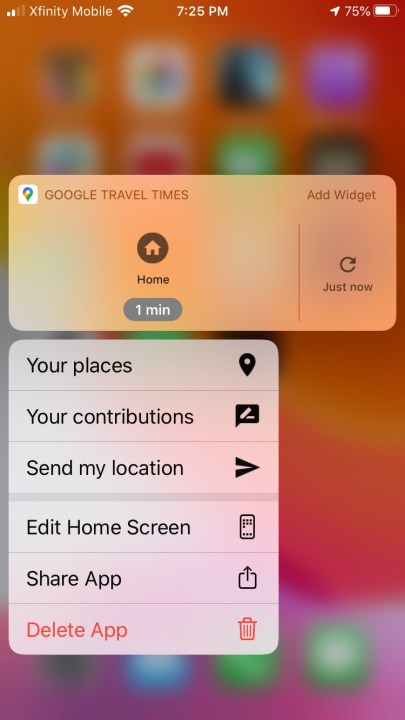
- Chạm và giữ biểu tượng của ứng dụng bạn muốn xóa cho đến khi nó lắc lư hoặc hiển thị menu Hành động nhanh. Nếu menu Quick Action bật lên, bạn sẽ thấy lệnh Chỉnh sửa màn hình chính hoặc Xóa ứng dụng. Xóa ứng dụng sẽ làm cho biểu tượng biến mất ngay lập tức. Chỉnh sửa Màn hình chính đặt toàn bộ biểu tượng ở chế độ lắc lư, cho phép bạn xóa nhiều ứng dụng theo trình tự khỏi màn hình chính.
- Quy trình gồm nhiều bước này đã ra mắt với iPhone 6s và bắt nguồn từ sự hỗ trợ của công nghệ 3D Touch. Với 3D Touch, màn hình iPhone có thể phân biệt cường độ chạm, giữ, nhấn và giữ để thực hiện nhiều tác vụ khác nhau. Với iOS 13 trở lên, Apple đã thay thế Haptic Touch bằng 3D Touch, vì vậy giờ đây màn hình cảm ứng của iPhone không còn phân biệt giữa nhấn mạnh và nhấn nhẹ nữa giờ đây tất cả chỉ là một mức áp lực để gợi lên menu Hành động nhanh.
- Nếu bạn chạm vào Chỉnh sửa màn hình chính, dấu “-” sẽ xuất hiện ở phía trên bên trái của tất cả các biểu tượng trên màn hình của bạn.
- Nhấn vào “-” để xóa ứng dụng bạn muốn loại bỏ.
- Khi bạn nhấn “-”, một cảnh báo sẽ nhắc bạn rằng việc xóa ứng dụng cũng sẽ xóa dữ liệu của ứng dụng đó.
- Nhấn vào Xóa và ứng dụng sẽ biến mất cùng với mọi thông tin mà nó lưu giữ trừ khi thông tin đó được sao lưu trực tuyến.
Lưu ý rằng việc xóa ứng dụng sẽ không xóa bất kỳ đăng ký nào được liên kết với ứng dụng đó. Bạn sẽ cần phải hủy đăng ký riêng và ngoài việc xóa ứng dụng khỏi màn hình của mình. Tùy thuộc vào ứng dụng bạn sử dụng, sẽ có nhiều hành động độc đáo khác nhau về ứng dụng đó.
Sử dụng hạn chế
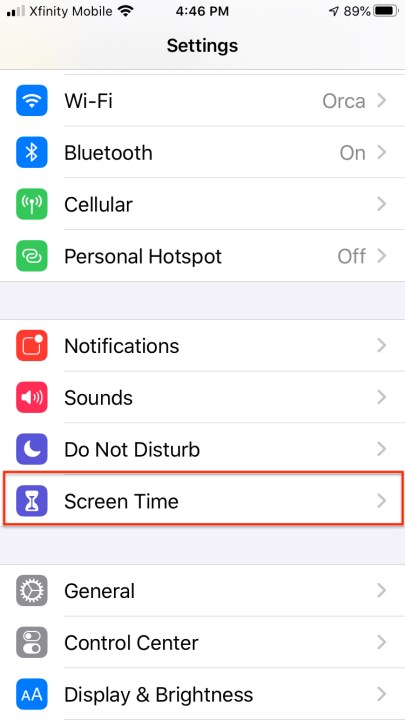
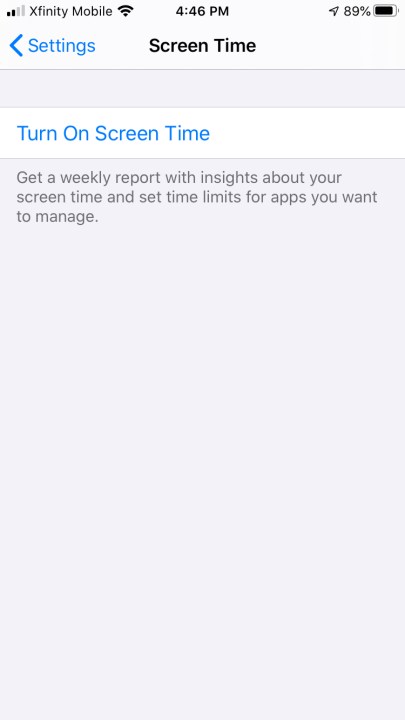
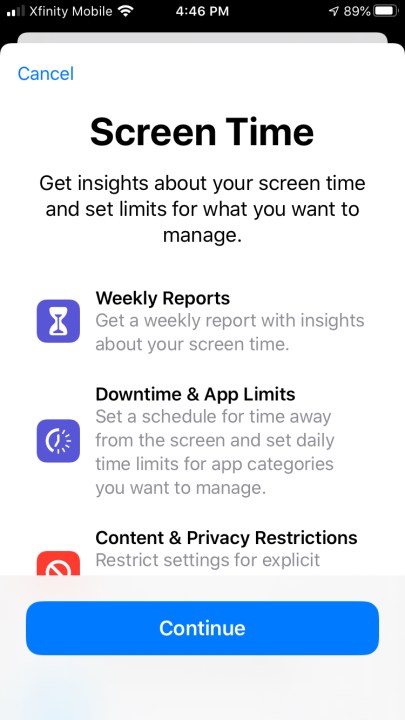
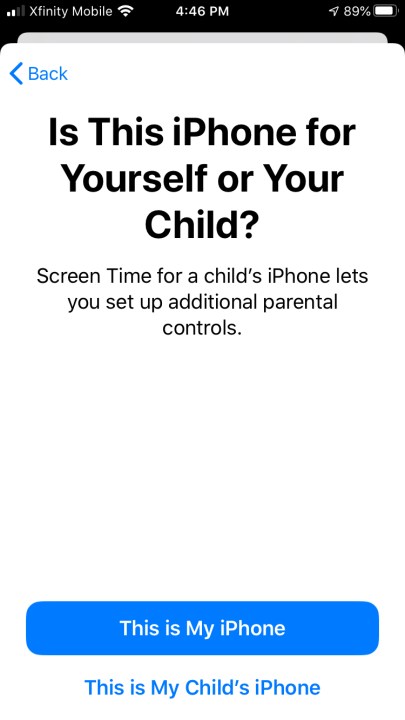
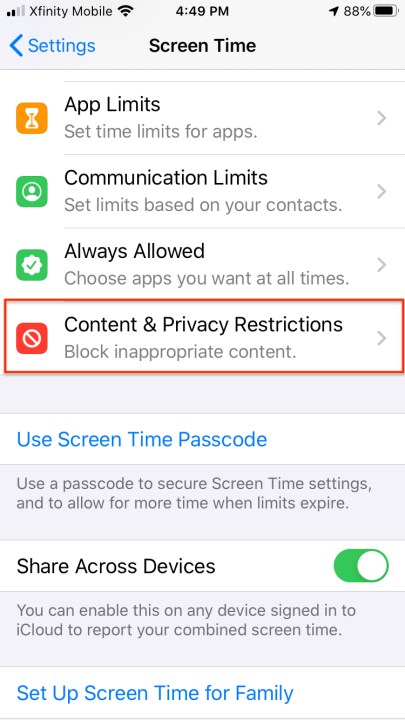
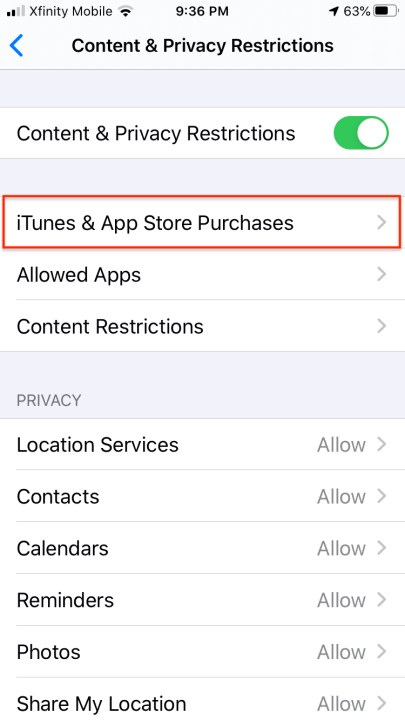
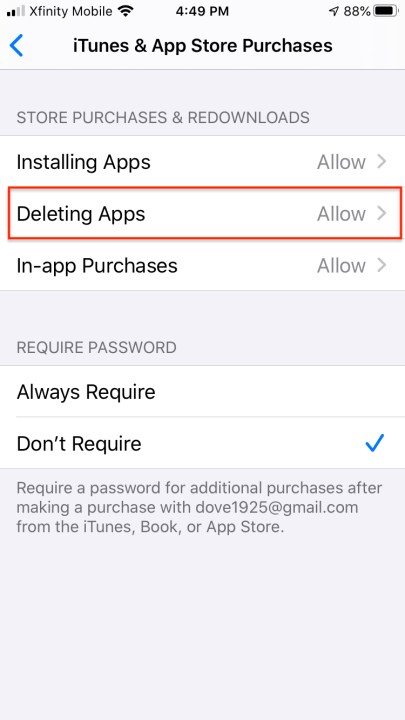
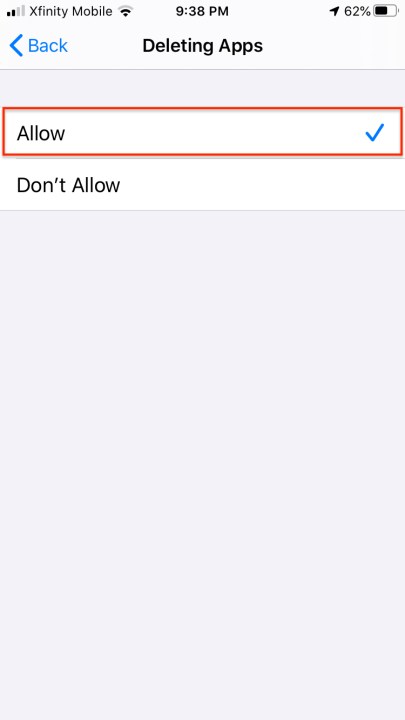
Nếu bạn gặp vấn đề khi xóa ứng dụng, có thể là do chức năng đó đã vô tình bị hạn chế. Tính năng Hạn chế iPhone trong iOS 14.4 cho phép bạn chặn hoặc giới hạn các ứng dụng và tính năng cụ thể hoặc hạn chế một số cài đặt về mua và xóa ứng dụng, tải xuống cũng như quyền riêng tư. Truy cập tính năng Hạn chế thông qua ứng dụng Screen Time. Tính năng Mua hàng trên iTunes & App Store cho phép bạn kiểm soát chức năng xung quanh việc cài đặt, xóa và thực hiện mua hàng bằng ứng dụng. Để đảm bảo bạn có thể thoải mái xóa ứng dụng, hãy làm như sau.
- Nhấn vào Cài đặt > Thời gian sử dụng.
- Nhấn vào Bật thời gian sử dụng.
- Nhấn vào Tiếp tục.
- Nhấn vào Đây là iPhone của tôi hoặc iPhone của con tôi.
- Nhấn vào Hạn chế về nội dung & quyền riêng tư và bật nó lên, sau đó nhấn vào Mua hàng trên iTunes & App Store.
- Nhấn vào Xóa ứng dụng > Cho phép.
Xóa hoặc giảm tải ứng dụng
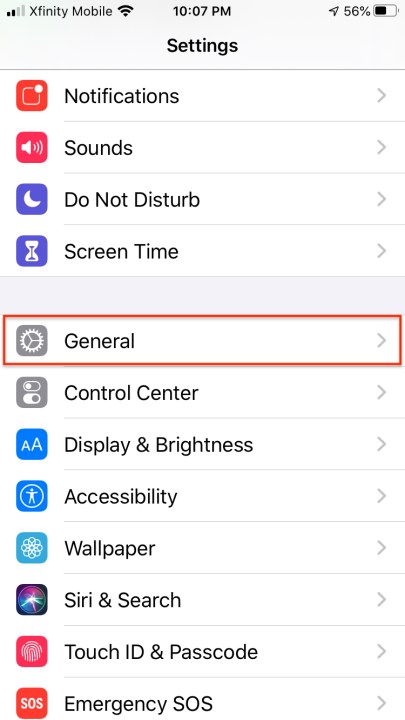
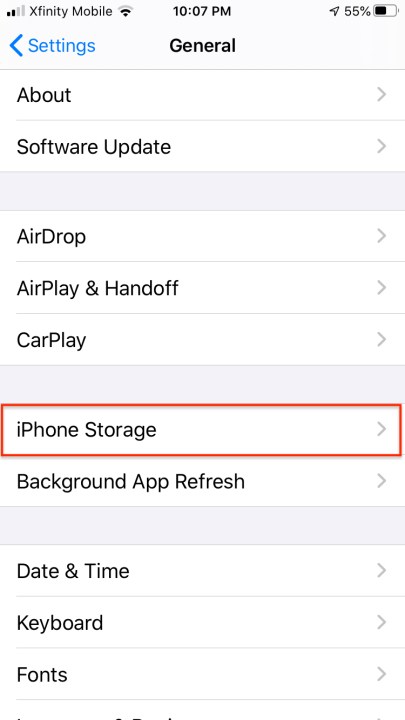
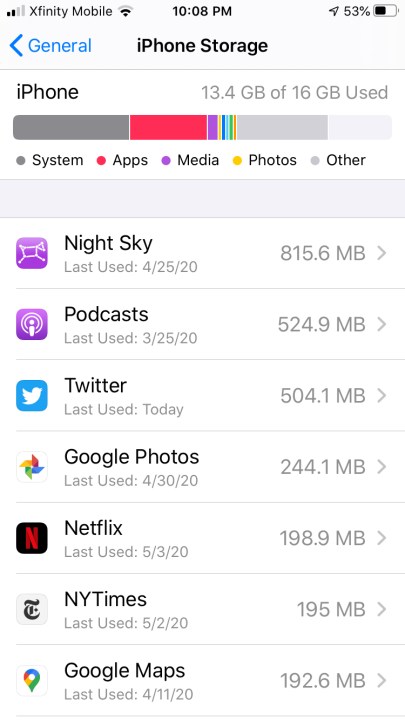
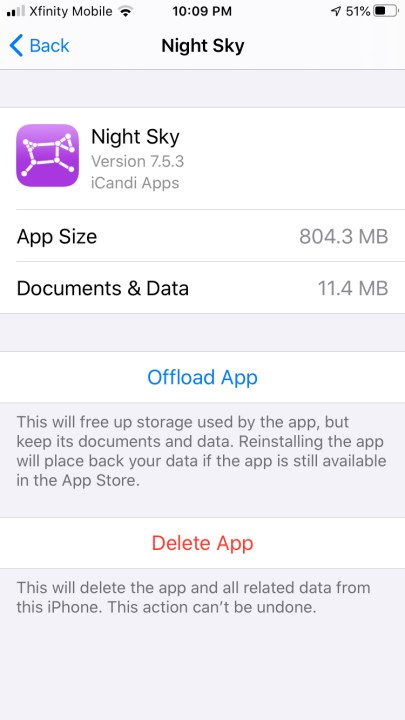
Nếu muốn xóa ứng dụng khỏi điện thoại của mình thật nhanh, bạn có thể nhận được bản khảo sát chính xác về những gì bạn hiện có, dung lượng mà nó chiếm và tùy chọn giảm tải hoặc loại bỏ các ứng dụng vi phạm. Đó không hẳn là một lựa chọn hạt nhân, nhưng nó cũng gần như vậy.
- Đi tới Cài đặt > Chung.
- Nhấn vào Bộ nhớ iPhone. Thao tác này sẽ hiển thị danh sách đầy đủ các ứng dụng hiện được tải xuống điện thoại của bạn. Việc chọn một ứng dụng sẽ đưa bạn đến một màn hình cụ thể hiển thị lượng dữ liệu mà ứng dụng đó sử dụng và cung cấp cho bạn tùy chọn Xóa ứng dụng hoặc Giảm tải ứng dụng .
- Việc chọn Ứng dụng giảm tải sẽ xóa ứng dụng nhưng vẫn giữ lại các tài liệu và dữ liệu liên quan. Biểu tượng vẫn còn trên màn hình chính của bạn với biểu tượng đám mây bên cạnh tên, vì vậy bạn biết tải xuống lại nếu cần.
- Việc chọn Xóa ứng dụng sẽ loại bỏ ứng dụng cũng như tất cả tài liệu và dữ liệu trong đó, giải phóng dung lượng.
Ẩn ứng dụng tích hợp
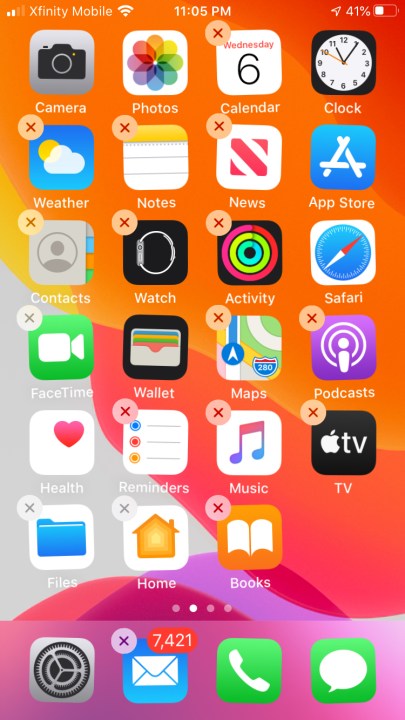
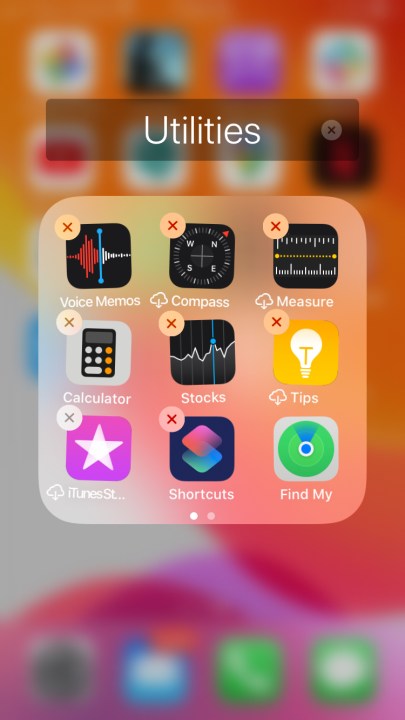
Một số ứng dụng iOS Danh bạ, Thư và FaceTime, cùng với các ứng dụng khác được tích hợp vào hệ điều hành và được đưa vào điện thoại của bạn theo mặc định vì chúng kết nối với các dịch vụ cốt lõi của iPhone. Mặc dù bạn không thể xóa vĩnh viễn những ứng dụng đó nhưng giờ đây bạn có thể ẩn hầu hết chúng khỏi màn hình chính lộn xộn.
Nhấn và giữ biểu tượng ứng dụng cho đến khi menu Hành động nhanh xuất hiện, sau đó nhấn Chỉnh sửa màn hình chính. Khi các biểu tượng ứng dụng của bạn bắt đầu lắc lư, hãy nhấn vào dấu “-“ ở phía trên bên trái của biểu tượng bạn muốn ẩn. Hành động này sẽ xóa ứng dụng khỏi màn hình chính nhưng dữ liệu và khả năng của ứng dụng vẫn còn trên iPhone của bạn. Bạn luôn có thể tải xuống lại các ứng dụng này qua App Store sau nếu cần.
digitaltrends
Xem nhiều nhất
Điện thoại bị nổi quảng cáo liên tục nên khắc phục thế nào
674,702 lượt xem3 cách sửa file PDF bạn không thể bỏ qua - Siêu dễ
461,082 lượt xemMẹo khắc phục điện thoại bị tắt nguồn mở không lên ngay tại nhà
241,608 lượt xemCách xoá đăng lại trên TikTok (và tại sao bạn nên làm như vậy)
217,009 lượt xemLý giải vì sao màn hình cảm ứng bị liệt một phần và cách khắc phục
196,863 lượt xem



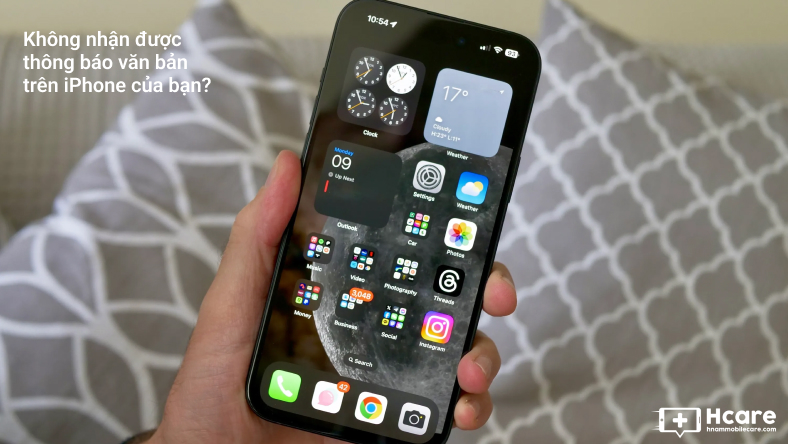









Thảo luận
Chưa có thảo luận nào về Bài viết Cách xóa ứng dụng khỏi iPhone