Cách xóa và khôi phục máy Mac của bạn về cài đặt gốc
Cho dù bạn đang muốn bán máy Mac của mình hay đặt lại máy do sự cố phần mềm khó khắc phục, việc khôi phục máy Mac của bạn về cài đặt gốc là một cách hay để cải thiện máy, xóa thông tin cá nhân của bạn và khắc phục mọi sự cố còn sót lại.
Làm như vậy sẽ xóa mọi nội dung bạn đã lưu trữ trên đó, vì vậy điều quan trọng là bạn phải làm theo hướng dẫn của chúng tôi và sao lưu máy Mac trước khi bắt đầu. Điều đó có thể giúp bạn tránh được nhiều cơn đau đầu sau này.
Phương pháp bạn sử dụng để khôi phục máy Mac về cài đặt gốc tùy thuộc vào phiên bản macOS bạn đang chạy và liệu nó có chip silicon của Apple hay chip Intel. Phần đầu tiên của chúng tôi bên dưới sẽ đề cập đến các máy Mac chạy phiên bản macOS mới nhất trên chip silicon của Apple. Sau đó, chúng ta sẽ chuyển sang các máy Mac cũ hơn sử dụng chip Intel. Nếu bạn không chắc chắn về những chi tiết này, hãy chọn biểu tượng Apple ở góc trên bên trái màn hình, sau đó chọn Giới thiệu về máy Mac này. Khi đó sẽ liệt kê phiên bản chip và macOS cho bạn.

Xóa và đặt lại máy Mac Apple silicon của bạn
Xóa các tệp và cài đặt của máy Mac là một phần quan trọng trong việc khôi phục máy về cài đặt gốc. May mắn thay, việc này dễ dàng hơn rất nhiều so với trước đây và Apple đã đưa ra một số cài đặt chuyên dụng để làm cho quá trình này trở nên đơn giản nhất có thể.
Bước 1: Mở ứng dụng Cài đặt hệ thống từ Dock của máy Mac hoặc bằng cách chọn biểu tượng Apple ở góc trên bên trái màn hình của bạn và chọn Cài đặt hệ thống.
Bước 2: Trong ứng dụng Cài đặt hệ thống, chọn Cài đặt chung > Chuyển hoặc Đặt lại. Bây giờ hãy chọn nút Xóa tất cả nội dung và cài đặt.
Bước 3: Thao tác này sẽ mở ứng dụng Trợ lý xóa của Apple. Bạn có thể cần nhập mật khẩu tài khoản Mac của mình để tiến xa hơn. Làm điều đó và chọn Mở khóa.
Bước 4: Trợ lý xóa sẽ hiển thị cho bạn dữ liệu nào sẽ bị xóa khi bạn xóa máy Mac. Điều này sẽ bao gồm mọi tài khoản người dùng, dấu vân tay được sử dụng trong Touch ID, cài đặt ID Apple của bạn và các công cụ như Tìm, Khóa kích hoạt và Chia sẻ vị trí. Mọi phụ kiện Bluetooth bạn đã ghép nối với thiết bị của mình cũng sẽ bị hủy ghép nối.
Bước 5: Sau khi xem lại thông tin này các bạn chọn Continue. Bạn có thể được yêu cầu nhập mật khẩu Apple ID để có thể đăng xuất khỏi tài khoản của mình. Thao tác này sẽ đăng xuất bạn khỏi các ứng dụng và dịch vụ khác như Apple TV, Apple Music, Find My, App Store, v.v. nên không cần phải thực hiện những việc đó một cách riêng biệt.
Bước 6: Bây giờ bạn sẽ được hỏi có muốn sao lưu máy Mac của mình vào Time Machine không. Điều này rất được khuyến khích để bạn có thể khôi phục máy Mac của mình nếu bạn thay đổi ý định hoặc nếu có sự cố xảy ra. Đảm bảo bạn có ổ cứng ngoài được kết nối với máy Mac để có thể sao lưu các tệp của mình.
Bước 7: Khi mọi thứ đã hoàn tất, máy Mac sẽ cảnh báo bạn rằng việc tiếp tục sẽ xóa mọi thứ trên máy Mac của bạn. Nếu bạn đã hoàn tất, hãy chọn nút Xóa tất cả nội dung & cài đặt màu đỏ.
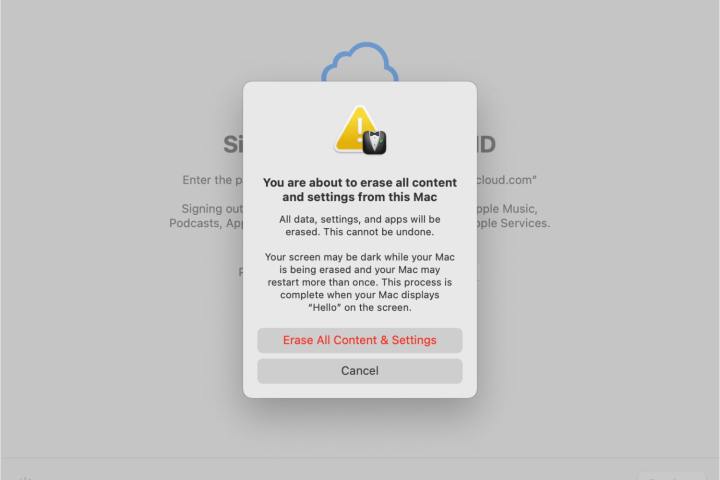
Bước 8: Máy Mac của bạn bây giờ sẽ khởi động lại và bắt đầu tự khôi phục về cài đặt gốc. Bạn có thể được yêu cầu ghép nối lại phụ kiện Bluetooth mà bạn đang sử dụng lại (nếu phụ kiện đó không kết nối trong vòng 30 giây, hãy thử tắt rồi bật lại). Máy Mac của bạn cũng có thể yêu cầu bạn kết nối với mạng Wi-Fi. Bạn có thể bỏ qua bước ghép nối Bluetooth nếu muốn bán máy Mac của mình sau khi được đặt lại.
Bước 9: Khi quá trình này hoàn tất, bạn sẽ thấy màn hình có nội dung Kích hoạt Mac ở trên cùng. Bên dưới là xác nhận rằng máy Mac của bạn đã được kích hoạt. Chọn Khởi động lại.
Bước 10: Sau khi máy Mac của bạn khởi động lại, bạn sẽ thấy một trợ lý sẽ hướng dẫn bạn qua quá trình thiết lập máy Mac từ đầu (chẳng hạn như chọn cài đặt cho vị trí và phân tích). Nếu dự định bán máy Mac của mình, bạn nên bỏ qua quá trình này bằng cách nhấn và giữ nút nguồn cho đến khi máy Mac tắt. Nếu không, hãy tiếp tục với trợ lý cho đến hết.

Cách xóa và đặt lại máy Mac cũ
Trên một số máy Mac, bạn có thể không thấy tùy chọn Xóa tất cả nội dung & cài đặt trong Cài đặt hệ thống. Đó là vì tính năng này yêu cầu macOS Monterey trở lên, cũng như máy Mac có chip silicon của Apple hoặc Chip bảo mật T2. Apple có danh sách các máy Mac đi kèm chip T2 trên trang web của mình.
Nếu bạn đang chạy phiên bản macOS cũ hơn hoặc sử dụng máy Mac không có Chip bảo mật T2, bạn cần làm theo hướng dẫn bên dưới.
Bước 1: Trước tiên, hãy làm theo hướng dẫn của chúng tôi để sao lưu máy Mac của bạn vào ổ cứng ngoài.
Bước 2: Bây giờ bạn cần phải đăng xuất khỏi mọi dịch vụ Apple mà bạn đang sử dụng trên máy Mac. Trong iTunes, đi tới thanh menu và chọn Tài khoản > Ủy quyền > Hủy cấp quyền cho máy tính này. Đối với tài khoản iCloud của bạn, hãy mở Cài đặt hệ thống hoặc Tùy chọn hệ thống và đi tới ID Apple > Đăng xuất (trong các phiên bản macOS cũ hơn, ID Apple có thể nói iCloud). Cuối cùng, mở Tin nhắn và trong thanh menu, chọn Tin nhắn > Cài đặt (hoặc Tùy chọn). Chọn iMessage, sau đó Đăng xuất.
Bước 3: Tùy chọn, bạn có thể hủy ghép nối bất kỳ thiết bị Bluetooth nào bằng cách đi tới Cài đặt hệ thống (hoặc Tùy chọn hệ thống) và chọn Bluetooth ở thanh bên trái. Di chuyển con trỏ chuột qua thiết bị bạn muốn ngắt kết nối, sau đó chọn nút Ngắt kết nối hoặc X bên cạnh tên của thiết bị đó. Lưu ý rằng bạn sẽ cần cắm chuột hoặc bàn phím USB nếu máy Mac của bạn không có các phương thức điều khiển tích hợp (chẳng hạn như nếu bạn đang sử dụng Mac mini).
Bước 4: Bây giờ là lúc xóa máy Mac của bạn. Tắt nó đi, sau đó bật lại và nhấn ngay Command+R. Thao tác này sẽ mở ứng dụng macOS Recovery. Từ đây, chọn Disk Utility > Continue. Chọn Macintosh HD (hoặc bất kỳ tên nào bạn đã đặt cho ổ đĩa chính của mình) trong thanh bên và chọn Xóa. Để nguyên các tùy chọn Tên và Định dạng và chọn Xóa. Bạn có thể cần phải nhập mật khẩu Apple ID của mình. Khi bạn hoàn tất, hãy đóng Disk Utility để quay lại ứng dụng macOS Recovery.
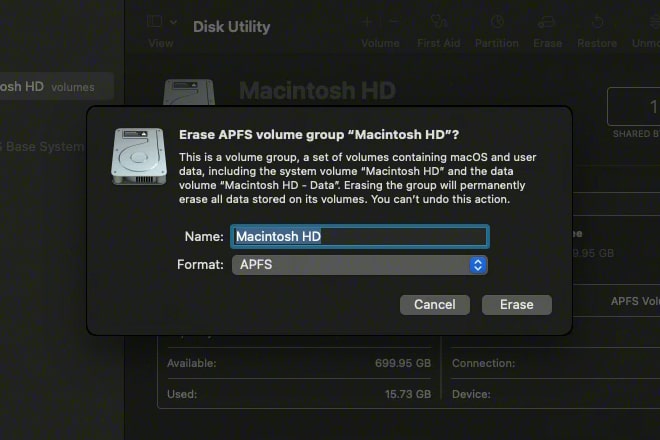
Bước 5: Bây giờ máy Mac của bạn đã bị xóa, bạn sẽ cần cài đặt lại macOS. Trong menu chính Phục hồi macOS, chọn Cài đặt lại macOS > Tiếp tục. Bạn có thể được yêu cầu nhập mật khẩu và xem bạn muốn cài đặt macOS trên Macintosh HD hay Macintosh HD. Nếu vậy, hãy chọn Macintosh HD. Máy Mac của bạn có thể khởi động lại một vài lần trong quá trình cài đặt lại chỉ cần để máy tiếp tục cho đến khi hoàn tất và không tắt máy Mac hoặc đóng nắp máy. Khi quá trình kết thúc, trợ lý thiết lập sẽ mở ra. Nếu bạn muốn bán máy Mac của mình, hãy đóng trợ lý và tắt máy Mac của bạn.
Bước 6: Nếu máy Mac của bạn sử dụng bộ xử lý Intel, bước cuối cùng là đặt lại NVRAM, thao tác này sẽ khôi phục các cài đặt khác nhau về mặc định ban đầu (chủ sở hữu máy Mac silicon của Apple quét bỏ qua bước này). Tắt máy Mac của bạn, sau đó bật lại và giữ ngay tổ hợp phím sau trong khoảng 20 giây: Option+Command+P+R. Trong thời gian này, máy Mac của bạn có thể khởi động lại một hoặc hai lần (chẳng hạn như bạn có thể nghe thấy tiếng chuông khởi động hoặc nhìn thấy logo Apple). Sau khi bạn thả tay ra, máy Mac của bạn sẽ tải về màn hình đăng nhập. NVRAM của nó đã được thiết lập lại.

Còn gói AppleCare của bạn thì sao?
Đặt lại máy Mac của bạn về cài đặt gốc là điều bắt buộc nếu bạn có ý định bán nó. Chúng tôi đã đề cập đến hầu hết các tác vụ quan trọng và cho dù bạn có máy Mac silicon của Apple hay máy có chip Intel thì các bước trước đó sẽ đảm bảo bạn đã đăng xuất khỏi tài khoản của mình và dữ liệu của bạn được xóa một cách an toàn.
Tuy nhiên, nếu có gói AppleCare, bạn sẽ cần phải tìm ra những gì bạn muốn làm với gói đó. Nếu bạn không có ý định mua máy Mac khác, bạn có thể hủy hoàn toàn. Ngoài ra, bạn có thể chuyển nó sang máy Mac mới nếu muốn.
Trong cả hai trường hợp, bạn sẽ cần liên hệ với bộ phận hỗ trợ của Apple. Đảm bảo bạn có sẵn số thỏa thuận AppleCare, bằng chứng bảo hành, số sê-ri của máy Mac và biên lai gốc. Sau đó, nhóm hỗ trợ của Apple sẽ có thể sắp xếp phạm vi bảo hiểm cho bạn.
Khôi phục máy Mac của bạn về cài đặt gốc bao gồm một số bước nhưng không quá phức tạp, đặc biệt nếu bạn có thể sử dụng tính năng Xóa tất cả nội dung và cài đặt của Apple. Tuy nhiên, chỉ cần một chút nỗ lực mà nó yêu cầu cũng đáng để xem xét cách nó có thể bảo vệ dữ liệu riêng tư của bạn và có khả năng khắc phục các sự cố dai dẳng mà máy Mac của bạn đang gặp phải. Sau khi bạn hoàn tất, máy Mac của bạn sẽ mới và sẵn sàng cho mọi việc tiếp theo.
Theo digitaltrends
Xem nhiều nhất
Điện thoại bị nổi quảng cáo liên tục nên khắc phục thế nào
675,155 lượt xem3 cách sửa file PDF bạn không thể bỏ qua - Siêu dễ
461,202 lượt xemMẹo khắc phục điện thoại bị tắt nguồn mở không lên ngay tại nhà
241,727 lượt xemCách xoá đăng lại trên TikTok (và tại sao bạn nên làm như vậy)
217,113 lượt xemLý giải vì sao màn hình cảm ứng bị liệt một phần và cách khắc phục
196,970 lượt xem













Thảo luận
Chưa có thảo luận nào về Bài viết Cách xóa và khôi phục máy Mac của bạn về cài đặt gốc