Cách chỉnh sửa video trên iPhone hoặc iPad của bạn
Các thế hệ iPhone và iPad mới nhất bao gồm máy ảnh chất lượng cao đủ mạnh để cung cấp khả năng chỉnh sửa video. Bạn có thể sử dụng iPhone hoặc iPad để chỉnh sửa video của mình trước khi chia sẻ chúng với bạn bè và gia đình hoặc trên mạng xã hội.
Chỉnh sửa video có vẻ đáng sợ nếu bạn chưa từng thực hiện trước đây, nhưng ứng dụng Ảnh trên iOS bao gồm các công cụ chỉnh sửa video giúp quá trình này trở nên đơn giản và dễ tiếp cận. Ảnh đi kèm với các công cụ chỉnh sửa video tiện lợi mà bạn có thể sử dụng để cắt, xén, lật hoặc xoay video của mình cùng với các chức năng khác. Nắm vững các công cụ chỉnh sửa khác nhau đi kèm với iPhone hoặc iPad sẽ giúp bạn khám phá những khả năng mới với video của mình. Quá trình này giống nhau cho dù bạn đang sử dụng iOS 13 hay iOS 14 mới phát hành . Đây là cách để bắt đầu.
Cách cắt video
Điều đầu tiên cần làm khi chỉnh sửa video là cắt nó xuống một kích thước hợp lý và cắt bỏ những phần mà bạn không muốn trong đoạn phim cuối cùng. Trình cắt của iOS rất đơn giản, trong đó bạn chỉ có thể cắt từ đầu hoặc cuối, không giống như một số ứng dụng video chuyên dụng cho phép bạn cắt và ghép các khung hình từ bất kỳ đâu trong chuỗi. Tuy nhiên, đối với video nhanh, trimmer rất dễ sử dụng và có thể được truy cập thông qua ứng dụng Ảnh ở chế độ Chỉnh sửa.

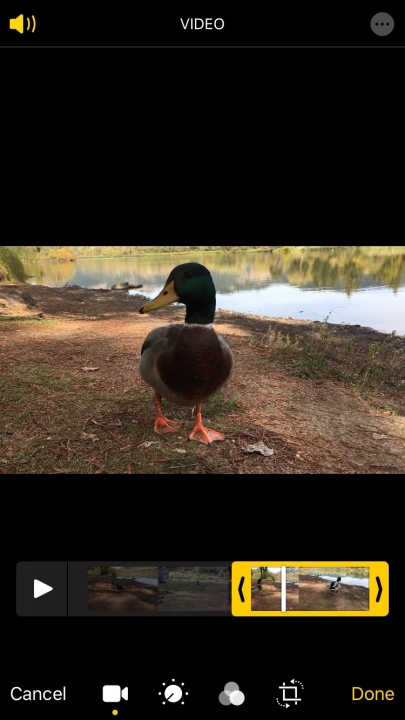
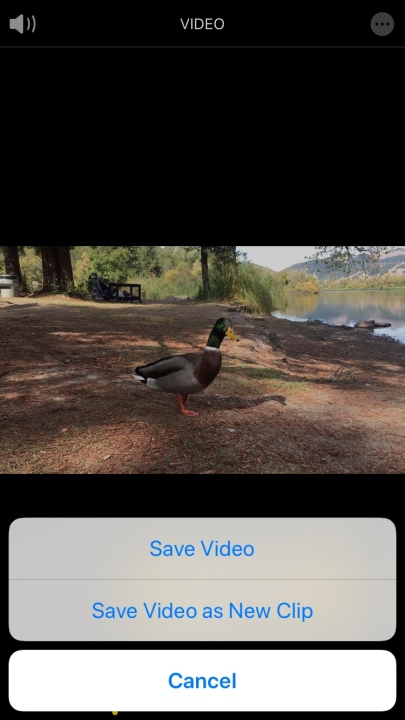
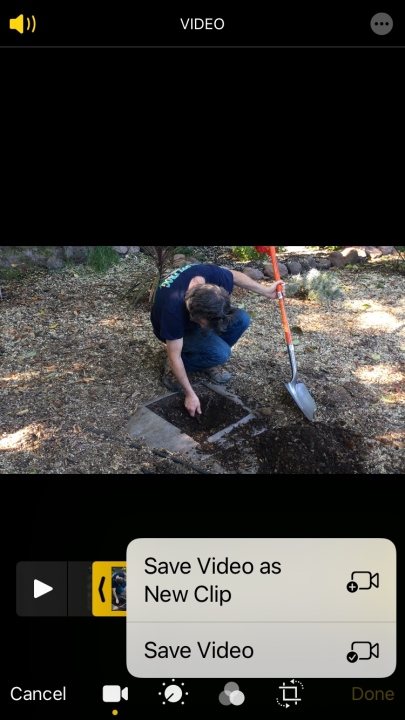
- Chọn một video từ ứng dụng Ảnh của bạn.
- Nhấn vào Chỉnh sửa ở trên cùng bên phải của màn hình.
- Trong chế độ chỉnh sửa, chạm vào biểu tượng máy ảnh ở dưới cùng để truy cập công cụ cắt.
- Chạm và giữ bên trái hoặc bên phải của dòng thời gian để xem trimmer màu vàng và các neo của nó.
- Kéo các neo sang trái hoặc phải để cắt từ đầu hoặc cuối phim.
- Nhấn vào biểu tượng âm thanh ở trên cùng bên trái để bật hoặc tắt âm thanh.
- Chọn Lưu video hoặc Lưu video dưới dạng Clip mới.
- Nhấn vào Xong ở cuối cửa sổ (iOS 13) hoặc ở dưới cùng bên phải cửa sổ (iOS 14).
Cách cắt, làm thẳng, lật và xoay
Bạn có thể thực hiện nhiều điều chỉnh, bao gồm cả việc cắt xén video về chủ đề của bạn. Bạn cũng có thể làm thẳng ngang, xoay video và sửa cả căn chỉnh ngang và dọc. Ở đầu màn hình, cũng có sẵn công cụ Lật và Xoay. Giả sử bạn đã quay một video dọc mà bạn muốn xem theo hướng ngang truyền thống hơn — bạn có thể xoay video và điều chỉnh căn chỉnh cho phù hợp. Vòng tròn thẳng là vòng đầu tiên trong chuỗi và có thể là vòng bạn sẽ sử dụng nhiều nhất. Căn ngang và dọc cũng có sẵn trong trường hợp bạn cần điều chỉnh hướng hoặc góc.
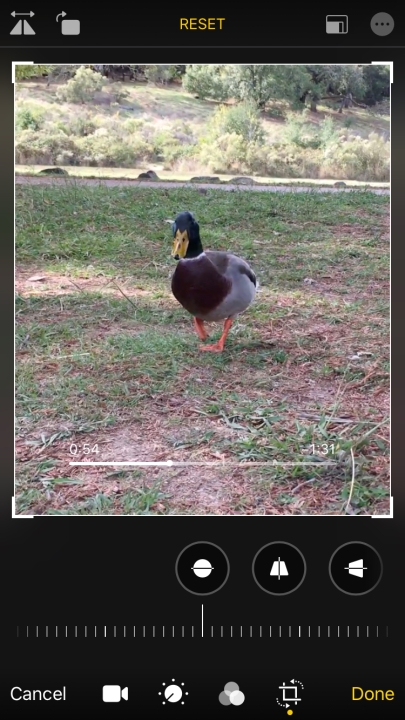
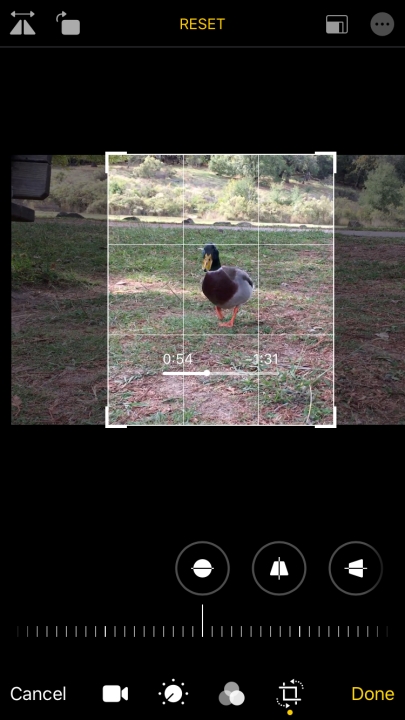
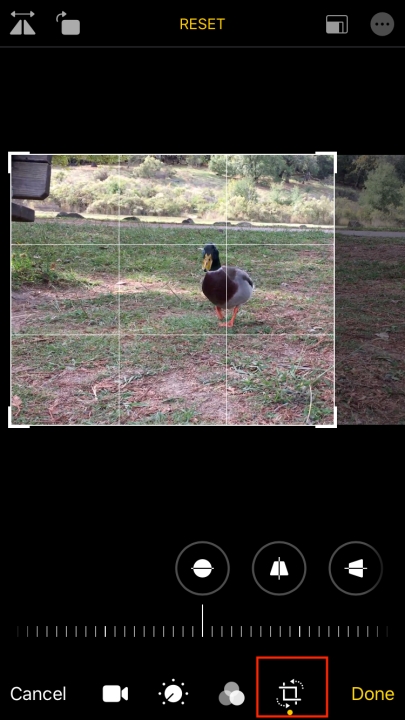
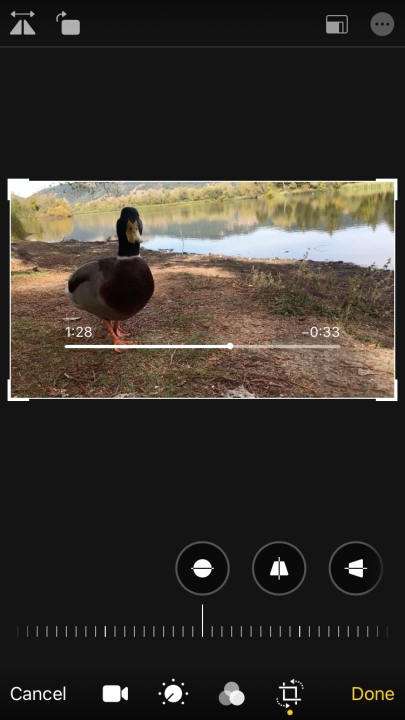
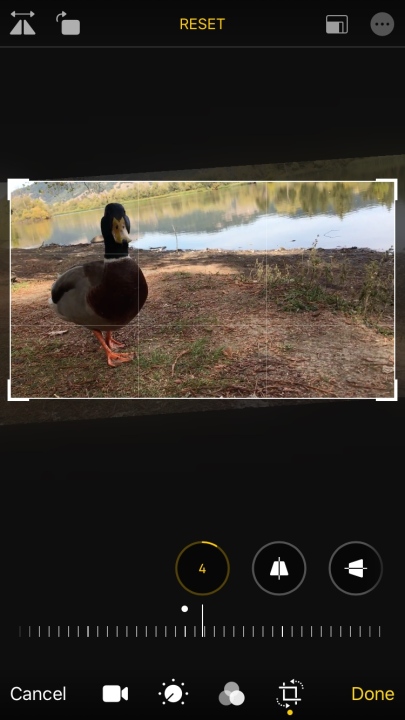
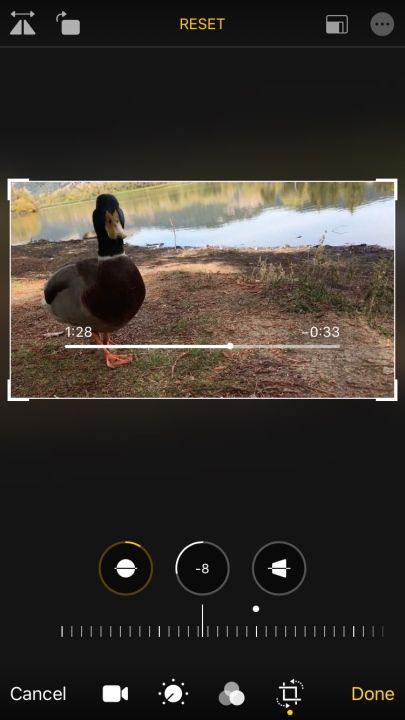
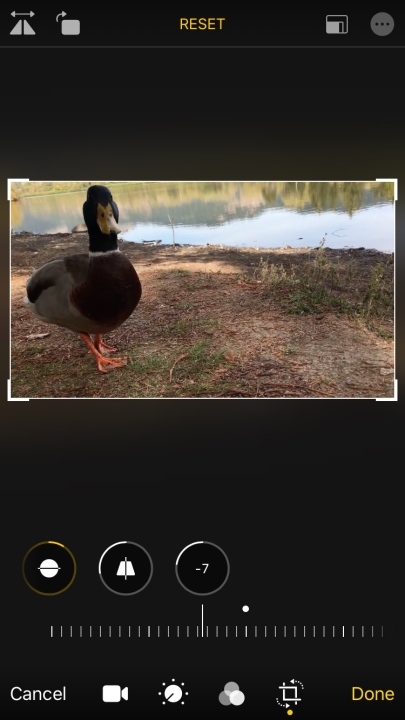
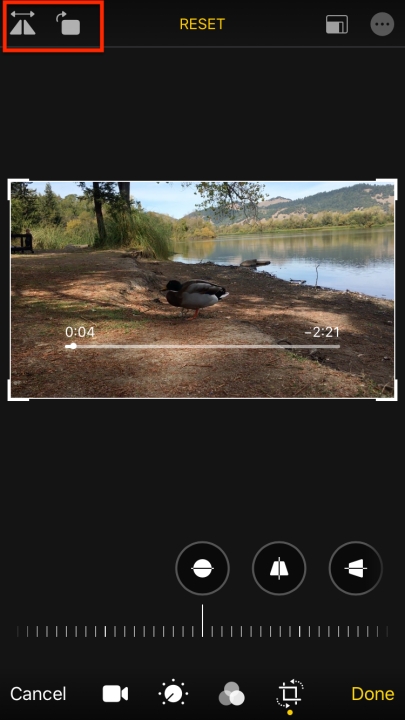
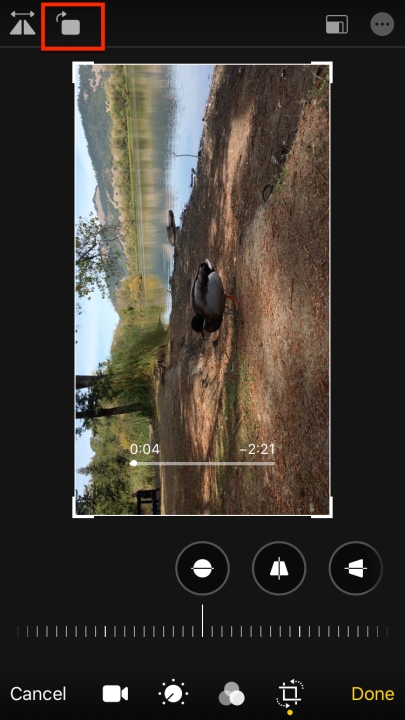
- Trong video bạn đã chọn, hãy nhấn vào Chỉnh sửa ở trên cùng bên phải của màn hình.
- Nhấn vào biểu tượng cắt.
- Để cắt, chỉ cần lấy một góc và điều chỉnh chế độ xem theo bất kỳ cách nào bạn muốn bằng cách di chuyển ngón tay của bạn.
- Dùng ngón tay của bạn, chọn Làm thẳng, Ngang hoặc Dọc để căn chỉnh video của bạn đúng cách.
- Di chuyển ngón tay của bạn sang trái hoặc phải để thay đổi kích thước trong thời gian thực.
- Chọn biểu tượng lật ở trên cùng bên trái để lật video của bạn nếu cần.
- Chọn biểu tượng xoay ở trên cùng bên trái để xoay video của bạn, nếu cần.
- Nhấn Xong.
Công cụ Cắt cũng cho phép bạn thay đổi tỷ lệ khung hình của video thành một số kích thước được định cấu hình sẵn, bao gồm Hình vuông, 16:9, 5:7, 3:4, 2:3 hoặc dạng tự do. Công cụ, ở phía trên bên phải của màn hình, được đánh dấu màu vàng khi được chọn.
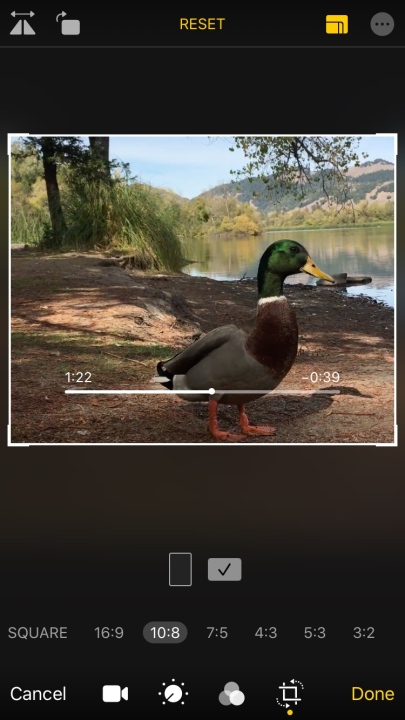
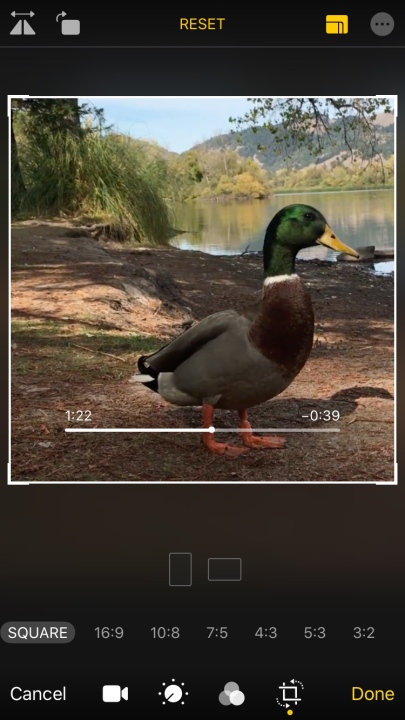
Cách áp dụng điều chỉnh
iOS tự hào có một bộ chỉnh sửa video toàn diện trong ứng dụng Ảnh mà bạn có thể xem qua bằng cách chỉ cần nhấp vào tùy chọn công cụ điều chỉnh. Bạn sẽ nhanh chóng khám phá ra rằng chỉnh sửa video của mình rất giống với chỉnh sửa ảnh. Bạn có thể kiểm soát độ phơi sáng, vùng sáng, vùng tối, độ tương phản, độ sáng, điểm đen, độ bão hòa, độ rung, độ ấm, sắc thái, độ sắc nét, giảm nhiễu và họa tiết. Thật dễ dàng để cá nhân hóa từng thay đổi; tất cả những gì bạn cần làm là điều chỉnh bằng nút xoay phía dưới.
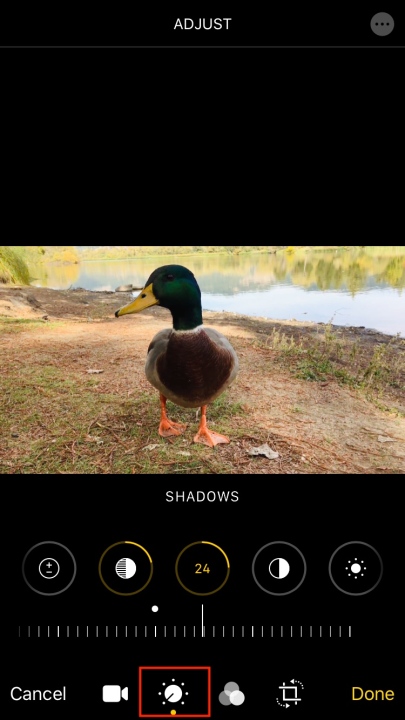
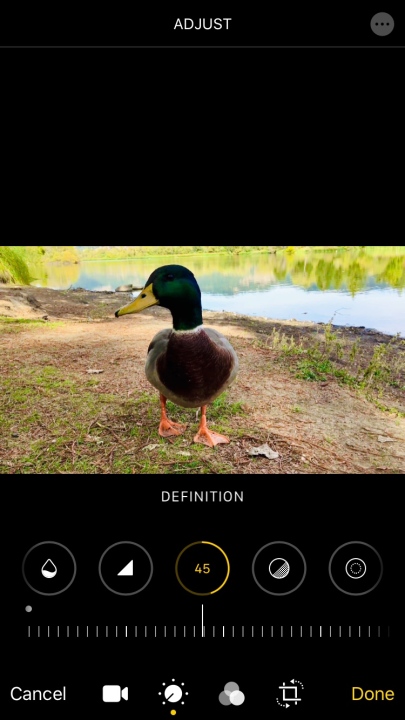
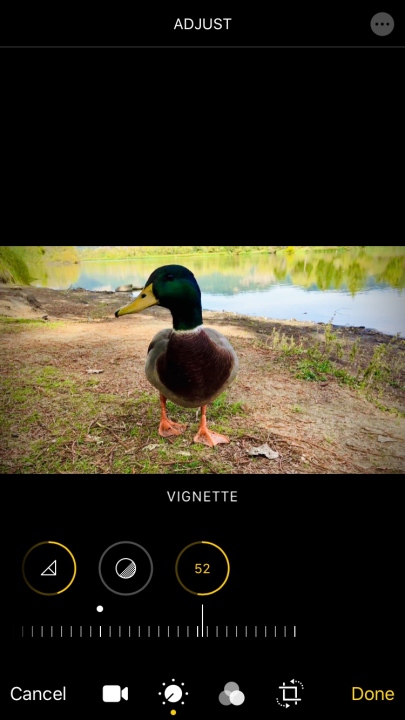
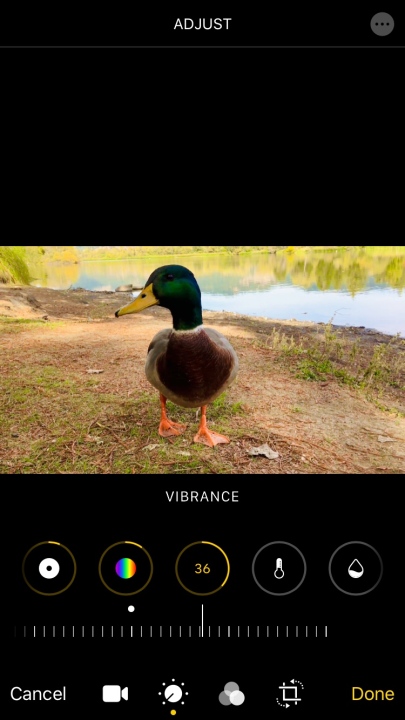
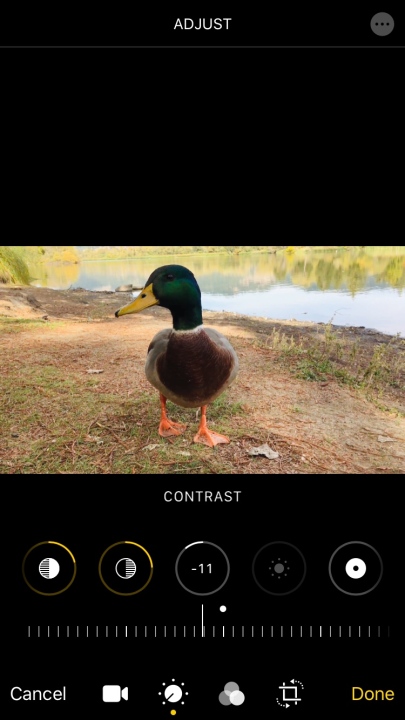
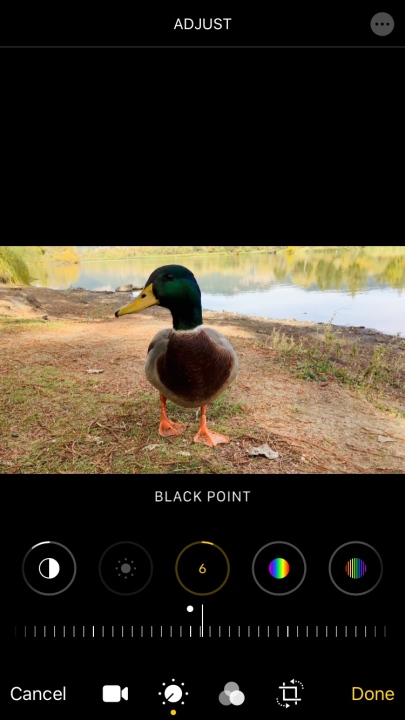
- Nhấn vào biểu tượng Điều chỉnh.
- Chọn công cụ bạn cần.
- Cuộn sang trái và phải để chọn cường độ của hiệu ứng.
- Nhấn Xong.
Cách sử dụng bộ lọc
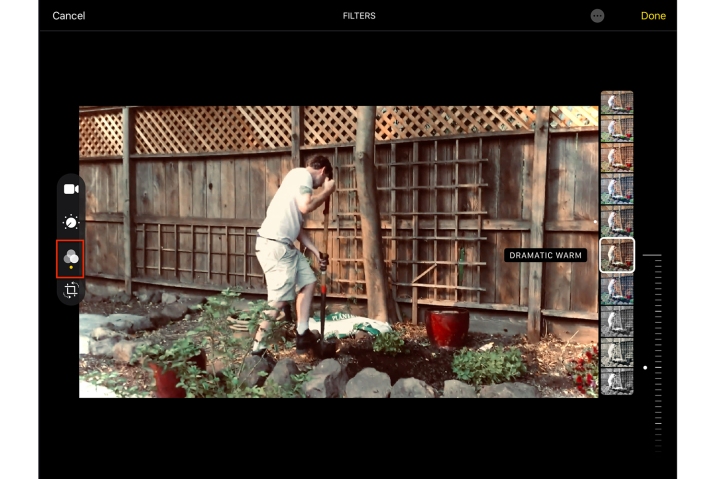
Công cụ Bộ lọc sẽ bật lên dưới dạng biểu tượng thứ ba trong danh sách các biểu tượng ở phần dưới cùng của phần chỉnh sửa trên iPhone của bạn. Nếu bạn đang sử dụng iPad, bạn sẽ tìm thấy nó ở phía bên trái của canvas. Phụ kiện tiện dụng này cung cấp cho bạn bộ sưu tập các bộ lọc ảnh giống như Instagram hấp dẫn để thêm vào video của bạn. Những công cụ này bao gồm Vivid (ấm và mát), Dramatic (ấm và mát), Mono , Silvertone và Noir .
Bạn cũng có khả năng thay đổi mức độ của từng bộ lọc để cung cấp cho video của bạn tông màu riêng biệt mà bạn thích. Công cụ Bộ lọc là một tùy chọn tuyệt vời cho các video cần bảng màu ấn tượng hoặc tối thiểu; mặc dù vậy, hầu hết các video sẽ trông tuyệt vời mà không cần sử dụng một trong nhiều bộ lọc thú vị.
Lời kết
Giả sử bạn đã coi mình là một chuyên gia chỉnh sửa ảnh trên iPhone hoặc iPad. Trong trường hợp đó, chúng tôi có thể đảm bảo với bạn rằng bạn sẽ không gặp khó khăn gì khi chỉnh sửa bằng phần mềm chỉnh sửa iOS 13 hoặc 14. Chúng tôi muốn chỉ ra rằng thiết bị tích hợp không cung cấp nhiều khả năng chỉnh sửa như các ứng dụng độc lập hiện đại và sáng tạo; nói như vậy, bạn vẫn có thể tận dụng rất nhiều cài đặt cho phép bạn phát triển các dự án video tinh tế và hấp dẫn.
Xem nhiều nhất
Điện thoại bị nổi quảng cáo liên tục nên khắc phục thế nào
674,638 lượt xem3 cách sửa file PDF bạn không thể bỏ qua - Siêu dễ
461,071 lượt xemMẹo khắc phục điện thoại bị tắt nguồn mở không lên ngay tại nhà
241,597 lượt xemCách xoá đăng lại trên TikTok (và tại sao bạn nên làm như vậy)
216,996 lượt xemLý giải vì sao màn hình cảm ứng bị liệt một phần và cách khắc phục
196,848 lượt xem



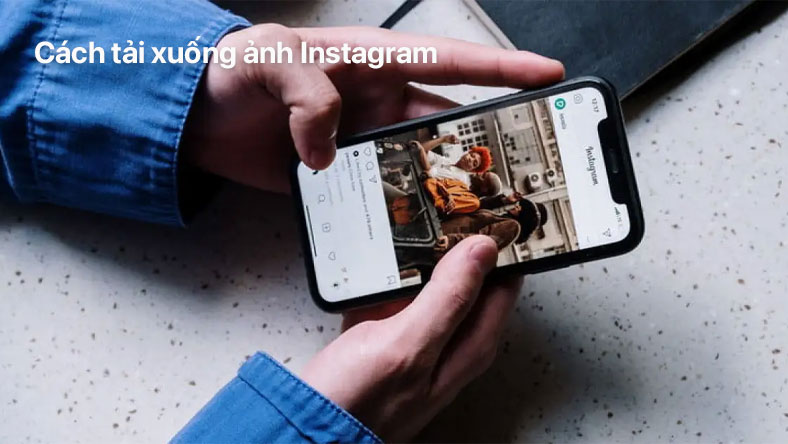
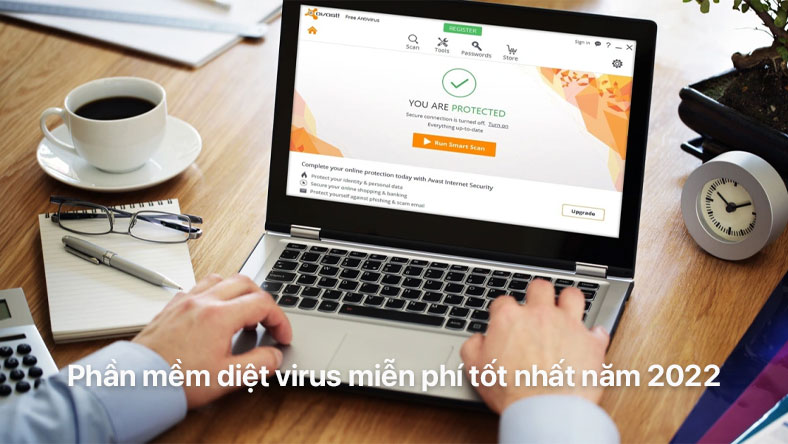
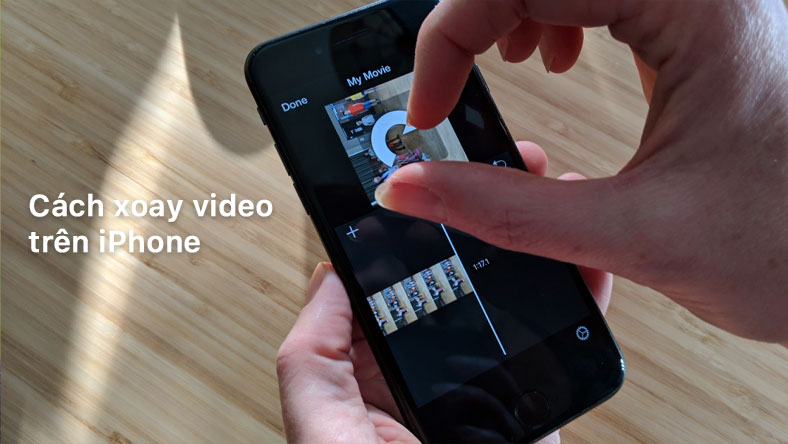







Thảo luận
Chưa có thảo luận nào về Bài viết Cách chỉnh sửa video trên iPhone hoặc iPad của bạn