Đây là cách chụp ảnh màn hình trên mọi thế hệ iPhone
Apple đã làm cho việc chụp ảnh màn hình trên iPhone của bạn thực sự dễ dàng, cho phép bạn chụp bất cứ thứ gì hiển thị trên màn hình của mình để nhanh chóng chia sẻ với bạn bè qua email hoặc văn bản. Hoặc có thể bạn muốn đăng nó lên các mạng xã hội phổ biến như Facebook và Twitter. Bạn thậm chí có thể gửi ảnh chụp màn hình đến bộ phận hỗ trợ kỹ thuật của công ty để phân tích thêm hoặc sử dụng chúng để tạo hướng dẫn tổng hợp các mẹo và thủ thuật Pokemon Go khác nhau. Bất kể lý do là gì, đây là tất cả những gì bạn cần biết.
Lưu ý: Bạn có phải là người dùng MacOS không? Nếu vậy, chúng tôi cũng có một hướng dẫn toàn diện về cách chụp ảnh màn hình trên máy Mac.
Xác định vị trí các nút cần thiết
Chụp ảnh màn hình đơn giản bằng cách nhấn hai trong số các nút vật lý cùng lúc, nhưng việc nhấn hai nút nào tùy thuộc vào kiểu iPhone bạn đang sử dụng.
Bước 1: Nút đầu tiên bạn cần nhấn là nút nằm gần góc trên bên phải của iPhone. Nó sẽ nằm ở bên cạnh hoặc trên cùng của góc này, tùy thuộc vào kiểu máy. Đây là nút giống như bạn thường nhấn để tắt màn hình và khóa iPhone.
Bước 2: Nếu bạn đang sử dụng một trong những mẫu iPhone mới hơn có Face ID và không có nút nào ở mặt trước, thì nút còn lại bạn cần nhấn là Tăng âm lượng, nằm ở bên trái iPhone của bạn. Các thiết bị này bao gồm iPhone X, iPhone XR và tất cả các mẫu iPhone XS, iPhone 11, iPhone 12 và iPhone 13.
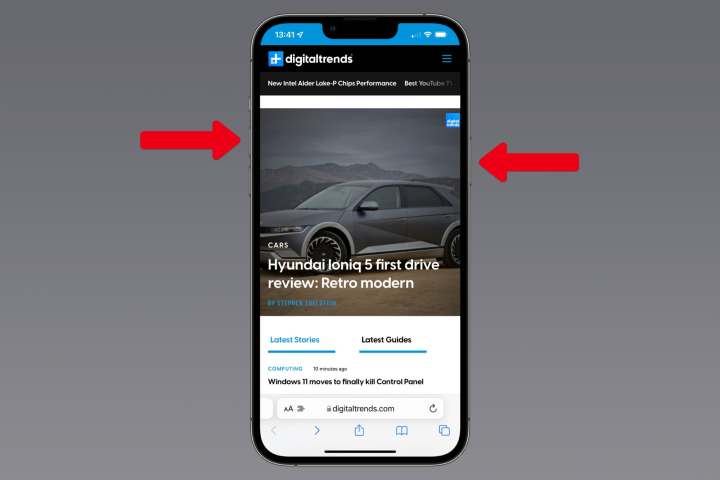
Bước 3: Nếu iPhone của bạn có nút Home hình tròn ở mặt trước, thì đây là nút thứ hai bạn sẽ sử dụng để chụp ảnh màn hình. Những chiếc iPhone có nút home phía trước bao gồm iPhone SE 2020 hiện tại, iPhone 8 và iPhone 8 Plus cũng như mọi mẫu iPhone được phát hành trước năm 2017. Trừ khi bạn đang sử dụng một mẫu iPhone rất cũ, nút này cũng có chức năng như cảm biến vân tay cho Chạm vào ID.
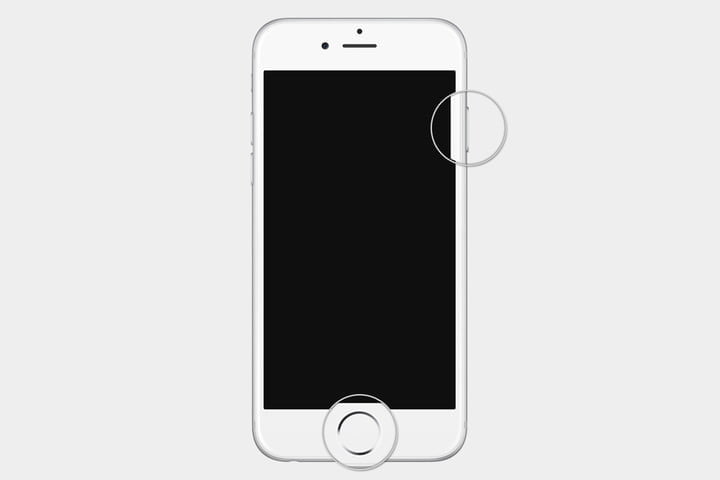
Chụp ảnh màn hình bằng các nút vật lý
Tiếp theo, bạn sẽ chụp ảnh màn hình của mình.
Bước 1: Chuyển đến màn hình mà bạn muốn lưu ảnh. Đây có thể là màn hình chính, màn hình khóa hoặc bất kỳ ứng dụng nào trên thiết bị của bạn.
Bước 2: Nếu bạn có iPhone được trang bị Face ID, hãy nhấn đồng thời nút nguồn và nút tăng âm lượng. Nếu iPhone của bạn có nút home, hãy nhấn nút đó và nút side/top cùng một lúc.
Bước 3: Nếu bạn nhấn các nút đúng cách, màn hình iPhone của bạn sẽ nhấp nháy nhanh màu trắng, báo hiệu rằng tính năng chụp màn hình hoạt động bình thường. Nếu thiết bị của bạn không ở chế độ im lặng, bạn cũng sẽ nghe thấy tiếng màn trập giống như khi chụp ảnh trong ứng dụng Máy ảnh của iPhone.
Việc sử dụng các nút bên trên iPhone X và các mẫu mới hơn khiến điều này khá dễ thực hiện, vì về cơ bản, bạn chỉ cần bóp các cạnh của iPhone bằng một tay. Tuy nhiên, nó có thể phức tạp hơn một chút với các kiểu máy sử dụng nút home, vì có thể bạn sẽ cần sử dụng hai ngón tay. Nếu bạn nhấn nút bên hoặc nút trên cùng một phần giây trước nút home, màn hình iPhone của bạn sẽ tắt thay vì chụp ảnh màn hình. Có thể mất một số thực hành để có được thời gian vừa phải.
Cũng cần lưu ý rằng mặc dù iPhone của bạn sẽ cho phép bạn chụp ảnh màn hình từ hầu hết mọi ứng dụng, nhưng ảnh chụp màn hình được chụp trong các ứng dụng phát trực tuyến cao cấp như Netflix và Disney+ sẽ dẫn đến hình ảnh màu đen, thay vì hình ảnh của bộ phim hoặc chương trình TV mà bạn đang xem. xem. Đây không phải là lỗi những ứng dụng này được thiết kế đặc biệt để ngăn bạn chụp ảnh màn hình video vì lý do bản quyền.
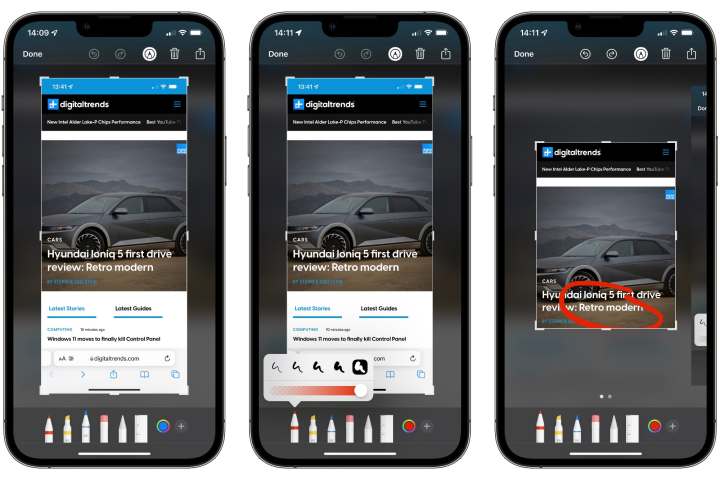
Chỉnh sửa và chú thích ảnh chụp màn hình đã chụp
Sau khi chụp ảnh màn hình thành công, bạn sẽ thấy một bản xem trước nhỏ ở góc dưới bên trái màn hình. Bản xem trước này sẽ tự động biến mất sau vài giây, nhưng bạn cũng có thể vuốt nó sang trái để loại bỏ nó. Trong trường hợp này, ảnh chụp màn hình sẽ được cất giữ an toàn trong thư viện ảnh của bạn và bạn có thể tiếp tục với bất kỳ việc gì bạn đang làm trước đây.
Tuy nhiên, bạn cũng có thể kéo ảnh chụp màn hình lên để thực hiện một số chỉnh sửa và chú thích nhanh trước khi điều đó xảy ra. Đây là cách.
Bước 1: Sau khi chụp ảnh màn hình, hãy nhấn vào hình thu nhỏ xuất hiện ở góc dưới bên trái màn hình của bạn.
Bước 2: Ảnh chụp màn hình của bạn sẽ mở ra trong một cửa sổ chỉnh sửa được đơn giản hóa, sẵn sàng để cắt hoặc chú thích.
Bước 3: Nếu bạn chỉ muốn lưu một phần ảnh chụp màn hình của mình, bạn điều chỉnh bộ điều khiển cắt xén để vẽ một hộp xung quanh phần bạn muốn giữ lại. Bạn cũng có thể sử dụng cử chỉ chụm để thu phóng tiêu chuẩn để phóng to một phần ảnh chụp màn hình của mình.
Bước 4: Bạn cũng có thể thêm đánh dấu và các chú thích khác vào ảnh chụp màn hình của mình bằng cách vẽ bằng ngón tay. Có thể tìm thấy nhiều công cụ chú thích khác nhau ở cuối màn hình chỉnh sửa. Bạn cũng có thể tìm thấy các nút Hoàn tác và Làm lại ở đầu màn hình để có thể quay lại bất kỳ chỉnh sửa nào mà bạn không thích.
Bước 5: Để thêm chú thích nâng cao, chẳng hạn như hộp văn bản, kính lúp hoặc chữ ký của bạn, hãy nhấn vào nút Dấu cộng ở góc dưới cùng bên phải và chọn các tùy chọn thích hợp từ menu bật lên.
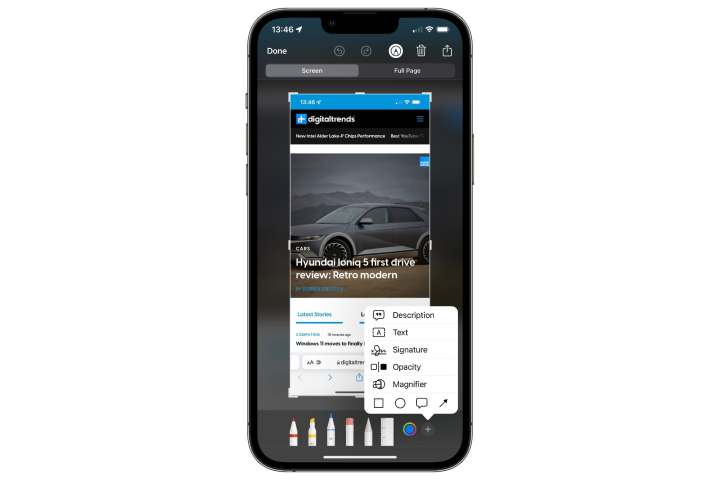
Bước 6: Khi bạn chỉnh sửa xong, hãy nhấn vào Xong ở góc trên bên trái.
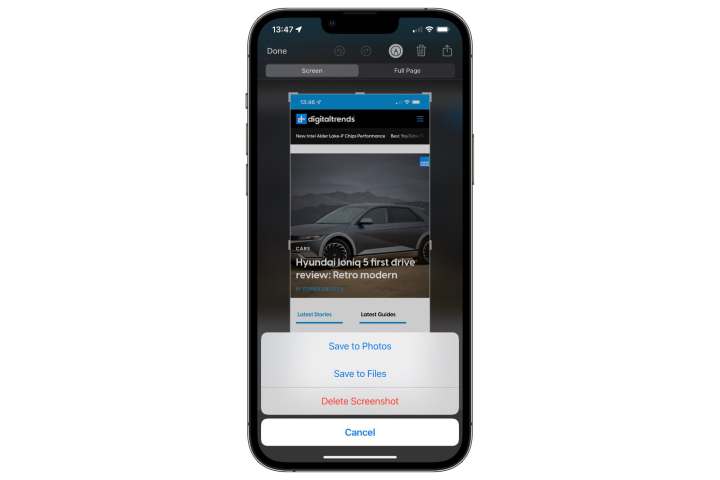
Bước 7: Chọn Save to Photos hoặc Save to Files để lưu ảnh thu được vào thư viện ảnh hoặc iCloud Drive tương ứng. Bạn cũng có thể nhấn Xóa Ảnh chụp màn hình nếu bạn đã thay đổi ý định và không muốn lưu nó.
Lưu ý rằng nếu bạn chụp liên tiếp nhiều ảnh chụp màn hình, tất cả chúng sẽ xuất hiện trong cửa sổ chỉnh sửa cùng một lúc. Bạn có thể vuốt sang trái và phải để di chuyển giữa chúng và chỉnh sửa từng cái một. Bạn có thể loại bỏ từng ảnh chụp màn hình khỏi chế độ xem chỉnh sửa này bằng cách nhấn vào biểu tượng Thùng rác ở đầu màn hình. Nhấn vào Xong sẽ nhắc bạn lưu hoặc xóa toàn bộ tập hợp.
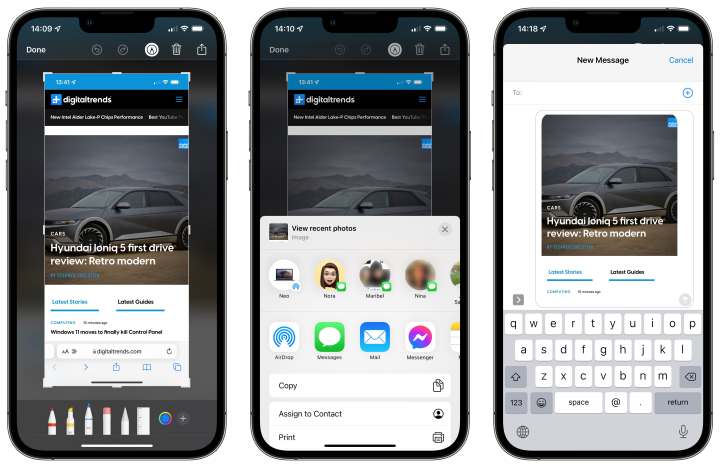
Chia sẻ ảnh chụp màn hình
Theo mặc định, ảnh chụp màn hình được lưu tự động vào thư viện ảnh của bạn, nơi bạn có thể chia sẻ chúng giống như bất kỳ ảnh nào khác. Tuy nhiên, nếu bạn đang chụp một ảnh chụp màn hình cụ thể để chia sẻ với ai đó hoặc đăng lên mạng xã hội, bạn có thể chia sẻ nó ngay lập tức. Điều này cũng cho phép bạn tránh lưu một bản sao vào thư viện ảnh của mình nếu bạn không cần giữ nó sau đó. Đây là cách.
Bước 1: Sau khi chụp ảnh màn hình, hãy nhấn vào hình thu nhỏ xuất hiện ở góc dưới bên trái màn hình của bạn.
Bước 2: Ảnh chụp màn hình của bạn sẽ mở ở chế độ chú thích được mô tả trong phần trước.
Bước 3: Nếu bạn muốn cắt hoặc chú thích ảnh chụp màn hình của mình trước khi chia sẻ, hãy tiếp tục.
Bước 4: Khi hoàn tất, chạm vào nút Chia sẻ ở góc trên bên phải.
Bước 5: Bảng chia sẻ iOS tiêu chuẩn sẽ xuất hiện, cho phép bạn gửi hình ảnh qua tin nhắn văn bản hoặc email, đăng nó lên phương tiện truyền thông xã hội, gửi nó đến một thiết bị Apple khác qua AirDrop hoặc thậm chí lưu nó ở một nơi khác, như trong Apple Notes.
Bước 6: Nếu bạn muốn chia sẻ ảnh chụp màn hình của mình sang một dịch vụ khác, hãy nhấn lại vào nút Chia sẻ. Bạn có thể lặp lại các bước này bao nhiêu lần tùy thích để chia sẻ đến nhiều nơi.
Bước 7: Khi bạn chia sẻ xong, hãy nhấn Xong ở góc trên bên trái.
Bước 8: Chọn Lưu vào Ảnh hoặc Lưu vào Tệp nếu bạn muốn giữ một bản sao ảnh chụp màn hình của mình; nếu không, hãy nhấn Xóa Ảnh chụp màn hình. Tùy chọn này chỉ ảnh hưởng đến việc liệu ảnh chụp màn hình có được lưu trong thư viện ảnh của bạn hay iCloud Drive hay không ảnh sẽ vẫn được gửi hoặc lưu ở tất cả những nơi khác mà bạn đã chia sẻ.
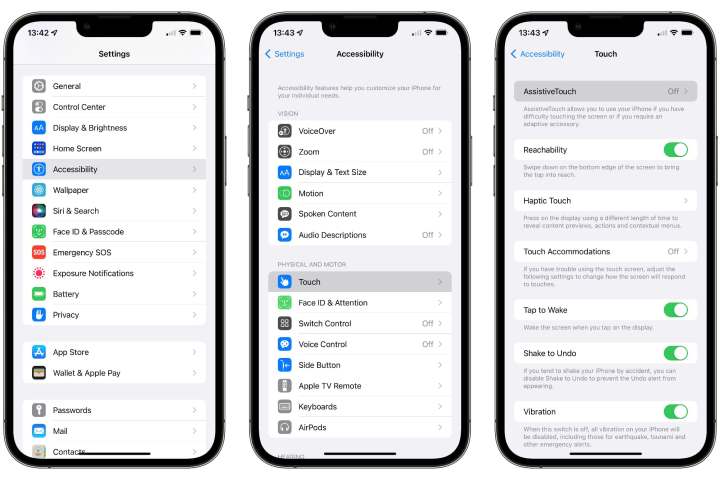
Chụp ảnh màn hình bằng AssistiveTouch
AssistiveTouch cho phép người dùng thực hiện các lệnh dựa trên cảm ứng phức tạp hơn trên iPhone như chụm, vuốt bằng nhiều ngón tay hoặc kích hoạt 3D Touch thông qua một menu đơn giản chỉ cách một vài lần nhấn. Điều này hữu ích cho nhiều thứ, nhưng trong trường hợp này, đó là một cách khác để chụp ảnh màn hình nếu một trong các nút của bạn không hoạt động bình thường hoặc bạn không thể nhấn cả hai nút cùng một lúc. Đây là cách thiết lập và sử dụng nó.
Bước 1: Điều hướng đến ứng dụng Cài đặt.
Bước 2: Nhấn vào Trợ năng.
Bước 3: Nhấn vào Chạm.
Bước 4: Nhấn vào AssistiveTouch.
Bước 5: Bật AssistiveTouch. Bạn sẽ thấy nút AssistiveTouch xuất hiện trên màn hình của mình, giống như một loạt các vòng tròn đồng tâm mờ dần.
Bước 6: Nhấn Double-Tap.
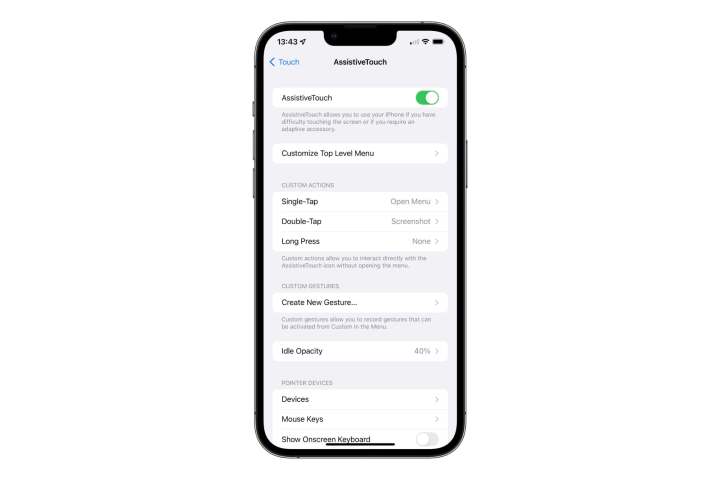
Bước 7: Cuộn xuống và chạm vào Ảnh chụp màn hình.
Bước 8: Vuốt lên để trở về Màn hình chính. Nút AssistiveTouch sẽ vẫn còn trên màn hình.
Bước 9: Khi bạn tìm thấy màn hình mà bạn muốn lưu hình ảnh, hãy nhấn đúp vào nút AssistiveTouch. Màn hình iPhone của bạn sẽ nháy nhanh màu trắng và bạn cũng sẽ nghe thấy tiếng cửa trập giống như khi chụp ảnh trong ứng dụng Máy ảnh của iPhone, miễn là thiết bị của bạn không ở chế độ im lặng.
Bước 10: Một hình thu nhỏ của ảnh chụp màn hình sẽ xuất hiện ở góc dưới cùng bên trái của màn hình. Sau vài giây, điều này sẽ biến mất và ảnh chụp màn hình sẽ tự động được lưu vào thư viện ảnh của bạn. Bạn cũng có thể vuốt nó sang bất cứ lúc nào để lưu nó vào thư viện ảnh của bạn ngay lập tức hoặc chạm vào nó để cắt, chú thích hoặc chia sẻ nó bằng cách sử dụng các bước được mô tả trước đó.
Lưu ý rằng AssistiveTouch cũng cung cấp một số cách khác để thực hiện việc này. Ví dụ: nếu muốn, bạn có thể gán lối tắt Ảnh chụp màn hình cho Nhấn và giữ thay vì Nhấn đúp. Bạn cũng có thể chạm một lần vào nút AssistiveTouch để mở menu bao gồm nhiều chức năng khác. Bạn cũng có thể chụp ảnh màn hình từ menu này bằng cách nhấn vào Thiết bị > Khác > Ảnh chụp màn hình, điều này có thể hữu ích nếu bạn muốn chỉ định các tác vụ Nhấn đúp và Nhấn và giữ để thực hiện các tác vụ khác.
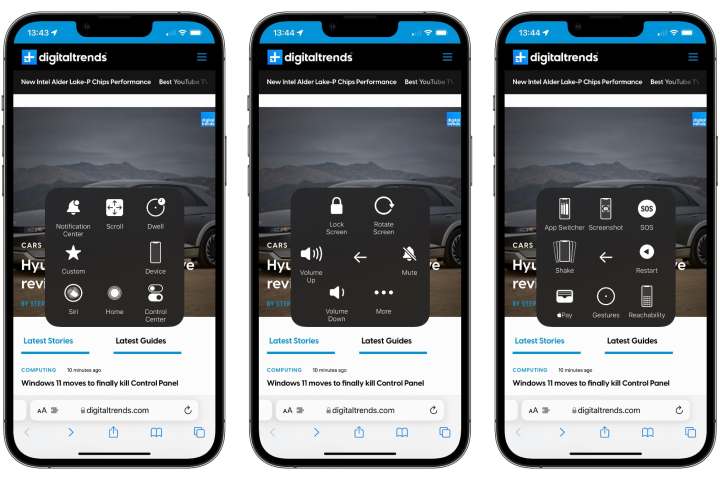
Bạn có biết rằng bạn có thể sử dụng các tổ hợp nút để khôi phục iPhone của mình không? Kiểm tra hướng dẫn của chúng tôi để tìm hiểu làm thế nào. Nếu bạn mới sử dụng iOS, thậm chí còn có nhiều mẹo và thủ thuật iOS hơn để giúp bạn làm chủ iPhone của mình.
Xem nhiều nhất
Điện thoại bị nổi quảng cáo liên tục nên khắc phục thế nào
675,870 lượt xem3 cách sửa file PDF bạn không thể bỏ qua - Siêu dễ
461,310 lượt xemMẹo khắc phục điện thoại bị tắt nguồn mở không lên ngay tại nhà
241,869 lượt xemCách xoá đăng lại trên TikTok (và tại sao bạn nên làm như vậy)
217,238 lượt xemLý giải vì sao màn hình cảm ứng bị liệt một phần và cách khắc phục
197,121 lượt xem

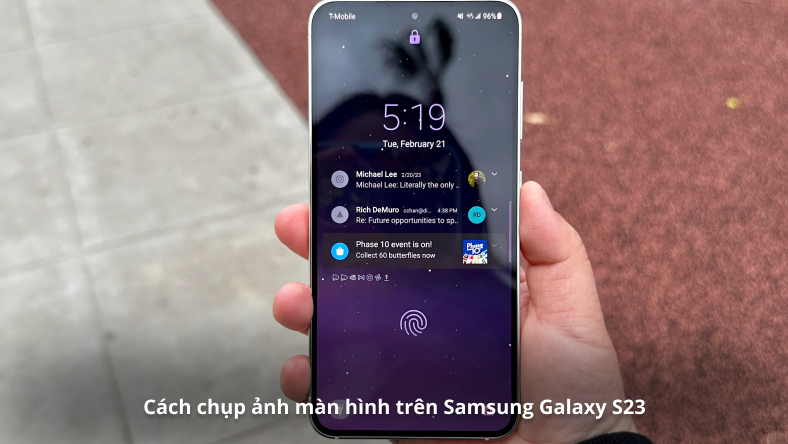
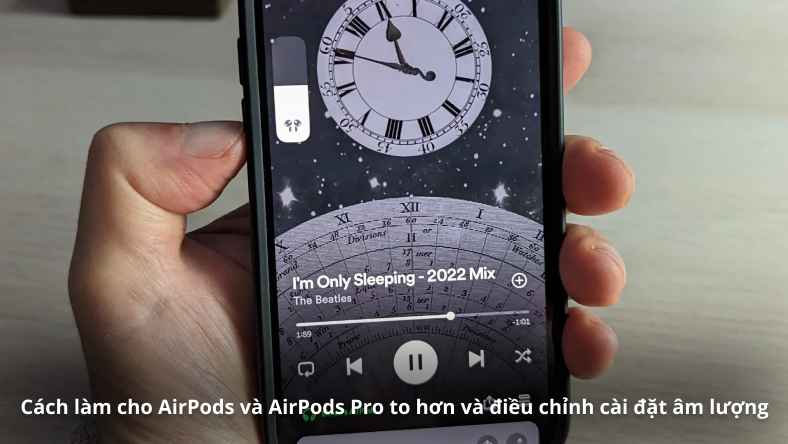










Thảo luận
Chưa có thảo luận nào về Bài viết Đây là cách chụp ảnh màn hình trên mọi thế hệ iPhone