Đây là cách in từ điện thoại thông minh hoặc máy tính bảng Android
Máy in có thể đang dần biến mất do sự gia tăng của việc chia sẻ tệp kỹ thuật số, nhưng chúng sẽ không sớm biến mất hoàn toàn. Rất may, bạn không cần máy tính để in tệp. Thay vào đó, bạn có thể làm điều đó trực tiếp từ điện thoại thông minh của mình.
Có một số cách để in tệp từ điện thoại Android của bạn. Bản thân Android không chỉ có khả năng in ấn tốt hơn mà máy in phun tốt nhất và máy in ảnh tốt nhất cũng đã nhận được các tính năng mới để phù hợp với tính năng in không dây. Trong trường hợp bạn cần in từ iPhone hoặc iPad, hãy xem hướng dẫn này.
Cách in bằng Google Cloud Print
Cloud Print của Google là công nghệ cho phép bạn in các tệp từ bất kỳ thiết bị nào, ở bất kỳ đâu cho dù bạn có sử dụng cùng mạng Wi-Fi với máy in hay không. Đó là cách tốt nhất để in từ các thiết bị Android, vì nó được tích hợp vào Android nghĩa là bạn không phải tải xuống hoặc quản lý bất kỳ phần mềm bên thứ ba nào. Để sử dụng Cloud Print, bạn sẽ phải thực hiện một vài bước khác nhau, được nêu dưới đây. Nếu Cloud Print chưa được cài đặt trên điện thoại thông minh của bạn, bạn có thể dễ dàng tải xuống tại đây từ Cửa hàng Google Play.
Thêm máy in vào Google Cloud Print
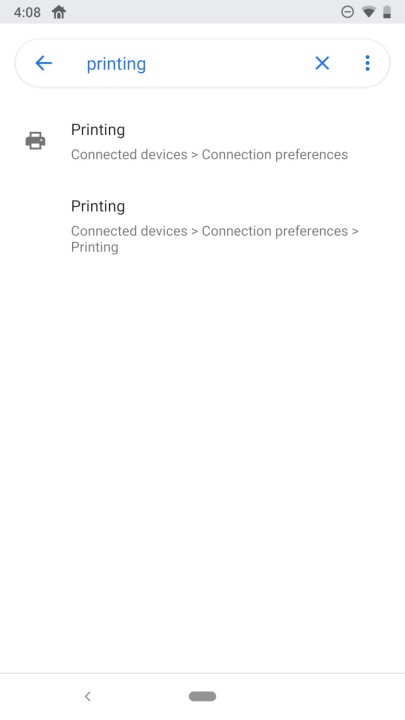
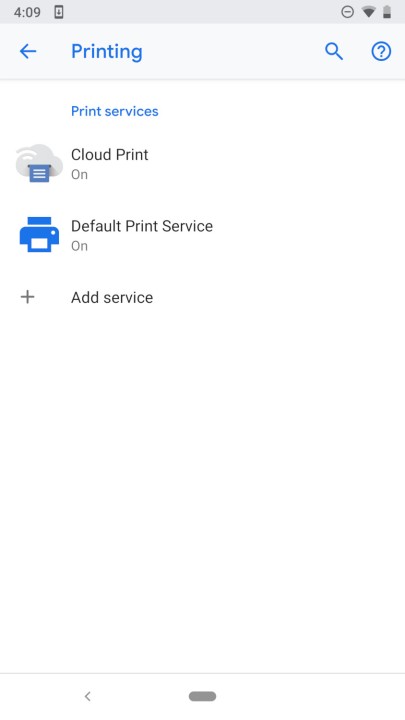
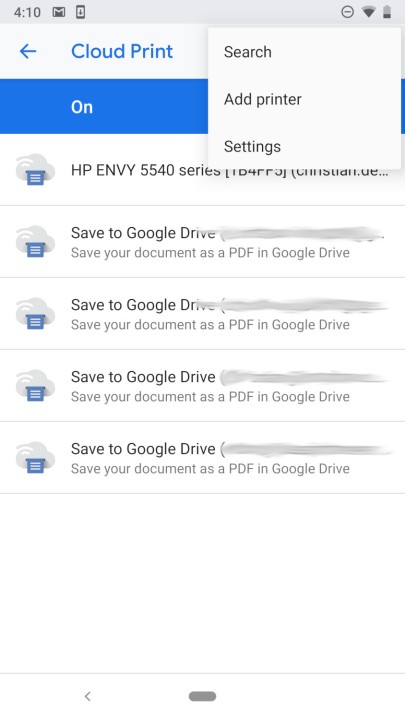
Để sử dụng máy in thông qua Cloud Print trên Android, trước tiên bạn phải thêm máy in đó vào dịch vụ. Trước khi tiếp tục với các bước bên dưới, hãy đảm bảo máy in của bạn được bật và cả máy in và thiết bị Android được kết nối với mạng Wi-Fi của bạn.
-
Mở Cài đặt > Thiết bị được kết nối > Tùy chọn kết nối > In
trên điện thoại Android của bạn và nhập “In” vào hộp tìm kiếm. Chạm vào tùy chọn xuất hiện. Ngoài ra, bạn có thể tìm thấy cài đặt này trong.
-
Chạm vào Cloud Print. Có thể có một số tùy chọn khác trong danh sách và bạn có thể thử nghiệm với những tùy chọn đó nếu muốn nhưng để đơn giản, chúng tôi khuyên bạn nên sử dụng Cloud Print ngay bây giờ.
-
Nhấn vào nút menu ở góc trên cùng bên phải và chọn Thêm máy in.
-
Cloud Print sẽ tự động tìm kiếm các máy in được kết nối với mạng Wi-Fi của bạn. Chạm vào máy in của bạn và nó sẽ được kết nối và sẵn sàng hoạt động.
Cách in bằng Google Cloud Print
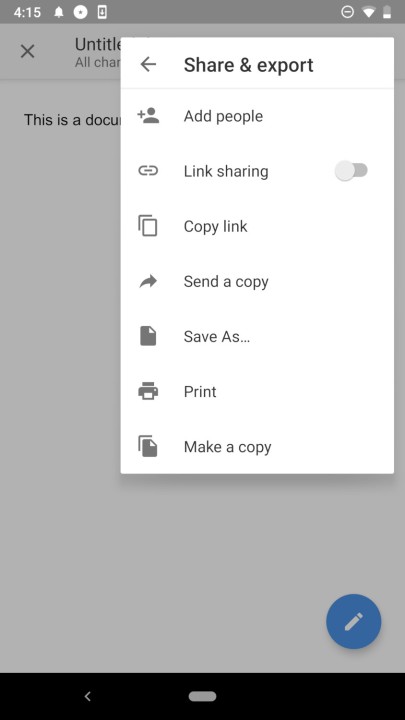
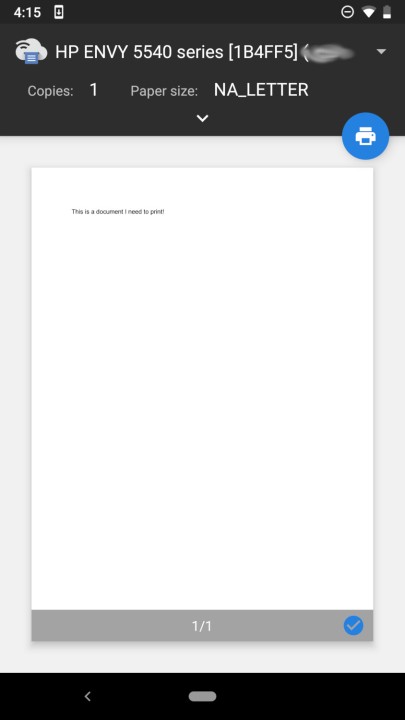
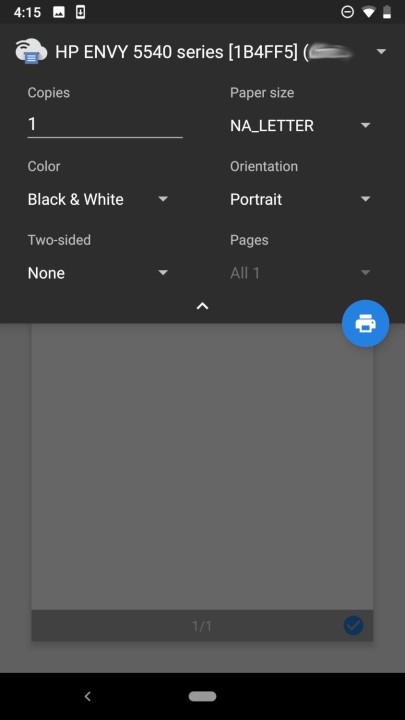
Khi bạn đã thêm thành công máy in vào Google Cloud Print, bạn sẽ có thể dễ dàng in tệp. Thực hiện theo các bước bên dưới để in tệp hoặc hình ảnh từ điện thoại Android của bạn bằng Google Cloud Print.
- Điều hướng đến tệp hoặc ảnh bạn muốn in. Đây có thể là email từ ứng dụng Gmail, hình ảnh bạn tìm thấy trong Google Chrome hoặc bất kỳ thứ gì khác.
- Nếu nó khả dụng, hãy nhấn vào nút menu ba chấm ở góc trên cùng bên phải và tìm tùy chọn in tài liệu hoặc “Xuất” tài liệu đó hoặc một tùy chọn nào đó tương tự. Nếu không có sẵn, bạn có thể cần phải lưu một hình ảnh hoặc tệp vào thư viện hoặc thiết bị của mình và điều hướng đến nó thông qua ứng dụng Tệp Android hoặc ứng dụng Google Photos để in.
- Nhấn vào tùy chọn In.
- Cloud Print sẽ tự động kết nối với máy in mà bạn đã thêm, nhưng nếu đã thêm nhiều máy in, bạn sẽ cần nhấn vào máy in bạn muốn sử dụng.
- Chọn số lượng bản sao bạn muốn in và khổ giấy. Bạn cũng có thể chọn thêm tùy chọn bằng cách nhấn vào mũi tên xuống. Từ đó, bạn sẽ có thể chọn xem bạn muốn in ảnh màu hay đen trắng, hướng của trang, v.v.
- Nhấn vào biểu tượng máy in màu xanh ở bên phải màn hình.
Cách in bằng email trên Android
Các nhà sản xuất máy in đã và đang xây dựng các tính năng cung cấp địa chỉ email cho máy in của họ. Điều đó có nghĩa là bạn có thể gửi email đến máy in có tài liệu bạn muốn in và nó sẽ tự động in tài liệu đó. Việc thiết lập này khác nhau giữa các nhà sản xuất, vì vậy nếu bạn gặp sự cố, chúng tôi khuyên bạn nên xem hướng dẫn sử dụng cho máy in của mình hoặc liên hệ với nhà sản xuất. Ở đây, chúng ta sẽ xem xét cách gửi tệp qua email đến máy in.
Phương pháp 1
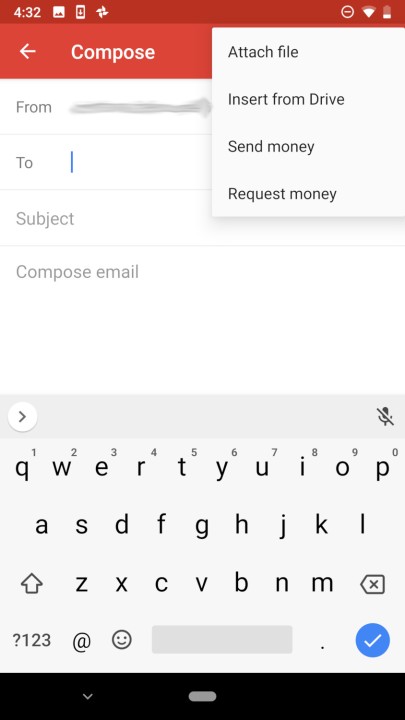
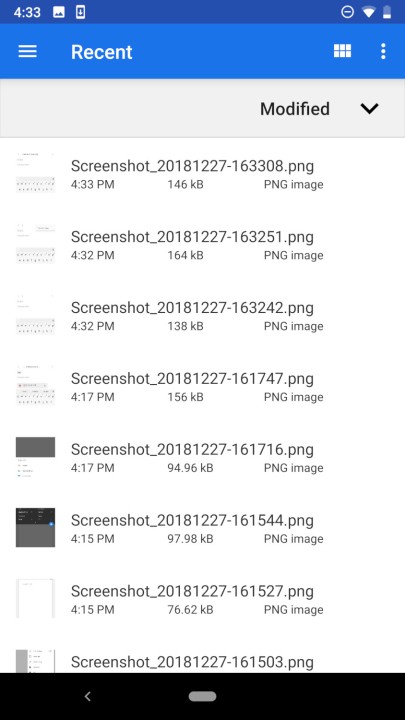
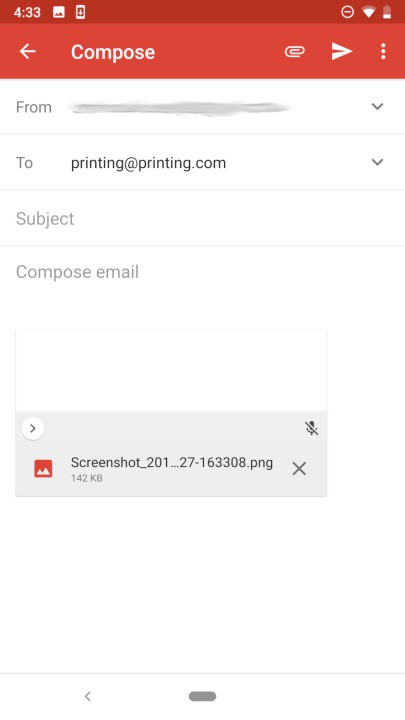
- Mở ứng dụng email ưa thích của bạn và tạo một email mới.
- Nhập địa chỉ email của máy in vào trường “Tới”.
- Chạm vào nút “Đính kèm”. Điều này có thể trông giống như một cái kẹp giấy hoặc một số biểu tượng khác, tùy thuộc vào ứng dụng email của bạn.
- Điều hướng đến tệp bạn muốn in. Nó có thể nằm trong ứng dụng Tệp mặc định trên điện thoại, Google Drive, Google Photos hoặc ứng dụng của bên thứ ba. Bạn sẽ cần biết vị trí của nó để đính kèm và in nó.
- Khi tệp đã được đính kèm, nhấn nút “Gửi”.
Phương pháp 2
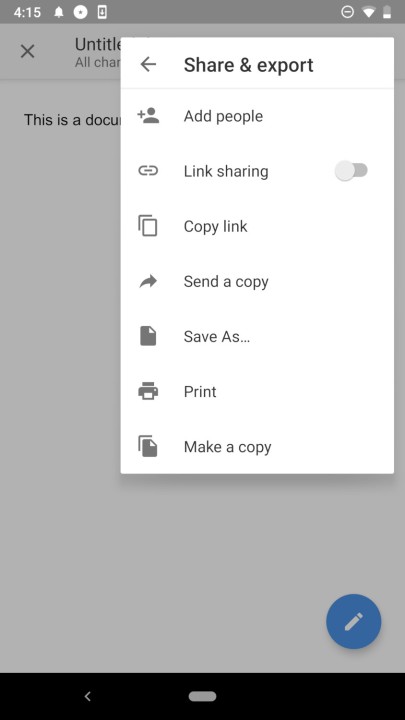
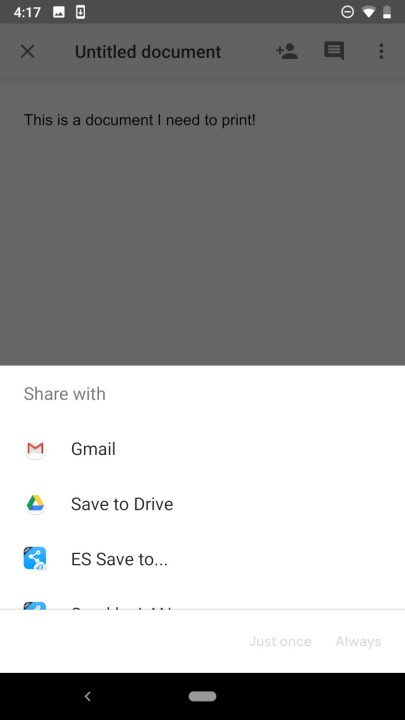
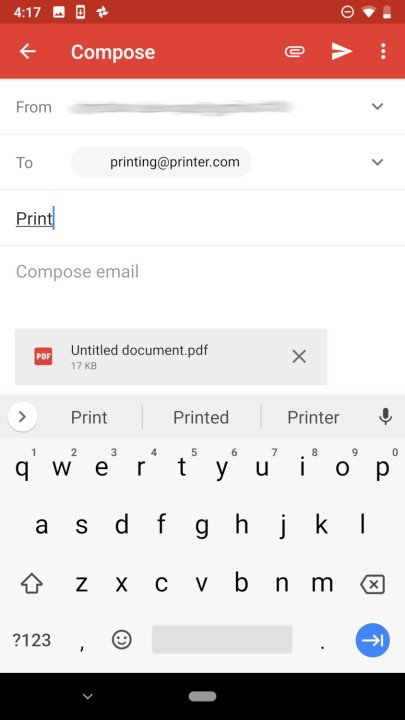
- Tìm hình ảnh hoặc tệp bạn muốn in. Bạn có thể làm như vậy bằng cách điều hướng đến ứng dụng Tệp, Google Photos, Google Drive hoặc ứng dụng của bên thứ ba.
- Mở tập tin.
- Nhấn vào nút “Chia sẻ”. Nút Chia sẻ trông giống như ba dấu chấm với hai đường kết nối chúng. Ngoài ra, bạn có thể cần phải “Gửi bản sao” trong một số ứng dụng, chẳng hạn như trong Google Tài liệu.
- Cuộn xuống ứng dụng email ưa thích của bạn và nhấn vào biểu tượng.
- Nhập địa chỉ email của máy in vào trường “Tới”.
- Nhấn vào nút “Gửi”.
digitaltrends
Xem nhiều nhất
Điện thoại bị nổi quảng cáo liên tục nên khắc phục thế nào
674,992 lượt xem3 cách sửa file PDF bạn không thể bỏ qua - Siêu dễ
461,155 lượt xemMẹo khắc phục điện thoại bị tắt nguồn mở không lên ngay tại nhà
241,681 lượt xemCách xoá đăng lại trên TikTok (và tại sao bạn nên làm như vậy)
217,071 lượt xemLý giải vì sao màn hình cảm ứng bị liệt một phần và cách khắc phục
196,924 lượt xem






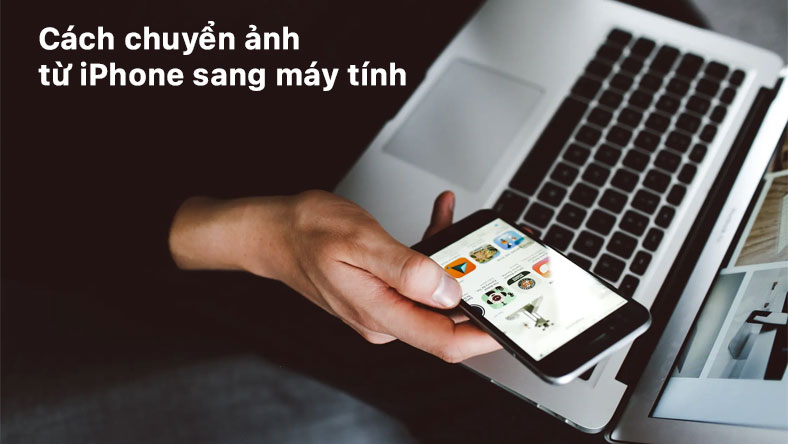






Thảo luận
Chưa có thảo luận nào về Bài viết Đây là cách in từ điện thoại thông minh hoặc máy tính bảng Android