Dữ liệu hệ thống iPhone và lưu trữ khác: Nó là gì và cách xóa nó
Sau đây là những gì bạn có thể làm khi Dữ liệu hệ thống hoặc Dữ liệu khác chiếm hết dung lượng lưu trữ trên iPhone của bạn.
Tôi chắc rằng điều này nghe quen thuộc: Bạn đang cố gắng cài đặt bản phát hành iOS mới nhất, nâng cấp lên iPhone mới, chụp ảnh hoặc quay video hoặc chỉ cần tải xuống ứng dụng thú vị mà mọi người đang nói đến và iPhone của bạn báo rằng bộ nhớ đã đầy.
Bạn đã xóa mọi ứng dụng mà bạn nghĩ là không cần thiết, và vẫn không đủ dung lượng trên iPhone. Vì vậy, bạn mở Cài đặt, chạm vào Chung, sau đó là Dung lượng iPhone và chắc chắn là iPhone của bạn đã đầy. Tệ nhất là một phần lớn trong số đó chỉ được liệt kê là Khác (được đổi tên thành Dữ liệu hệ thống trong iOS 15). Điều đó có nghĩa là gì? Bạn xóa nó như thế nào? Các phần Dữ liệu hệ thống/Lưu trữ khác rất bí ẩn và khó hiểu, và không có câu trả lời nào phù hợp với tất cả mọi người, nhưng hy vọng hướng dẫn này sẽ giúp bạn giải quyết vấn đề này.
Cách xem dung lượng lưu trữ iPhone của bạn
Để xem tất cả các ứng dụng và dữ liệu của bạn chiếm bao nhiêu dung lượng lưu trữ trên bộ nhớ iPhone, hãy mở ứng dụng Cài đặt, chọn Chung, sau đó là Bộ nhớ iPhone. Ở trên cùng, bạn sẽ thấy một biểu đồ thanh hiển thị tổng dung lượng lưu trữ iPhone của bạn và loại dữ liệu nào đang chiếm dụng. Bên dưới đó, bạn sẽ thấy danh sách các ứng dụng trên điện thoại và dung lượng mà chúng chiếm, cả cho chính ứng dụng và dữ liệu được lưu trữ của ứng dụng đó.
Có thể mất vài giây để iPhone của bạn hiển thị biểu đồ vì cần thời gian để quét và phân tích bộ nhớ. Ngay cả sau khi biểu đồ xuất hiện lần đầu, bạn vẫn cần đợi thêm vài giây nữa để biểu đồ ổn định vì danh sách ứng dụng và kích thước bộ nhớ có thể thay đổi trong khi điện thoại hoàn tất quá trình phân tích.
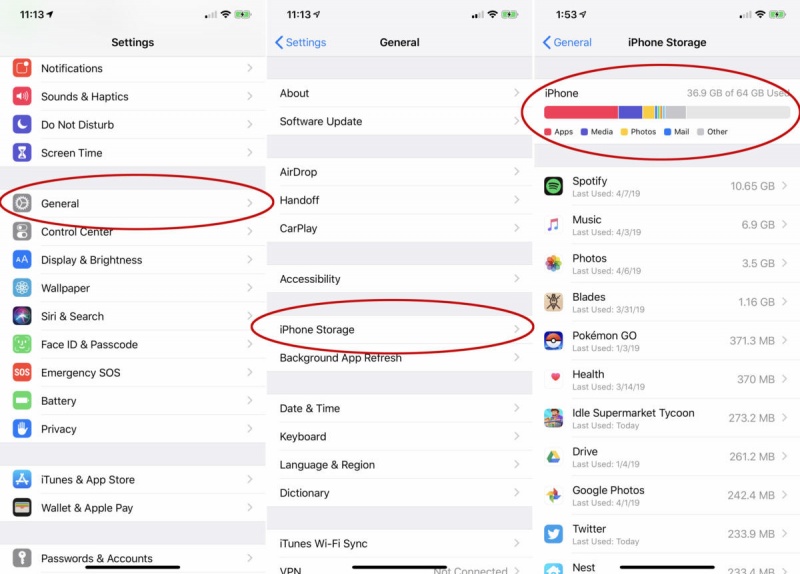
Dữ liệu hệ thống (hoặc dữ liệu khác) trên iPhone là gì?
Menu Bộ nhớ iPhone của bạn sẽ chia thanh đó lên trên cùng thành các danh mục quen thuộc như Ứng dụng, Phương tiện, Ảnh và Thư, cũng như Dữ liệu Hệ thống (iOS 15 trở lên) hoặc danh mục Khác đôi khi rất lớn. Dữ liệu Hệ thống thường nằm trong khoảng từ 5GB đến 20GB, nhưng nếu vượt quá 20GB, có thể nó đã phát triển ngoài tầm kiểm soát. Bạn có thể cuộn xuống cuối danh sách ứng dụng, tại đó bạn sẽ thấy iOS, là các tệp mà hệ thống yêu cầu và thường có dung lượng khoảng 10GB, và Dữ liệu Hệ thống, là các tệp khác ngoài ứng dụng và tệp tải xuống được iOS thu thập. Nhấn vào Dữ liệu Hệ thống để xem dung lượng mà nó chiếm dụng.
Thể loại Dữ liệu hệ thống/Khác rất lớn và đa dạng vì đây là thể loại thực sự bao gồm tất cả. Thể loại này bao gồm bộ nhớ đệm hệ thống, nhật ký, giọng nói Siri (nếu bạn đã tải xuống nhiều hơn một), bản cập nhật và nhiều hơn nữa. Một trong những thủ phạm lớn nhất khiến Dữ liệu hệ thống/Khác phát triển ngoài tầm kiểm soát là phát trực tuyến nhiều nhạc và video. Khi bạn tải xuống video hoặc nhạc từ iTunes Store, ứng dụng TV hoặc ứng dụng Âm nhạc, thì video hoặc nhạc đó được lập chỉ mục là Phương tiện. Nhưng các luồng có bộ nhớ đệm được sử dụng để đảm bảo phát lại mượt mà và được phân loại là Dữ liệu hệ thống/Khác.
Bộ nhớ đệm của Safari cũng có thể bắt đầu tăng khá lớn. Và nếu bạn gửi hàng tấn văn bản có hình ảnh hoặc video, bộ nhớ đệm cho những nội dung đó có thể bắt đầu chiếm rất nhiều dung lượng. iPhone của bạn được cho là sẽ quản lý các bộ nhớ đệm này để giữ cho bộ nhớ của bạn không bị đầy hoàn toàn, nhưng nó không phải lúc nào cũng thực hiện tốt nhiệm vụ này.
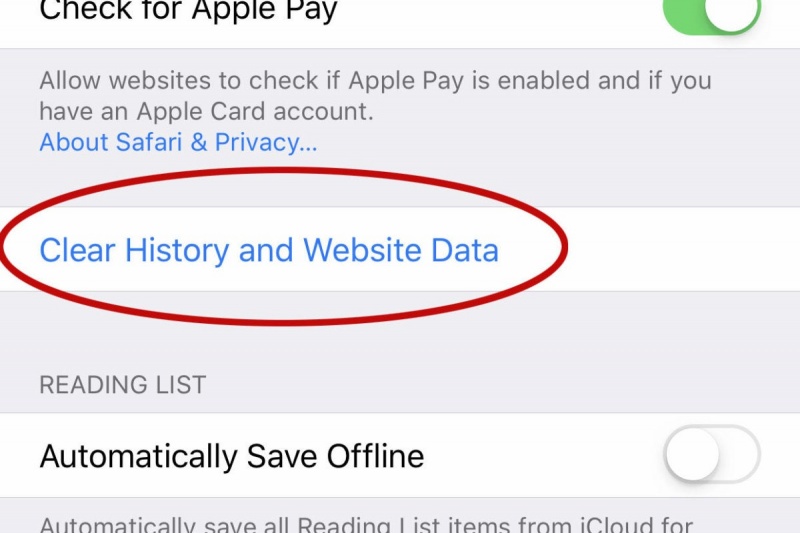
Chúng tôi thảo luận về cách xóa bộ nhớ khác trên máy Mac và cách xóa Dữ liệu hệ thống trên máy Mac trong các bài viết riêng biệt.
Cách giảm kích thước Dữ liệu hệ thống/Khác trên iPhone
Bạn không thể loại bỏ hoàn toàn Dữ liệu hệ thống/Khác, nhưng đôi khi bạn có thể giảm kích thước của nó.
Trước tiên, hãy thử xóa bộ nhớ đệm Safari. Mở Cài đặt > Safari và chọn Xóa lịch sử và dữ liệu trang web. Nếu bạn mở nhiều tab Safari trên iPhone, bạn cũng có thể muốn đóng hầu hết các tab đó.
Bạn cũng có thể muốn thay đổi Messages để lưu ít tin nhắn cũ hơn. Mở Settings, sau đó là Messages và cuộn xuống cài đặt Message History. Theo mặc định, Keep Messages được đặt thành Forever, nhưng bạn có thể muốn thay đổi thành 1 Year hoặc thậm chí 30 Days để giảm dữ liệu mà ứng dụng Messages lưu vào bộ nhớ đệm. Chỉ cần lưu ý rằng việc này có nghĩa là các tin nhắn cũ sẽ bị xóa, vì vậy nếu bạn có bất kỳ tin nhắn nào muốn giữ lại, hãy tìm cách sao lưu chúng.
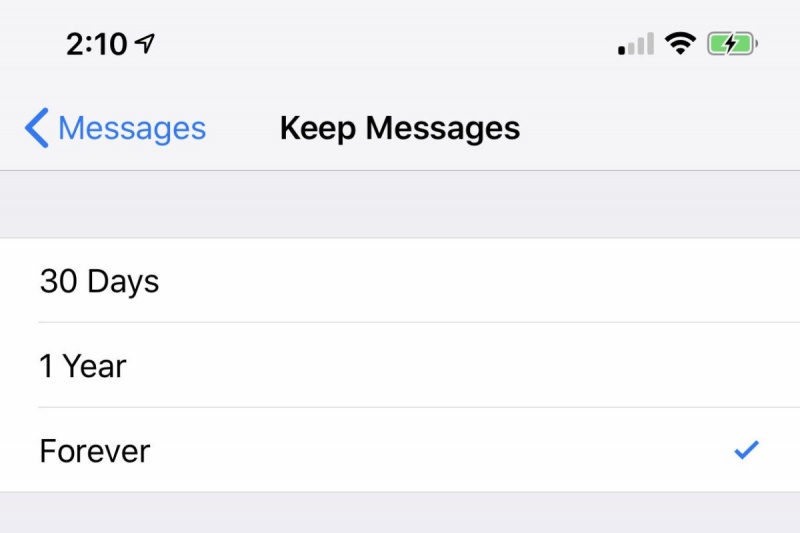
Cuối cùng, hãy quay lại Bộ nhớ iPhone và xem danh sách ứng dụng. Hầu hết các ứng dụng lưu trữ dữ liệu được phân loại là Ứng dụng, nhưng một số sẽ giữ bộ nhớ đệm được phân loại là Dữ liệu hệ thống/Khác. Nếu, ví dụ, ứng dụng Podcasts chiếm một vài gigabyte dung lượng, thì có khả năng phần lớn là dữ liệu được lưu trong bộ nhớ đệm. Việc xóa ứng dụng và tải lại có thể làm giảm dung lượng trong danh mục Dữ liệu hệ thống/Khác.
Tùy chọn hạt nhân: Sao lưu và đặt lại iPhone của bạn
Bạn có thể duyệt qua iPhone của mình để cố gắng xóa mọi bộ nhớ đệm nhỏ có thể làm tăng kích thước của Dữ liệu hệ thống/Bộ nhớ khác, nhưng nếu bạn thực sự muốn làm cho nó nhỏ nhất có thể, bạn cần sao lưu điện thoại và đặt lại. Việc này có thể mất một chút thời gian. Cách tốt nhất để thực hiện là sử dụng máy Mac hoặc PC của bạn.
Trên máy Mac chạy macOS 10.15 Catalina trở lên:
- Đầu tiên, hãy kết nối iPhone với máy Mac bằng cáp USB-C-to-Lightning đi kèm.
- Khi được nhắc trên iPhone, hãy chạm vào “Tin cậy” và nhập mật mã.
- Trong thanh bên Finder trên máy Mac, hãy chọn iPhone của bạn trong mục Vị trí.
- Nhấp vào tab Cài đặt chung.
- Chọn “Sao lưu toàn bộ dữ liệu trên iPhone của bạn vào máy Mac này”.
- Để mã hóa dữ liệu sao lưu và bảo vệ bằng mật khẩu, hãy đánh dấu vào ô “Mã hóa bản sao lưu cục bộ”.
- Nhấp vào Sao lưu ngay.
- Lưu ý: Bạn cũng có thể kết nối iPhone với máy tính không dây nếu bạn thiết lập đồng bộ hóa qua Wi-Fi.
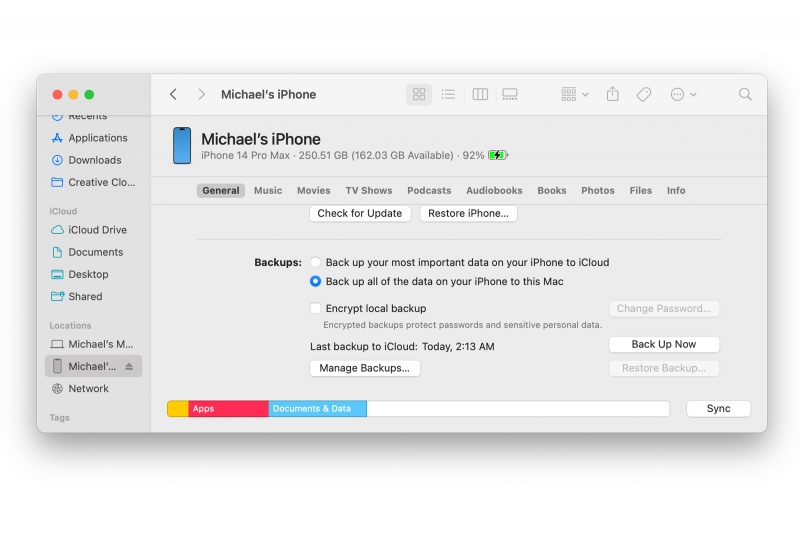
Trên máy Mac chạy macOS 10.14 Mojave hoặc phiên bản cũ hơn hoặc PC
Trên PC hoặc Mac chạy macOS 10.14 hoặc phiên bản cũ hơn, bạn có thể sử dụng iTunes để sao lưu điện thoại. Sau khi kết nối iPhone với máy Mac hoặc PC, hãy chọn iPhone bằng cách nhấp vào biểu tượng điện thoại nhỏ ở góc trên bên trái và trong mục Sao lưu, hãy chọn “Máy tính này” và đánh dấu vào ô “Mã hóa bản sao lưu cục bộ” để bảo vệ bản sao lưu của bạn bằng mật khẩu. Sau đó, nhấp vào nút Sao lưu ngay.
Đặt lại và khôi phục
Khi quá trình sao lưu hoàn tất, hãy ngắt kết nối iPhone của bạn, đi tới Cài đặt > Cài đặt chung > Đặt lại và chọn Xóa tất cả nội dung và cài đặt. Thao tác này sẽ đưa iPhone của bạn về cài đặt gốc, giống như khi bạn lấy máy ra khỏi hộp. Khi máy khởi động lại và đang trong quá trình thiết lập ban đầu, hãy kết nối lại máy với máy tính khi iTunes đang mở và làm theo hướng dẫn trên màn hình để khôi phục thiết bị của bạn.
Đây là cách lâu nhất và phức tạp nhất để giảm kích thước của Dữ liệu hệ thống/bộ lưu trữ khác, nhưng cũng là cách tốt nhất. Không có cách nào để giảm kích thước của nó nhỏ hơn kích thước sau khi thiết lập lại và khôi phục mới.
Theo macworld
Xem nhiều nhất
Điện thoại bị nổi quảng cáo liên tục nên khắc phục thế nào
674,657 lượt xem3 cách sửa file PDF bạn không thể bỏ qua - Siêu dễ
461,076 lượt xemMẹo khắc phục điện thoại bị tắt nguồn mở không lên ngay tại nhà
241,603 lượt xemCách xoá đăng lại trên TikTok (và tại sao bạn nên làm như vậy)
217,001 lượt xemLý giải vì sao màn hình cảm ứng bị liệt một phần và cách khắc phục
196,855 lượt xem

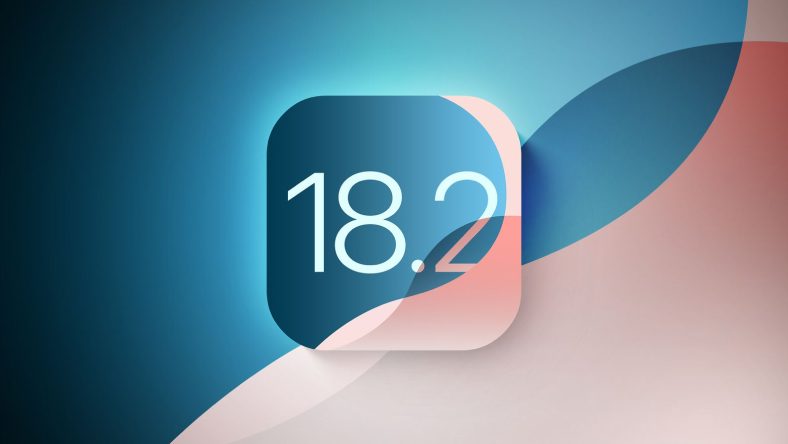
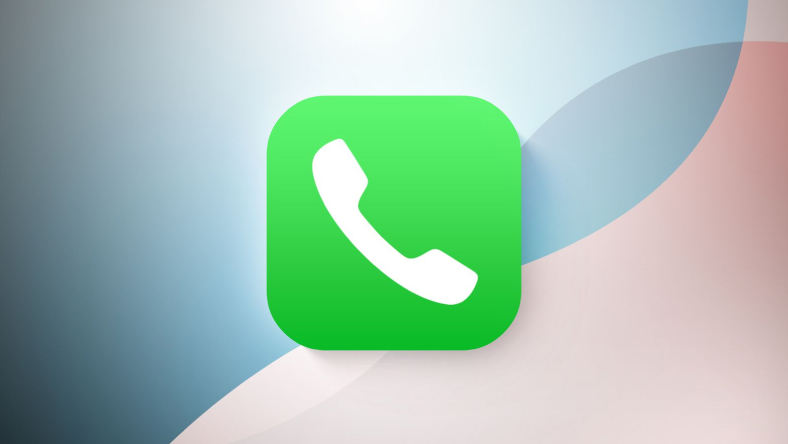
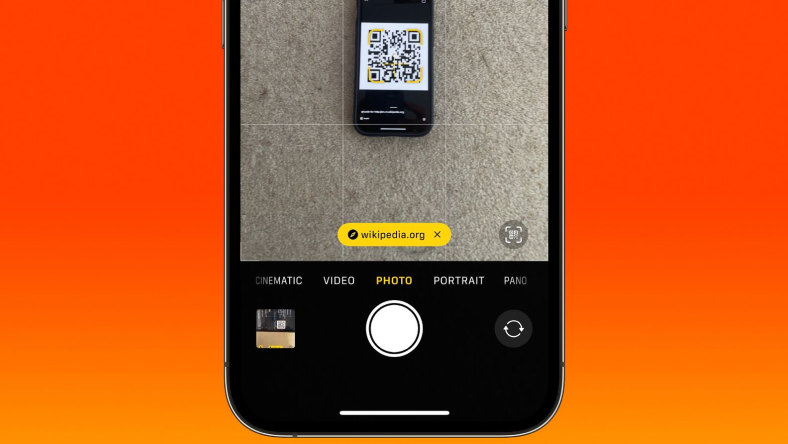
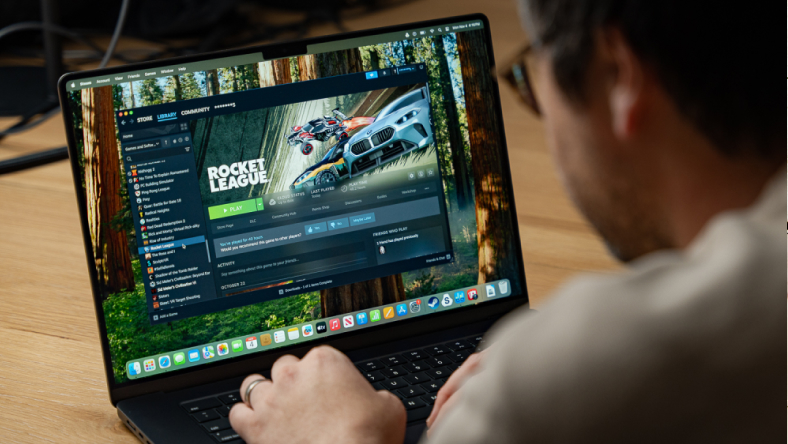








Thảo luận
Chưa có thảo luận nào về Bài viết Dữ liệu hệ thống iPhone và lưu trữ khác: Nó là gì và cách xóa nó