Dưới đây là cách dọn sạch ổ cứng cồng kềnh của bạn trong Windows 10
Gần đây ổ cứng của bạn có cảm thấy hơi đông không? Có thêm không gian trống trên đĩa cứng có thể cải thiện tốc độ. Bằng cách loại bỏ các tệp và di chuyển dữ liệu sang các thiết bị khác, bạn có thể nhanh chóng dọn dẹp ổ cứng của mình trong Windows 10. Dưới đây là những cách dễ nhất để giải phóng dung lượng PC một cách nhanh chóng.
Làm sạch thùng rác
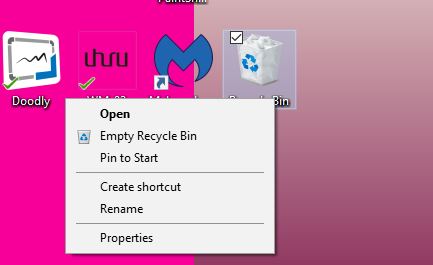
À, thùng rác cũ yêu quý. Thật vui khi biết rằng một số điều về Windows đã không thay đổi trong một thời gian dài. Windows 10 vẫn sử dụng thùng rác để ẩn tất cả các tệp bạn muốn vứt đi và việc dọn sạch thùng rác có thể hữu ích trong việc giải phóng thêm dung lượng.
Bạn có thể nhấp chuột phải vào biểu tượng Thùng rác để có tùy chọn làm trống trực tiếp. Nếu bạn không thể tìm thấy biểu tượng, hãy đi tới menu Bắt đầu và đi tới Cài đặt > Hệ thống > Bộ nhớ. Bạn sẽ có thể chọn bộ nhớ cục bộ trong PC này - tìm và nhấp vào Tệp tạm thời. Làm như vậy sẽ hiển thị bất kỳ vị trí nào cho các tệp tạm thời, bao gồm cả Thùng rác. Đánh dấu vào ô bên cạnh Recycle Bin, chọn tùy chọn Remove Files ở đầu màn hình và xác nhận quyết định của bạn. Chỉ cần thế thôi!
Cần lưu ý rằng việc dọn sạch thùng rác sẽ chỉ giúp làm sạch ổ cứng Windows 10 của bạn nếu có nhiều thứ trong thùng đó. Khi bạn tải xuống Windows 10 lần đầu tiên và rất lâu sau đó, tùy thuộc vào thói quen sử dụng máy tính để bàn của bạn - việc làm trống nó có thể không ảnh hưởng nhiều đến ổ cứng của bạn. Nếu bạn không chắc chắn, trước tiên hãy nhìn vào thùng rác của bạn và xem nó đầy đến mức nào. Một vài GB dữ liệu vẫn có thể tạo ra sự khác biệt.
Cách xóa các tập tin tạm thời và nội dung tải xuống
Bạn có nhớ việc dọn sạch thùng rác đã đưa bạn qua phần tệp tạm thời như thế nào không? Nếu bạn muốn mở rộng hoạt động dọn dẹp ổ cứng của mình thì bạn có thể xóa tất cả các tệp tạm thời.
Chính xác thì bạn đang loại bỏ điều gì ở đây? Chà, các tệp tạm thời của Windows quản lý việc chỉnh sửa tài liệu, một số quy trình ứng dụng, các tác vụ in khác nhau, v.v.
Những tập tin này thường tự động bị xóa, nhưng đôi khi chúng vẫn tồn tại. Hãy loại bỏ tất cả chúng bằng cách đánh dấu vào ô bên cạnh từng loại tệp, sau đó nhấp vào tùy chọn Remove Files ở đầu màn hình.
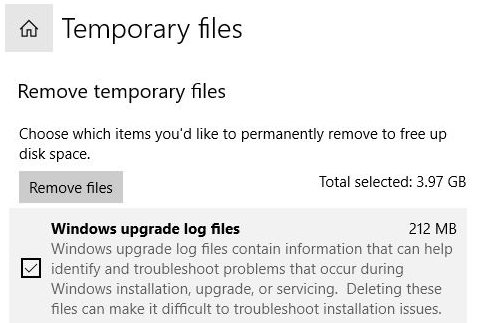
Một lần khác, các tệp được tạo tự động xảy ra khi bạn tải xuống bất kỳ thứ gì từ internet. Các tệp này xuất hiện trong các bản tải xuống của bạn và có xu hướng tồn tại điều đó có nghĩa là chúng có thể nhanh chóng xếp chồng lên nhau nếu bạn tải nhiều nội dung xuống màn hình Windows 10 của mình.
Chuyển đến thư mục Tải xuống của bạn thông qua File Explorer > PC này > Tải xuống và xóa mọi tệp bạn không cần nữa bằng cách đánh dấu chúng theo nhóm hoặc riêng lẻ. Phương pháp này là một cách tuyệt vời để giải phóng dung lượng theo cách thủ công mà không vô tình xóa nội dung nào đó bạn sẽ cần sau này.
Cách gỡ cài đặt ứng dụng
Quá nhiều ứng dụng có thể dẫn đến tình trạng chậm hoặc thiếu dung lượng cho các nội dung khác, đặc biệt là trên các thiết bị Windows nhỏ hơn, nhẹ hơn (hãy nhìn bạn, máy tính bảng Surface). Một số ứng dụng có thể chiếm nhiều dung lượng mẹo là tìm ra ứng dụng nào chiếm nhiều dung lượng nhất trên ổ cứng của bạn và ứng dụng nào bạn có thể sống mà không cần.
Từ menu Bắt đầu, đi tới Cài đặt, chọn Ứng dụng, sau đó chọn Ứng dụng & Tính năng. Tại đây, bạn có thể xem tất cả các ứng dụng đã tải xuống. Windows 10 cho phép bạn sắp xếp chúng theo nhiều số liệu thống kê khác nhau - nếu bạn có một danh sách dài, hãy sắp xếp chúng theo dung lượng ổ cứng mà chúng đang chiếm.
Xem ứng dụng nào đang ngốn nhiều dữ liệu nhất và xóa những ứng dụng bạn không sử dụng. Kiểm tra kỹ xem ứng dụng đó có gì quá giá trị không, sau đó chọn nó và chọn Gỡ cài đặt.
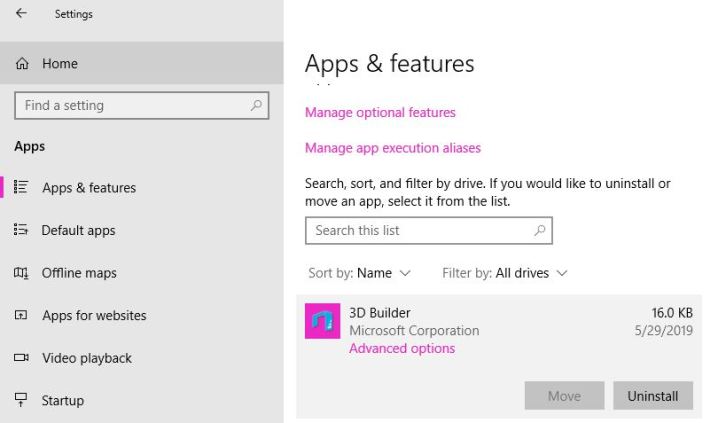
Cách thay đổi cách bạn sử dụng OneDrive
OneDrive là một dịch vụ đám mây dành cho Windows, vì vậy bạn sẽ nghĩ rằng tất cả dữ liệu đám mây mà nó sử dụng sẽ giúp giải phóng dung lượng ổ cứng chứ không phải chiếm dung lượng. Điều này đúng, ngoại trừ một tính năng cụ thể của OneDrive - khả năng lưu tệp ngoại tuyến mà bạn thậm chí có thể không biết rằng mình đang sử dụng.
Đôi khi điều này rất hữu ích. Nếu bạn đang xử lý các tệp nhạy cảm hoặc các dự án lớn với thời hạn gấp rút, bạn nên có một bản sao lưu. Nhưng nếu bạn đang sử dụng OneDrive và tự động lưu ngoại tuyến cho mọi tệp và tài liệu ở cơ quan, trường học hoặc ở nhà thì bạn có thể lãng phí dung lượng ổ cứng.
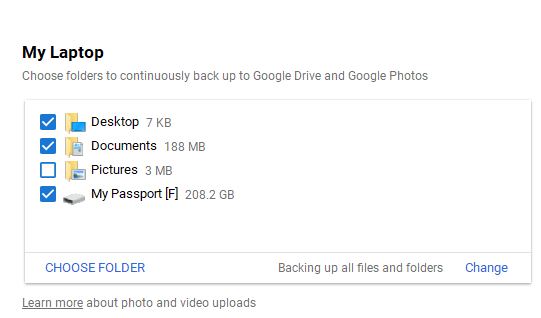
Biểu tượng OneDrive sẽ nằm ở bên phải thanh tác vụ của bạn (nó có thể ẩn dưới mũi tên Hiển thị biểu tượng ẩn). Nhấp vào biểu tượng Đám mây, chọn Cài đặt (ba dấu chấm ở góc trên bên phải), sau đó chọn tùy chọn Tùy chọn. Làm như vậy sẽ đưa bạn đến tất cả các loại tệp mà OneDrive đang lưu ngoại tuyến và mỗi loại chiếm bao nhiêu dung lượng.
Bỏ chọn tất cả các thư mục OneDrive mà bạn không cần. Hãy nhớ rằng, bạn vẫn có thể truy cập trực tuyến tất cả các tệp này tại OneDrive.com nên bạn sẽ không mất bất kỳ thứ gì.
Sử dụng Xbox One của bạn
Các nền tảng của Microsoft ngày càng được kết nối với nhau và sự hội tụ rất rõ ràng ở Windows 10, kết nối tự do hơn với các thiết bị khác của Microsoft như máy chơi game Xbox One. Nếu có Xbox One, bạn có thể sử dụng nó để giúp tiết kiệm dung lượng bằng cách hoán đổi các ứng dụng và dữ liệu đã chọn. Bạn có thể truyền phát nội dung từ Xbox sang PC chạy Windows 10 chỉ bằng vài bước.
Dịch vụ này cho phép bạn lưu trữ dữ liệu trên bảng điều khiển trò chơi và giải phóng PC nếu bạn có nội dung chỉ sử dụng ở nhà. Chỉ cần nhớ xóa dữ liệu khỏi PC sau khi bạn chuyển nó sang Xbox.
Sử dụng ổ đĩa ngoài
Từ ổ USB đến ổ cứng ngoài đầy đủ, một trong những cách đơn giản nhất để dọn dẹp ổ cứng trên Windows 10 là di chuyển dữ liệu bổ sung ra bên ngoài máy tính.
Trước tiên, hãy kết nối ổ cứng và đảm bảo rằng nó được định dạng đúng và sẵn sàng để tải lên. Kéo và thả tệp vào ổ đĩa mới bằng File Explorer sẽ tạo bản sao của tệp, cho phép bạn xóa bản gốc.
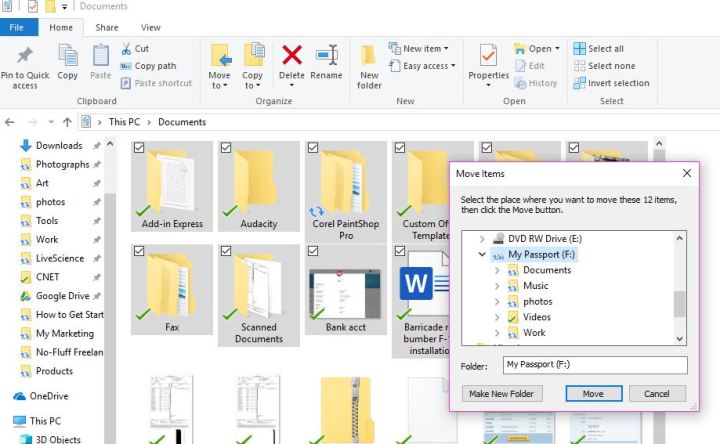
Tuy nhiên, bạn cũng có thể di chuyển nhiều tệp lớn cùng một lúc. Đi tới thanh tác vụ và mở File, Explorer. Từ đó, chọn tất cả các tệp bạn muốn chuyển ra ngoài ổ cứng PC. Khi bạn đã đánh dấu tất cả chúng, hãy chuyển tới menu Home ở đầu màn hình. Chọn Di chuyển đến, sau đó chọn Chọn vị trí. Tìm ổ đĩa ngoài của bạn trong danh sách và chọn nó. Tất cả các tập tin của bạn sẽ được thả vào đích đó. Đây là quá trình chuyển toàn bộ nên bạn thậm chí không cần phải xóa bất cứ thứ gì khỏi máy tính của mình sau đó.
Sử dụng dịch vụ lưu trữ đám mây
Mua ổ cứng ngoài hoặc thiết bị USB không phải là lựa chọn duy nhất để giảm tải và lưu tệp của bạn. Thay vào đó, bạn có thể sao chép tệp của mình sang các dịch vụ lưu trữ đám mây miễn phí hoặc trả phí. Sau đó, bạn có thể xóa bản sao trên PC, việc này sẽ giải phóng thêm dung lượng trên máy tính của bạn.
Lưu trữ đám mây là cách an toàn và dễ dàng để lưu trữ các tệp của bạn. Một số ưu điểm bao gồm khả năng sao chép hệ điều hành và các tệp của bạn để truyền và khôi phục chúng trên thiết bị mới nếu bạn cần.
Thay vì dựa vào bộ lưu trữ vật lý như USB và ổ cứng ngoài, bạn có thể sử dụng dịch vụ dựa trên đám mây để “mang theo” tài liệu bên mình và truy cập chúng ở bất cứ đâu bạn cần. Tất cả những gì bạn cần là email đăng nhập hoặc tên người dùng và mật khẩu để truy cập các tập tin của bạn.
Nhiều điện thoại thông minh sẽ tự động lưu một số tệp nhất định, chẳng hạn như ảnh, vào đám mây. Đám mây là một hệ thống sao lưu lý tưởng vì bạn có thể lưu các tệp của mình ngay cả khi điện thoại gặp sự cố. Bạn cũng có thể truy cập bất kỳ tệp nào trên đám mây từ các thiết bị khác nhau.
Người dùng PC có thể kéo và thả dữ liệu vào bộ lưu trữ đám mây hoặc tải tệp lên một cách dễ dàng. Hãy để ý xem bạn có bao nhiêu dung lượng lưu trữ trên đám mây để biết mình có đủ chỗ cho tất cả các tệp của mình.
Các ví dụ được sử dụng rộng rãi về các dịch vụ dựa trên đám mây bao gồm iDrive (yêu thích của chúng tôi), cùng với Dropbox, Google Drive, Microsoft OneDrive và iCloud. Các công ty không ngừng phát triển các tùy chọn đám mây, vì vậy bạn sẽ có thể tìm thấy tùy chọn phù hợp hoàn hảo cho nhu cầu lưu trữ của mình.
Đọc các bài đánh giá và cân nhắc mức độ nổi tiếng của dịch vụ đám mây để bạn có thể chắc chắn rằng dịch vụ đó đáng tin cậy và an toàn. Bằng cách đó, bạn gần như có thể đảm bảo rằng các tập tin của mình sẽ không đi đâu cả không bao giờ.
Xem nhiều nhất
Điện thoại bị nổi quảng cáo liên tục nên khắc phục thế nào
675,288 lượt xem3 cách sửa file PDF bạn không thể bỏ qua - Siêu dễ
461,227 lượt xemMẹo khắc phục điện thoại bị tắt nguồn mở không lên ngay tại nhà
241,758 lượt xemCách xoá đăng lại trên TikTok (và tại sao bạn nên làm như vậy)
217,136 lượt xemLý giải vì sao màn hình cảm ứng bị liệt một phần và cách khắc phục
197,001 lượt xem













Thảo luận
Chưa có thảo luận nào về Bài viết Dưới đây là cách dọn sạch ổ cứng cồng kềnh của bạn trong Windows 10