Ghét ứng dụng Ảnh mới của iOS 18? Đây là cách khắc phục chỉ bằng vài thao tác
Bạn không thể quay lại ứng dụng cũ, nhưng chỉ cần một vài điều chỉnh, bạn có thể cải thiện đáng kể trải nghiệm với ứng dụng mới.
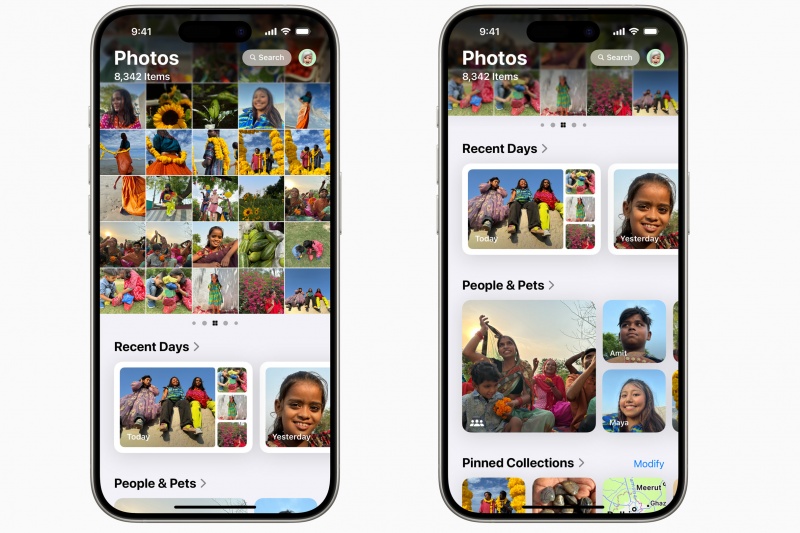
Một trong những tính năng mới lớn nhất của iOS 18 là ứng dụng Ảnh được thiết kế lại hoàn toàn. Apple gọi đây là "thiết kế lại lớn nhất từ trước đến nay" và những thay đổi lớn này khá gây tranh cãi, nói một cách nhẹ nhàng. Nhiều người dùng đã bày tỏ sự thất vọng với giao diện mới, phàn nàn về việc thiếu các tính năng (một số trong đó thực sự không thiếu) và khó tìm thấy những gì họ đang tìm kiếm.
Bạn không cần phải nhìn kỹ để thấy sự khác biệt. Trong khi ứng dụng Photos cũ có bốn tab ở cuối giao diện (Thư viện, Dành cho bạn, Album và Tìm kiếm), giao diện mới không có tab, đặt tất cả nội dung của bạn trên một trang cuộn theo chiều dọc. Không có cách nào để quay lại ứng dụng Photos iOS 17 cũ, nhưng với những tinh chỉnh này, bạn có thể làm cho thiết kế mới dễ sử dụng hơn rất nhiều.
Thư viện ảnh của bạn vẫn còn đó
Nửa trên của màn hình Ảnh chính chứa toàn bộ thư viện ảnh của bạn. Nó không hoàn toàn trực quan, nhưng bạn cần cuộn lên trên để quay ngược thời gian và xem những gì không hiển thị trên màn hình. Khi bạn cuộn, bạn sẽ thấy ba tùy chọn Năm, Tháng hoặc Tất cả cho phép bạn nhanh chóng truy cập vào một khoảng thời gian cụ thể.
Bạn cũng có thể chạm vào nút có mũi tên lên và xuống ở bên trái để thay đổi chế độ xem. Tại đây, bạn có thể sắp xếp theo Đã thêm gần đây hoặc Ngày chụp, thay đổi số lượng ảnh trong một hàng, loại bỏ ảnh chụp màn hình khỏi chế độ xem chính và lọc theo nhiều danh mục khác nhau, bao gồm Mục ưa thích, Ảnh và Video.
Album của bạn vẫn còn đó
Ứng dụng Ảnh mới ưu tiên Bộ sưu tập thông minh, là các album được tạo tự động và tự động điền. Tuy nhiên, nếu bạn cuộn xuống dưới cùng của màn hình, bạn sẽ tìm thấy Album của mình từ ứng dụng cũ. Bạn có thể vuốt sang trái hoặc chạm vào biểu tượng mũi tên phải để xem tất cả. Để tạo album mới, hãy chạm vào mũi tên phải và nhấn Tạo trên cửa sổ bật lên. Để chỉnh sửa album hiện có, hãy chạm và giữ vào bất kỳ tên album nào để xem danh sách các tùy chọn.
Bạn có thể tùy chỉnh và sắp xếp lại mọi thứ
Bây giờ bạn đã biết mọi thứ ở đâu, hãy cùng sửa chúng. Nửa dưới của ứng dụng Ảnh chứa một loạt các danh mục, một số trong đó không quen thuộc hoặc được sắp xếp khác nhau. Có lẽ bạn không muốn tất cả chúng làm lộn xộn chế độ xem của mình và tin tốt là bạn không phải giữ chúng ở đó.
Ở dưới cùng của trang chính, bạn sẽ thấy nút Tùy chỉnh & Sắp xếp lại lớn, đây là một cửa hàng một cửa để biến ứng dụng Ảnh thành thứ bạn muốn. Chạm vào nút đó và bạn sẽ thấy danh sách các danh mục và bộ sưu tập hiện đang hiển thị trên trang chính của bạn. Thật đơn giản hãy nhấp vào những mục bạn không muốn thấy để xóa dấu kiểm màu xanh. Sau đó, sử dụng các thanh nhỏ bên phải để kéo chúng vào thứ tự bạn muốn.
Bạn không thực sự xóa bất kỳ dữ liệu nào ở đây, chỉ cần chọn các phần chính bạn muốn trên trang đầu cuộn theo chiều dọc lớn đó và theo thứ tự nào. Việc cắt bớt giao diện xuống chỉ còn những phần bạn muốn là điều lớn nhất bạn có thể làm để khiến ứng dụng Ảnh mới thú vị hơn.
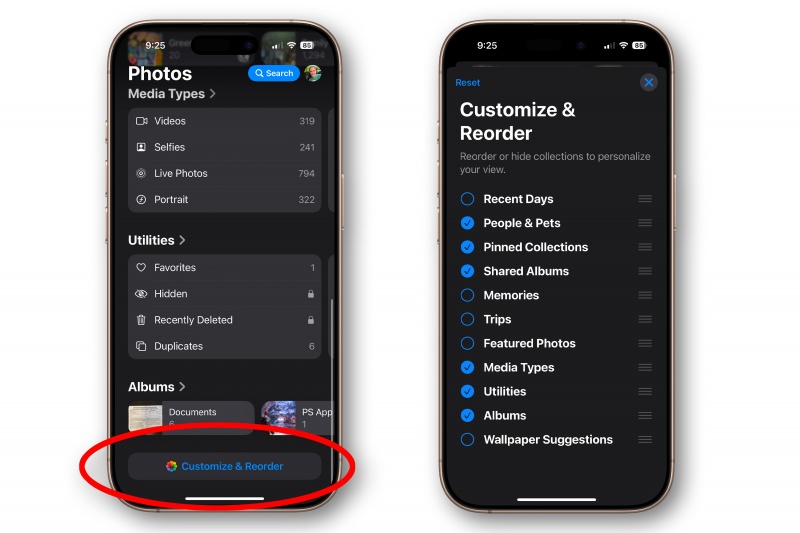
Bộ sưu tập được ghim có thể tùy chỉnh rất nhiều
Một trong những thay đổi lớn nhất trong ứng dụng Ảnh là sự nổi bật của Bộ sưu tập được ghim, là nhóm ảnh thuộc một loại nhất định, chẳng hạn như ảnh chụp màn hình, ảnh tự sướng, địa điểm hoặc người hoặc thú cưng cụ thể. Bạn có thể vuốt hàng Bộ sưu tập được ghim để cuộn qua chúng.
Nhưng bạn không cần phải gắn bó với những mục mà Apple chọn. Để tận dụng tối đa Bộ sưu tập được ghim, bạn sẽ muốn tùy chỉnh nó. Nhấn vào Sửa đổi và bạn có thể chọn Bộ sưu tập nào sẽ đưa vào trang chính, cũng như sắp xếp lại danh sách bằng thanh nhỏ bên phải.
Bạn cũng có thể ghim album của riêng mình. Cuộn xuống cuối trang Sửa đổi và bạn sẽ thấy tùy chọn thêm bất kỳ Bộ sưu tập hoặc Album nào. Nếu bạn cứ quay lại Album tùy chỉnh này mà bạn đã có trong nhiều năm hoặc luôn xem ảnh của thú cưng Fluffy, bạn có thể thêm những thứ cụ thể đó vào danh sách Bộ sưu tập đã ghim và kéo nó lên vị trí trên cùng.
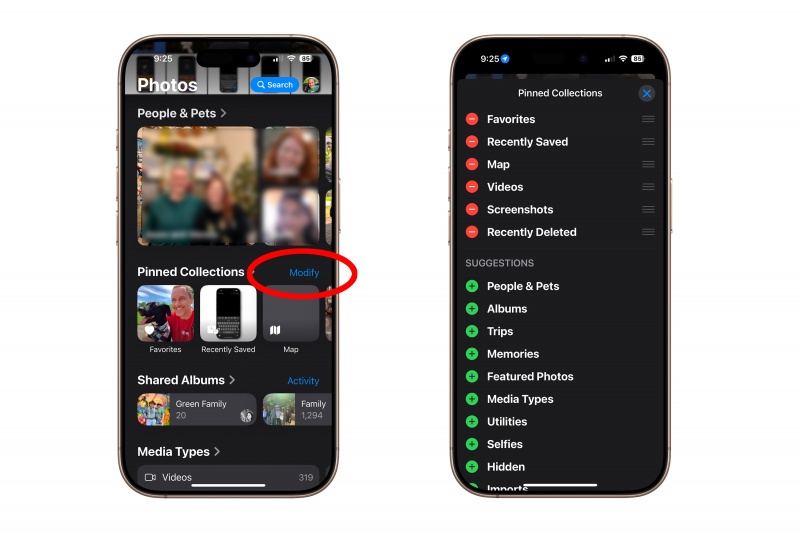
Có nhiều cài đặt hơn trong ảnh hồ sơ Apple ID của bạn
Ở góc trên bên phải của màn hình chính, bạn sẽ thấy hai biểu tượng: Tìm kiếm và ảnh hồ sơ Apple ID của bạn. Chạm vào ảnh của bạn để có một số tùy chọn, bao gồm trạng thái đồng bộ hóa iCloud, không còn hiển thị trên cửa sổ Ảnh chính.
Khám phá trang này và bạn sẽ tìm thấy một số tùy chọn hữu ích. Bạn có thể chọn xem bạn muốn chế độ xem Ảnh chính hiển thị album được chia sẻ hay album ẩn của mình, video có nên lặp lại không, bạn có muốn xem nội dung được tạo tự động như Nội dung nổi bật và Sự kiện ngày lễ không, v.v.
Đây cũng là nơi bạn sẽ thiết lập lại các gợi ý cho Người và Thú cưng hoặc Ký ức, nếu bạn cảm thấy AI đã đi chệch hướng.
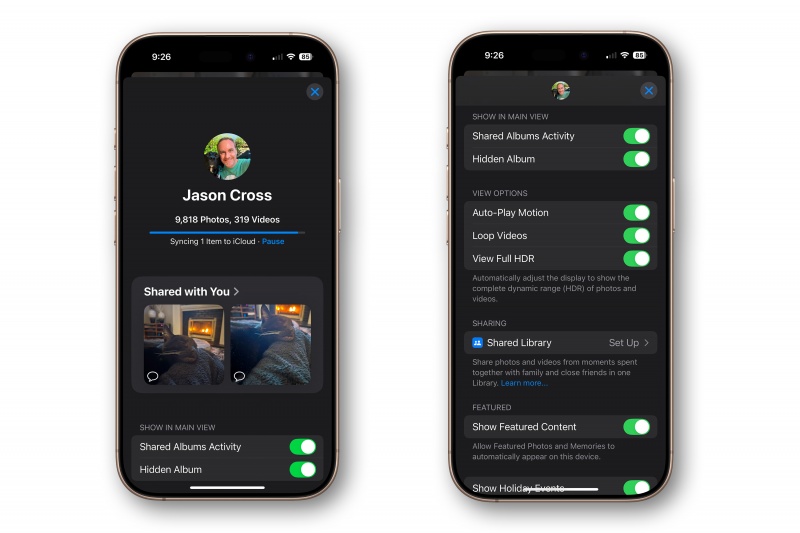
MacWorld
Xem nhiều nhất
Điện thoại bị nổi quảng cáo liên tục nên khắc phục thế nào
674,670 lượt xem3 cách sửa file PDF bạn không thể bỏ qua - Siêu dễ
461,076 lượt xemMẹo khắc phục điện thoại bị tắt nguồn mở không lên ngay tại nhà
241,603 lượt xemCách xoá đăng lại trên TikTok (và tại sao bạn nên làm như vậy)
217,002 lượt xemLý giải vì sao màn hình cảm ứng bị liệt một phần và cách khắc phục
196,855 lượt xem













Thảo luận
Chưa có thảo luận nào về Bài viết Ghét ứng dụng Ảnh mới của iOS 18? Đây là cách khắc phục chỉ bằng vài thao tác