Giải pháp cải thiện tuổi thọ, tăng thời lượng sử dụng, sửa lỗi và thay thế pin cho Macbook
Pin Macbook của bạn đang cạn kiệt một cách nhanh chóng? Bạn tự hỏi tại sao thời gian sử dụng pin MacBook của bạn không còn tốt như trước đây? Dưới đây là một số hướng dẫn sẽ giúp bạn tiết kiệm, kéo dài thời lượng, tuổi thọ pin và những gì cần thiết cho việc thay pin Macbook.

Hãy cùng chúng tôi tìm hiểu những việc cần làm sau đây.
Lưu ý: Apple đã thông báo thu hồi các mẫu MacBook Pro được mua trong khoảng thời gian từ tháng 9 năm 2015 đến tháng 2 năm 2017 (Retina, 15 inch, Mid 2015) do vấn đề pin có thể bị quá nóng trong quá trình sử dụng.
Trong một thông cáo báo chí, công ty này nói rằng: "Vì an toàn của khách hàng là ưu tiên hàng đầu, Apple yêu cầu khách hàng ngừng sử dụng các chiếc MacBook Pro 15 inch đang bị lỗi". Để tìm hiểu xem MacBook của bạn có bị ảnh hưởng hay không, hãy truy cập trang web của Apple tại đây để tìm hiểu xem bạn có đủ điều kiện để thay pin hay không.
Nhập số sê-ri MacBook của bạn vào trang để kiểm tra xem máy bạn có đủ điều kiện để thay pin hay không. Nếu đạt điều kiện MacBook của bạn sẽ được thay thế miễn phí tại các Trung tâm bảo hành của Apple.
Nếu MacBook của bạn không đủ điều kiện cho chương trình triệu hồi đó, bạn vẫn có thể thực hiện một số thay đổi để cải thiện thời lượng pin. Nếu MacBook của bạn không sử dụng được lâu cho dù pin được sạc đầy hoặc MacBook sẽ tự tắt nguồn một cách ngẫu nhiên, hãy đọc tiếp để tìm hiểu xem bạn cần phải làm gì.
Dưới đây chúng tôi sẽ hướng dẫn bạn kiểm tra để biết được liệu pin chiếc MacBook của bạn có cần được thay thế hay không, làm thế nào để pin MacBook của bạn bền hơn và cách để bạn có thể thay thế thế pin cho chiếc MacBook của mình.
Chúng tôi sẽ bắt đầu bằng cách chỉ cho bạn cách tìm hiểu thời lượng pin bạn và sau đó chúng ta sẽ xem xét một số cách để cải thiện thời lượng pin, trước khi tìm hiểu phải làm gì nếu pin của bạn cần được bảo dưỡng hoặc thay thế.
Làm thế nào để xem dung lượng pin còn lại
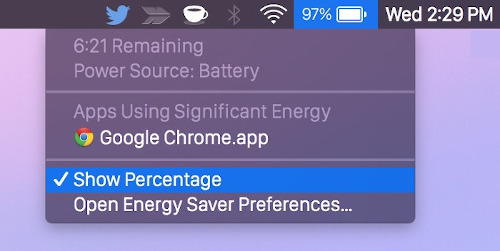
Thật dễ dàng để xem lượng pin còn lại trong máy của bạn.
- Tìm biểu tượng pin trong thanh Menu của bạn. Nếu bạn chưa thấy tỷ lệ phần trăm bên cạnh, hãy nhấp vào biểu tượng pin.
- Nhấp vào Hiển thị tỷ lệ phần trăm - Show Percentage.
- Bây giờ bạn sẽ thấy pin sạc được bao nhiêu phần trăm.
Nếu bạn đang chạy phiên bản Mac OS X trước Sierra, bạn có thể biết được thời lượng pin còn lại bao nhiêu giờ bằng cách nhấp vào Open Energy Saver Preferences (Tùy chọn tiết kiệm năng lượng).Thật không may, Apple đã loại bỏ chức báo thời gian sử dụng pin khi MacOS Sierra 10.12.2 ra mắt (có lẽ vì nó không chính xác lắm).
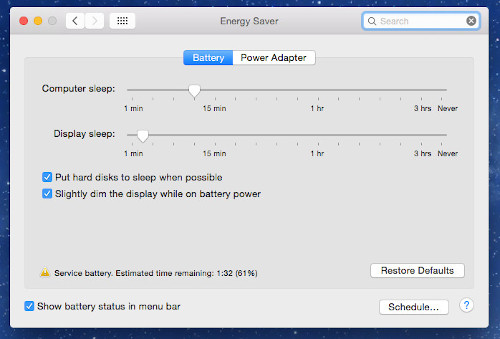
Nếu bạn đang chạy phiên bản macOS mới hơn là Sierra, High Sierra hoặc Mojave thì việc xem thời lượng sử dụng còn lại của pin sẽ đơn giản hơn nhiều, bạn hãy thực hiện các thao tác sau:
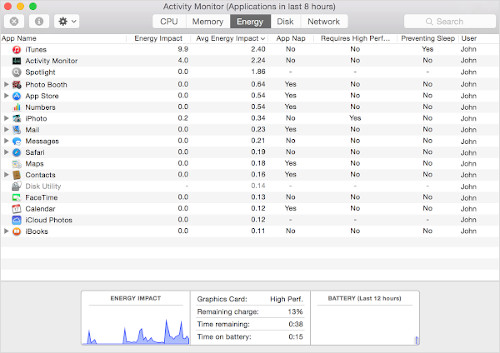
- Mở Activity Monitor (nhấn Space + Command và nhập Activity).
- Chọn tab Energy, ở dưới cùng của cửa sổ, bạn sẽ thấy Time remaining là dấu hiệu cho bạn biết số thời gian sử dụng còn lại của pin (thời gian sử dụng pin là thời gian máy tính sử dụng pin mà không phải cắm sạc vào).
Một lựa chọn khác là sử dụng các ứng dụng miễn phí như CoconutBattery của Coconut-Flavour.
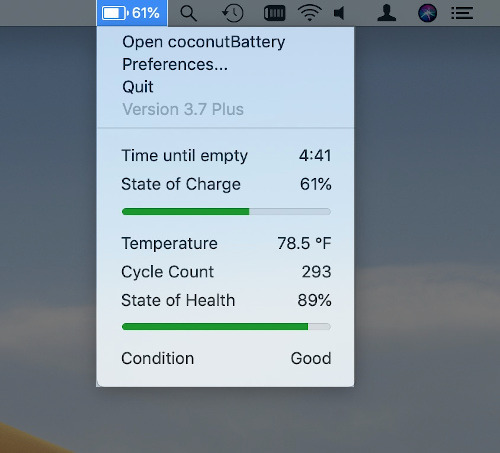
- Tải xuống và cài đặt CoconutBattery.
- Mở ứng dụng và nhấp vào Battery - Preferences.
- Nhấp chọn Launch at startup (khởi chạy khi khởi động) và hiển thị trạng thái sạc trong Menu Bar. Bây giờ bạn sẽ thấy biểu tượng pin thứ hai và hiển thị tỷ lệ phần trăm trong Menu của bạn.
- Bây giờ, tất cả những gì bạn cần làm là nhấp vào chỉ báo pin mới để xem thông tin mà CoconutBattery có thể chia sẻ, bao gồm Thời gian sử dụng còn lại.
Bây giờ bạn đã biết được có bao nhiêu thời gian sử dụng trước khi hết pin, mặc dù thời gian này là con số ước lượng vì còn phụ thuộc vào một số yếu tố khác. Tuy nhiên, có một số cách bạn có thể tận dụng tối đa pin của mình, chúng tôi sẽ chia sẻ các mẹo để tăng tuổi thọ pin Macbook bên dưới.
Làm thế nào để tìm ra nguyên nhân đang làm hết pin của bạn
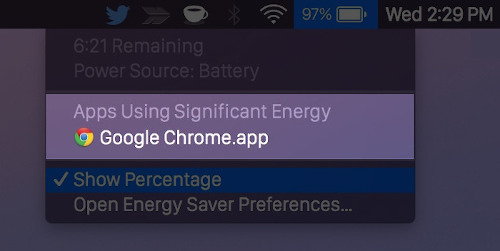
Apple đã giới thiệu một tính năng tiện dụng trên mac OS X Mavericks 10.9 đó là khả năng xem ứng dụng nào đang tiêu thụ hết pin của bạn. Miễn là bạn đang chạy Mavericks hoặc phiên bản macOS mới hơn, bạn có thể thấy danh sách các ứng dụng sử dụng năng lượng đáng kể bằng cách thực hiện theo các bước sau:
- Nhấp vào biểu tượng Pin trong thanh Menu (bên cạnh đồng hồ)
- Bạn xem dòng Apps Using Siginificant Energy - Ứng dụng đang sử dụng năng lượng để tìm ra thủ phạm, trong trường hợp này bạn sẽ thấy Chrome chính là ứng dụng đang sử dụng pin.
- Nếu không có ứng dụng nào của bạn sử dụng năng lượng, bạn sẽ thấy thông báo: No Apps Using Significant Energy - Không có ứng dụng nào sử dụng năng lượng pin.
Đây là thông tin hữu ích vì nếu bạn cần tiết kiệm thêm vài phút pin, bạn có thể chọn đóng Chrome và sử dụng Safari, điều này ít tiêu tốn hơn một chút.
Để tìm hiểu thêm thông tin về các ứng dụng đang ngốn điện, bạn sẽ tìm thấy bằng cách xem Activity Monitor. Và đây là cách thực hiện:
- Mở Activity Monitor.
- Nhấp vào tab Energy.
- Tại đây, bạn có thể sắp xếp theo Average Energy Impact – Năng lượng tác động trung bình, sử dụng để so sánh mức tiêu thụ năng lượng của các chương trình khác nhau.
Bạn cũng có thể sử dụng Activity Monitor để kiểm tra các ứng dụng hoặc một tính năng khác của Mac OS X hoặc macOS, đôi khi chúng bị lỗi và khiến bộ xử lý hoạt động quá sức.
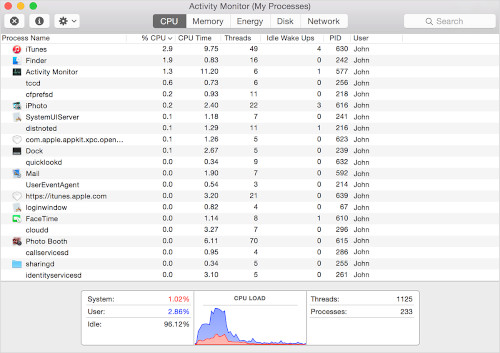
- Mở Activity Monitor (Ứng dụng / Tiện ích).
- Chọn tab CPU.
- Chọn cột % CPU.
- Hãy tìm bất kỳ ứng dụng nào chiếm hơn 70% CPU
Nếu đó là một số ứng dụng như Safari, Mail hoặc Google Chrome, trước tiên bạn nên thử thoát khỏi chương trình một cách bình thường.
Nếu đó không phải là một ứng dụng thông thường hoặc Ứng dụng bị lỗi treo (Not Responding) - bạn có thể chọn cách buộc thoát (Force Quit) trong Activity Monitor bằng cách nhấn biểu tượng Thoát (Force a processor to quit) ở phía trên bên trái của giao diện Activity Monitor.
Rõ ràng điều đầu tiên cần làm nếu bạn hy vọng sẽ tiết kiệm thêm một chút pin từ máy MacBook trong khi cách xa phích cắm là đóng mọi ứng dụng ngốn điện. Tuy nhiên, có rất nhiều điều chỉnh khác mà bạn có thể thực hiện để cải thiện thời lượng pin cho MacBook.
Cách tiết kiệm pin
Rất nhiều trường hợp hiệu suất pin giảm đi đáng kể trên Mac, iOS và tất cả các hệ điều hành di động và máy tính để bàn khác gây ảnh hưởng đến thời lượng hoạt động của pin là do người dùng không chăm sóc nó đúng cách.
Đây là một số bước cơ bản mà chúng tôi chia sẽ đến bạn
-
Giảm độ sáng màn hình
Nhấn phím F1 để làm giảm đi độ sáng màn hình. Bạn cũng có thể kiểm soát điều này trong System Preferences.
-
Tắt Bluetooth
Nhấp vào biểu tượng Bluetooth trên thanh Menu và chọn Turn Bluetooth Off (hoặc mở System Preferences - Bluetooth và nhấp vào Turn Bluetooth Off.
-
Tắt Wi-Fi
Điều này nghe có vẻ như rất mâu thuẫn. Nhưng nếu bạn không sử dụng internet hoặc email, hãy đảm bảo bạn tắt Wi-Fi. Nhấp biểu Wi-Fi trên thanh Menu và chọn Turn Wi-Fi.
-
Tắt âm thanh
Nhấn vào nút Mute sound để loại bỏ mọi cảnh báo và âm thanh. Bạn có thể bật và tắt âm thanh khi bạn cần.
-
Loại bỏ kết nối phần cứng ngoài
Ngắt kết nối ổ đĩa cứng ngoài hoặc modem 4G v.v.... Tất cả đều đang lấy năng lượng từ MacBook và ảnh hưởng đến pin.
-
Tắt ứng dụng không sử dụng
Tắt ứng dụng không sử dụng và tránh các ứng dụng đồ họa chuyên sâu, ứng dụng đồ họa 3D hoặc ứng dụng chỉnh sửa video.
-
Tắt đèn nền bàn phím
Bạn thậm chí có thể tắt đèn nền bàn phím (đây thường là F5 để giảm, F6 để tăng độ sáng đèn bàn phím)
-
Làm mát máy
Giữ máy Mac của bạn ở nhiệt độ mát, MacBook được trang bị cảm biến nhiệt, pin sẽ bị ngắt vì lý do an toàn nếu thiết bị quá nóng.
-
Cập nhật ứng dụng
Sử dụng Software Update để cập nhật phần mềm của bạn. Apple thường xuyên cung cấp các bản vá và cải tiến cho macOS giúp cải thiện thời lượng pin. Nhấp vào biểu tượng Apple trên thanh Menu, chọn About This Mac, nhấn nút Software Update.
-
Thay đổi Energy Saver System Preferences
Mở System Preferences và nhấp vào Energy Save. Chọn tab Battery và điều chỉnh thanh trượt Turn display off after. Đánh dấu chọn Put hard disks to sleep when possible và Slightly dim the display while on battery power.
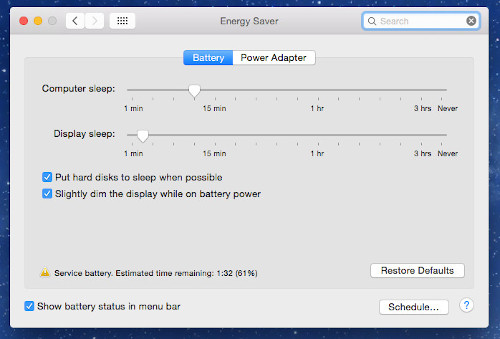
-
Tắt thông báo
Nhấp vào System Preference - Notifications và giới hạn các ứng dụng có thể thông báo.
-
Tắt chế độ kiểm tra Mail tự động
Mở Mail - Preferences và thay đổi tab Check for New Messages thành Manually.
-
Tắt Spotlight
Mở System Preference, mở Spotlight, chọn tab Privacy và kéo ổ cứng của Mac vào danh sách Privacy list.
-
Bật chế độ Dark Mode
Vì điểm ảnh đen ít tiêu tốn năng lượng hơn so với các màu khác. Nếu bạn không sử dụng MacOS Mojave (đã có sẳn Dark Mode) - bạn có thể đảo ngược màu sắc để tiết kiệm pin.
Các bước thực hiện khá đơn giản, bạn có thể lựa chọn cho mình các thiết lập phù họp và kiểm tra mức độ hiệu quả, việc tiếp theo của bạn sẽ là hiệu chỉnh pin, hãy cùng chúng tôi đi vào tìm hiểu ở bước kế tiếp.
Cách hiệu chỉnh pin
Quá trình này bao gồm sạc pin, xả hết pin và sau đó sạc lại. Bạn hãy để pin cạn về 0 sau đó sạc lại đầy lại 100%, làm việc này hàng tháng. Điều này nghe có vẻ đơn giản nhưng nó sẽ mang lại hiệu quả bất ngờ, đặc biệt nếu pin của bạn chỉ giữ được khoảng 50% mức sạc.
Tuy nhiên, điều đáng chú ý là Apple cho biết các sản phẩm mới đã được họ hiệu chuẩn từ trước. Nó cũng có thể không hoạt động đối với pin hiếm khi vượt quá 25% nhưng bạn có thể tự mình thử và xem.
Trên trang web của mình Apple cho biết: "Các loại pin cần phải được kiểm tra lại theo thời gian để giữ cho thời gian sử dụng pin và phần trăm hiển thị được chính xác để giữ cho pin hoạt động hiệu quả tối đa".
Loại trừ lỗi của nhà sản xuất
Làm những điều trên có thể đã khắc phục vấn đề của bạn, nhưng có thể không nhiều như mong đợi, có lẽ bạn kiểm tra xem MacBook có nằm trong các lỗi đã được mô tả không?
Trước đây, đã có những vấn đề như Macbook không nhận sạc MagSafe, thông báo “Service Battery“ bị lỗi trên OS X Mavericks, khả năng giữ pin kém trên mẫu MacBook Pro Retina 13 inch và thông báo cảnh báo “No batteries available” trên MacBook đời cũ.

Bạn có thể truy cập các diễn đàn chính thức của Apple và xem hướng dẫn của để khắc phục các lỗi phổ biến khác.
Reset System Manager Controller (SMC)
Nếu vẫn thất bại, hãy đặt lại System Manager Controller (SMC) - Bộ điều khiển quản lý hệ thống để trả lại giá trị mặc định các cài đặt phần cứng và về cơ bản sẽ thấy MacBook đánh giá lại pin từ đầu, loại bỏ khả năng thiết bị có trạng thái không chính xác như các trạng thái được đề cập ở trên.
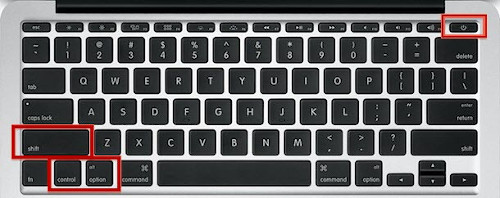
- Để đặt lại SMC, trước tiên hãy tắt MacBook của bạn.
- Sau khi nó tắt, kết nối bộ sạc MagSafe.
- Bây giờ, giữ phím Control, Shift, Option và nút Power trong khoảng bốn giây.
- Tất cả các phím cùng một lúc.
Sau khi đặt lại SMC, nhấn nút Nguồn để khởi động MacBook và xem sự cố đã được khắc phục chưa.
Cách kiểm tra xem pin Macbook của bạn có cần thay pin không?
Bước tiếp theo của bạn là xác định xem pin của bạn thực sự có lỗi và cần phải được thay thế hay không? Bạn hãy thực hiện theo hướng dẫn sau đây của chúng tôi.
Nhấn giữ phím Option và nhấp vào biểu tượng Pin trên thanh Menu (phía trên bên phải của máy tính gần biểu tượng đồng hồ). Bạn sẽ nhận được một trong bốn thông báo trạng thái pin: Normal, Replace Soon, Replace Now, and Service Battery.
Rất rõ ràng Normal (Bình thường) cho thấy tình trạng pin của bạn hoàn toàn tốt bạn có thể sử dụng bình thường. Có lẽ đáng ngạc nhiên Replace Soon (cần được sớm thay thế) chỉ là một cảnh báo đơn thuần hơn là một nhu cầu và MacBook của bạn vẫn hoạt động chính xác về năng lượng pin, mặc dù thời lượng pin ngắn hơn đáng kể so với khi còn mới.
Tuy nhiên, hai trạng thái cuối cùng Repalce Now (cần thay thế ngay) và Service Battery (cần đến dịch vụ bảo hành của nhà sản xuất) là dấu hiệu cho thấy pin của bạn đã không còn sử dụng được và đến lúc cần thay thế.
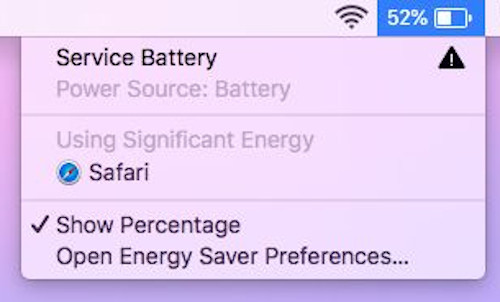
Ngoài ra, bạn có thể tải xuống các ứng dụng theo dõi pin của bên thứ ba, như CoconutBattery từ Coconut-Flavor và Battery Health từ FlipLab để giám sát và tự động điều tiết các ứng dụng giảm năng lượng chạy ngầm. CoconutBattery đo mức sạc tối đa của pin so với dung lượng ban đầu khi còn mới và thậm chí có thể so sánh hiệu suất pin của bạn với các mẫu tương tự.
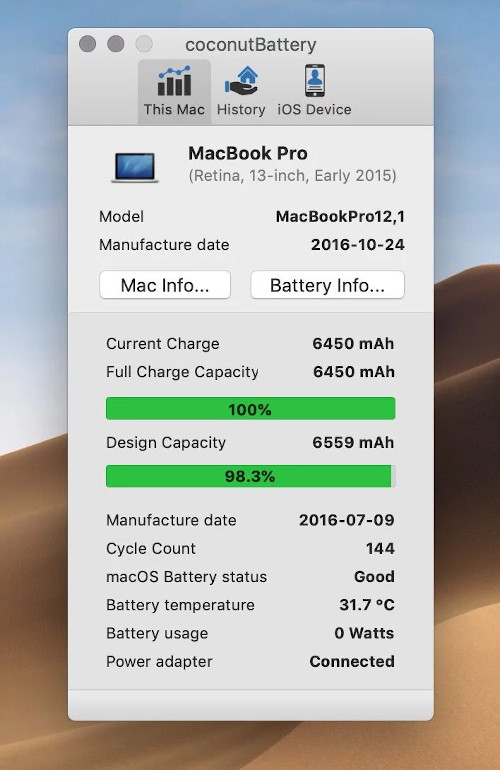
Các ứng dụng như CoconutBattery miễn phí cho phép bạn tìm hiểu chi tiết kỹ thuật để có được thông tin chi tiết hơn. Apple không giải thích về trạng thái đọc thời lượng pin nhưng có lẽ CoconutBattery đã đoán được bằng cách đo mức sạc tối đa mà pin hiện có thể giữ so với dung lượng ban đầu khi còn mới.
CoconutBattery sẽ hiển thị cả hai số liệu này, được đo bằng giờ milliamp (mAh). Chẳng hạn, một chiếc MacBook Pro có dung lượng thiết kế ban đầu là 5.400mAh và hiện chỉ có 3.700mAh đã mất hơn 30% dung lượng. Tuy nhiên, MacBook vẫn sẽ báo cáo pin được sạc 100%.
Một con số khác đáng chú ý trong CoconutBattery là con số Cycles Count - Chu Kỳ, còn được gọi là con số chu kỳ sạc. Điều này đo bao nhiêu lần 100% pin đã được sử dụng hết. Điều này rất quan trọng vì trong mỗi chu kỳ sạc, pin mất một phần nhỏ khả năng giữ điện tích, đây là nguyên nhân khiến dung lượng giảm theo thời gian.
Cần lưu ý rằng một chu kỳ sạc không có nghĩa là phải cạn hoàn toàn và sạc đầy lại từ một lần sạc. Bạn sử dụng 50% thời lượng pin một ngày trước khi sạc lại và sử dụng 50% vào ngày hôm sau sẽ có nghĩa là một chu kỳ sạc đã được ghi nhận. Do đó, bạn sẽ tiêu thụ chu kỳ sạc ngay cả khi MacBook của bạn chỉ với một hoặc hai giờ thỉnh thoảng sử dụng pin.
Apple nói gì về tuổi thọ pin của MacBook
Apple cho biết MacBook của họ sẽ giữ lại 80% công suất sạc sau 1000 chu kỳ sạc và đó là trường hợp của hầu hết các sản phẩm từ năm 2009 trở về trước. Sau đó, Apple dựa vào sự “tiêu hao” của pin, và lấy đây là cơ sở để đưa ra các cảnh báo tình trạng pin.
Nếu MacBook của bạn vẫn còn trong thời hạn bảo hành (hoặc có gói bảo hành AppleCare) và bạn đang gặp sự cố về thời lượng sử dụng pin trong khi số chu kỳ sạc của bạn lại rất thấp, bạn nên liên hệ với các Trung tâm bảo hành của Apple vì pin có thể lỗi do sản xuất.
Giữ MacBook được sạc đầy trong thời gian dài mà không sử dụng có thể làm giảm vĩnh viễn dung lượng sạc chung. Việc giữ MacBook đã xả hết pin có thể dẫn đến tình trạng Apple gọi là trạng thái “xả sâu”, điều này có thể khiến pin không thể sạc lại được. Để tránh một trong hai trường hợp, hãy sạc pin MacBook ở mức 50% và tắt nguồn trước khi giữ máy không sử dụng trong thời gian dài.
Khi nào cần thay pin MacBook?
Trước và ngay cả sau khi thay thế pin, chúng tôi khuyên bạn nên đặt lại bộ điều khiển quản lý hệ thống - reset SMC như hướng dẫn ở trên. Điều này giúp loại bỏ nguy cơ nhận dạng không chính xác tình trạng của pin.
Apple cung cấp dịch vụ thay pin cho hầu hết các mẫu MacBook, nhưng dịch vụ thay thế pin có sẵn của Hcare sẽ giúp bạn giải quyết được vấn đề nhanh chóng và tiết kiệm được chi phí đáng kể. Vì pin là linh kiện ảnh hưởng trực tiếp đến quá trình sử dụng và tính an toàn của người dùng nên chúng tôi chỉ sử dụng nguồn pin chính hãng để thay thế cho khách hàng.
Pin có thể thay thế được cho người dùng hay không? Điều này tùy thuộc vào thời điểm sản xuất chiếc Macbook của bạn. Đối với các dòng máy đời cũ bạn có thể thay thế pin khá đơn giản bằng cách mở ốc vít sau đó mở phần nắp lưng thiết bị. Thật không may, với hầu hết các dòng MacBook mới, Apple đã loại bỏ khả năng người dùng có thể thay thế pin.
Mặc dù liên quan đến việc tháo ráp các bộ phận trở nên phức tạp hơn tuy nhiên nếu đã từng có kinh nghiệm về máy tính, điều này có thể không khó nhưng nếu bạn là người mới bắt đầu chúng tôi khuyên bạn không nên thử, vì có thể bạn sẽ làm tình trạng hư hỏng trầm trọng hơn.
Với tất cả các mẫu MacBook Air, pin rất khó xử lý một khi đã được tháo vì các cell không được bọc trong nhựa cứng, như với các mẫu MacBook trước đó. Ngoài ra, với dòng MacBook Pro Retina 13 và 15 inch kể từ năm 2012, Apple bắt đầu dán cố định pin, khiến việc tháo chúng trở nên khó khăn và nguy hiểm vì nguy cơ bị thủng hoặc rách, trong trường hợp đó pin có thể phát nổ, xì gây cháy nổ và giải phóng khói độc hại.
Tôi có thể thay pin MacBook không?
Bảng dưới đây cho thấy tính khả thi của việc thay thế pin MacBook. Lưu ý rằng các model mang thiết kế nguyên khối (Unibody) là những model nổi tiếng được tạo ra từ một miếng nhôm duy nhất, trái ngược với các mô hình được làm từ nhựa hoặc các thành phần nhôm riêng lẻ. Để tìm hiểu kiểu máy MacBook của bạn, hãy nhấp vào menu Apple, sau đó là About This Mac. Trong cửa sổ xuất hiện bạn sẽ tìm thấy model máy mình trong tab Overview.
|
Model
|
Details
|
|---|---|
|
MacBook (White / Black)
|
User replaceable via coin screw on underside of MacBook
|
|
MacBook Unibody (A1278)
|
User replaceable by depressing a catch on underside of unit
|
|
MacBook Unibody later model (A1342)
|
Not user replaceable without removing bottom panel of MacBook, removing battery connector, and unscrewing battery fixing
|
|
MacBook Pro Unibody 13-inch (All)
|
Not user replaceable without removing bottom panel, removing battery connector, and unscrewing battery fixing
|
|
MacBook Pro 15-inch non-Unibody Core Duo / Core 2 Duo
|
User replaceable by releasing catches on underside of unit
|
|
MacBook Pro Unibody 15-inch (Late 2008 / Early 2009)
|
User replaceable by depressing a catch on underside of unit
|
|
MacBook Pro Unibody 15-inch
|
Not user replaceable without removing bottom panel, removing battery connector, and unscrewing battery fixing
|
|
MacBook Pro Non-Unibody 17-inch
|
User replaceable by releasing catches on underside of unit
|
|
MacBook Pro Unibody 17-inch
|
Not user replaceable without removing bottom panel, removing battery connector, and unscrewing battery fixing
|
|
MacBook Pro Retina (13 and 15-inch)
|
Not user replaceable
|
|
MacBook Air (11 and 13-inch)
|
Not user replaceable without removing bottom panel, removing battery connector, and unscrewing battery fixings. Note MacBook Air batteries are dangerous to handle because of largely unprotected battery cells that should not be compressed or bent
|
|
MacBook Air 13-inch (Retina)
|
Not user replaceable
|
|
MacBook (2017)
|
Not user replaceable
|
Bạn có thể thay pin Macbook uy tín ở địa chỉ nào tại TP.HCM?
Hcare chuyên thay pin Macbook, chúng tôi đảm bảo sẽ mang đến cho bạn niềm tin tuyệt đối khi mang sản phẩm đến với Hcare. Với thời gian sửa chữa nhanh nhất khiến bạn không phải chờ đợi quá lâu, chất lượng dịch vụ và giá cả luôn mang đến sự hài lòng nhất đối với bạn.
Xem nhiều nhất
Điện thoại bị nổi quảng cáo liên tục nên khắc phục thế nào
674,888 lượt xem3 cách sửa file PDF bạn không thể bỏ qua - Siêu dễ
461,135 lượt xemMẹo khắc phục điện thoại bị tắt nguồn mở không lên ngay tại nhà
241,663 lượt xemCách xoá đăng lại trên TikTok (và tại sao bạn nên làm như vậy)
217,059 lượt xemLý giải vì sao màn hình cảm ứng bị liệt một phần và cách khắc phục
196,913 lượt xem


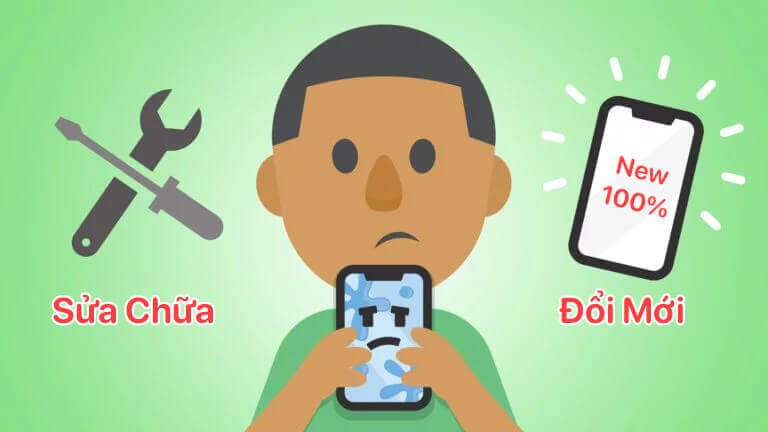










Thảo luận
Chưa có thảo luận nào về Bài viết Giải pháp cải thiện tuổi thọ, tăng thời lượng sử dụng, sửa lỗi và thay thế pin cho Macbook