Google Pixel 7: cách chụp ảnh màn hình và ghi lại màn hình
Google Pixel 7 Pro là một trong những sản phẩm thành công nhất năm 2022. Mặc dù có vấn đề về phần mềm và độ tin cậy, nhưng đây là một trong những điện thoại có camera tốt nhất mà bạn có thể mua hiện nay và nó cũng có một số điểm mạnh đặc biệt khác. Màn hình AMOLED 6,7 inch lớn, đẹp mắt có tốc độ làm mới 120Hz và hiển thị đầy màu sắc và sống động.
Nhưng trong thời đại giao tiếp từ xa này, không phải lúc nào bạn cũng có thể cho ai đó thấy cơ thể của mình. Không có gì; một ảnh chụp màn hình sẽ hiển thị cho bất kỳ ai những gì bạn đang xem trên màn hình của mình! Cho dù đó là chẩn đoán sự cố kỹ thuật, meme vui nhộn hay cuộc trò chuyện, đây là cách chụp ảnh màn hình và ghi lại màn hình trên Google Pixel 7 và Pixel 7 Pro.
![]()
Cách chụp ảnh màn hình trên Google Pixel 7
Chụp ảnh màn hình thật dễ dàng, mặc dù có một số tùy chọn nâng cao hơn mà bạn có thể muốn tận dụng để chụp thêm màn hình hoặc chỉnh sửa ảnh chụp màn hình của mình.
Bước 1: Điều hướng đến màn hình bạn muốn chụp.
![]()
![]()
![]()
Bước 2: Nhấn và giữ nút Nguồn và Tăng âm lượng ở cạnh bên của điện thoại. Nếu thực hiện đúng, bạn sẽ nghe thấy âm thanh màn trập của máy ảnh và bạn sẽ thấy ảnh chụp màn hình thực tế xuất hiện.
Về mặt kỹ thuật, đây là mức bạn cần để chụp ảnh màn hình, nhưng nếu bạn đang tìm kiếm một số tùy chọn nâng cao, thì có một vài công cụ khác để tìm kiếm. Tất cả các tùy chọn này xuất hiện trên chú giải công cụ bằng ảnh chụp màn hình của bạn ngay sau khi được chụp, vì vậy hãy nhanh chóng hành động để lấy chúng.
Chụp thêm màn hình của bạn
Nếu màn hình của bạn cuộn xuống sâu hơn và bạn muốn chụp thêm màn hình, hãy chọn nút Chụp thêm. Thao tác này sẽ mở ra một màn hình với toàn bộ màn hình của bạn được hiển thị, với phần hiện đang hiển thị được chọn. Để hiển thị nhiều hơn trong ảnh chụp màn hình của bạn, hãy kéo và chọn bao nhiêu màn hình mà bạn cần.
Chia sẻ và chỉnh sửa
Bạn đang vội gửi ảnh chụp màn hình? Chỉ cần chọn biểu tượng Chia sẻ bằng ảnh chụp màn hình của bạn và chọn một ứng dụng để gửi ảnh chụp màn hình của bạn ngay lập tức.
Hoặc, nếu bạn muốn cắt hoặc chỉnh sửa ảnh chụp màn hình của mình, hãy nhấn vào biểu tượng Bút chì ngay sau khi chụp. Bạn cũng có thể điều hướng đến ứng dụng Ảnh của mình và chỉnh sửa nó từ đó. Chúng tôi sẽ cho bạn biết cách tìm ảnh chụp màn hình trong phần tiếp theo.
Cách tìm ảnh chụp màn hình của bạn trên Google Pixel 7
Chụp ảnh màn hình không có ý nghĩa gì nếu bạn không thể tìm thấy chúng. Rất may, điều này là dễ dàng để làm là tốt.
Bước 1: Truy cập ứng dụng Ảnh của bạn.
Bước 2: Chọn Thư viện.
Bước 3: Chọn thư mục Ảnh chụp màn hình.
Cách ghi lại màn hình trên Google Pixel 7
Nếu một bức tranh đáng giá ngàn lời nói, hãy tưởng tượng một video đáng giá bao nhiêu lời nói. Một bản ghi màn hình có thể hữu ích hơn một ảnh chụp màn hình đơn giản, vì vậy bạn cũng nên biết cách tạo một trong những ảnh này.
Bước 1: Kéo bóng thông báo ở đầu Pixel 7 xuống. Kéo xuống một lần nữa để truy cập các ô Tác vụ nhanh và vuốt sang trái.
![]()
Bước 2: Chọn Bản ghi màn hình.
Bước 3: Chọn xem bạn muốn Ghi âm hay Hiển thị chạm trên màn hình rồi nhấn Bắt đầu để bắt đầu ghi.
Bước 4: Đồng hồ đếm ngược sẽ bắt đầu xuất hiện trên thanh thông báo của bạn và biểu tượng bản ghi màu đỏ sẽ biểu thị thời điểm quay video.
Bước 5: Để dừng ghi âm, kéo thanh thông báo xuống và nhấn Stop.
Cách tìm bản ghi màn hình của bạn trên Google Pixel 7
Sau khi tìm thấy bản ghi màn hình của mình, bạn có thể chỉnh sửa hoặc chia sẻ bản ghi đó. Đây là cách để tìm thấy chúng.
Bước 1: Mở ứng dụng Ảnh của bạn.
Bước 2: Đi tới *Thư viện và sau đó đi tới Phim.
Ghi nhớ những mẹo đó, bạn sẽ trở thành chuyên gia chụp ảnh màn hình và ghi lại màn hình Pixel 7! Cho dù bạn muốn chia sẻ một meme hài hước hay đang cố gắng hỗ trợ người thân từ xa về một câu hỏi công nghệ, ảnh chụp màn hình và bản ghi màn hình có thể vô cùng hữu ích.
Xem nhiều nhất
Điện thoại bị nổi quảng cáo liên tục nên khắc phục thế nào
674,670 lượt xem3 cách sửa file PDF bạn không thể bỏ qua - Siêu dễ
461,076 lượt xemMẹo khắc phục điện thoại bị tắt nguồn mở không lên ngay tại nhà
241,603 lượt xemCách xoá đăng lại trên TikTok (và tại sao bạn nên làm như vậy)
217,002 lượt xemLý giải vì sao màn hình cảm ứng bị liệt một phần và cách khắc phục
196,855 lượt xem


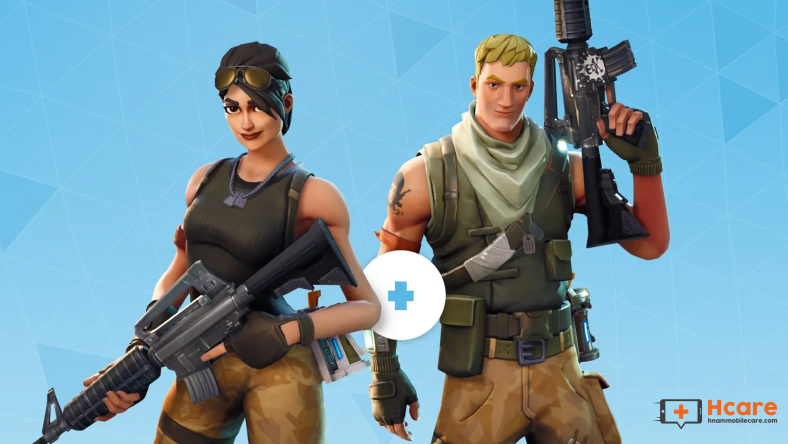
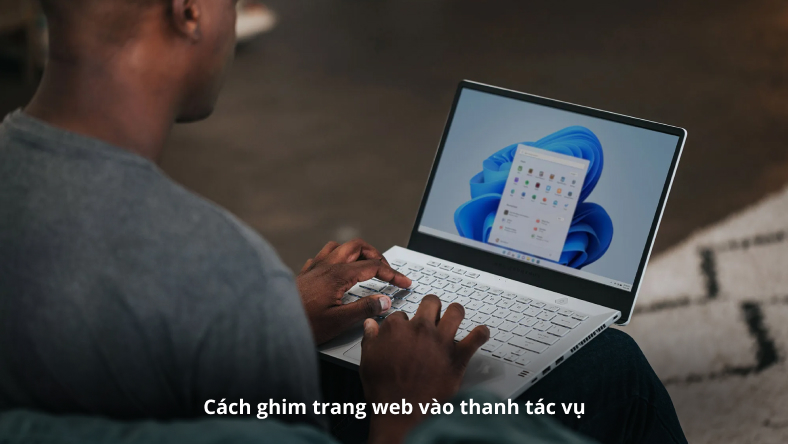
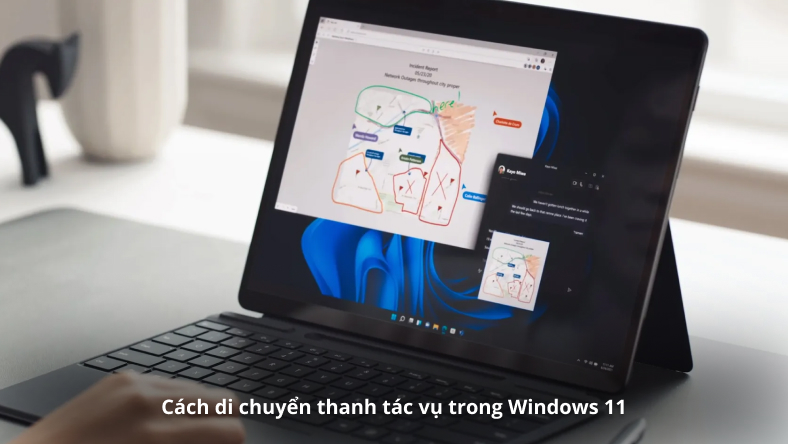








Thảo luận
Chưa có thảo luận nào về Bài viết Google Pixel 7: cách chụp ảnh màn hình và ghi lại màn hình