Hướng dẫn bạn cách khắc phục sự cố Youtube không hoạt động
YouTube là nền tảng video trực tuyến lớn nhất trên thế giới với hơn 1,5 tỷ khách truy cập đã đăng nhập mỗi tháng. Khoảng 400 giờ nội dung được tải lên mỗi phút và hơn một tỷ giờ video được xem mỗi ngày. Vì vậy, bạn sẽ làm gì khi phát hiện ra YouTube không hoạt động? Hãy cùng theo dõi những cách khắc phục lỗi được Hcare tổng hợp trong bài dưới đây.
Đối với thiết bị Android
Cách 1: Khởi động lại thiết bị của bạn
Nhiều sự cố liên quan đến điện thoại thông minh đã được khắc phục bằng cách khởi động lại thiết bị. Điều này sẽ đóng các ứng dụng đang chạy trong nền, trong số những thứ khác, điều này có thể gây ra sự cố bạn đang gặp phải.
Bước 1: Nhấn và giữ nút nguồn trên thiết bị của bạn.
Bước 2: Chạm vào tùy chọn khởi động lại xuất hiện trên màn hình.
Bước 3: Thử phát video YouTube sau khi thiết bị bật lại.
Cách 2: Kiểm tra kết nối Internet
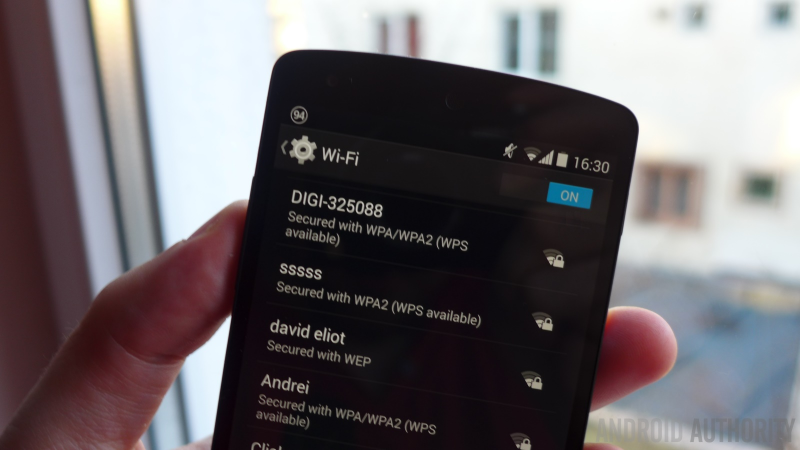
Nguyên nhân khiến video không phát trên YouTube có thể là do sự cố kết nối. Nếu bạn thấy YouTube không hoạt động, điều đầu tiên bạn nên làm là kiểm tra xem bạn đã kết nối với Internet hay chưa bằng cách mở menu cài đặt - Wi-Fi hoặc mạng di động.
Trong một số trường hợp, bạn có thể đã kết nối với mạng Wi-Fi nhưng vẫn không thể truy cập Internet do nhiều lý do khác nhau - sự cố với bộ định tuyến, công việc đang được thực hiện trên mạng…
Trong trường hợp bạn có thể tìm kiếm trên Google và thực hiện các tác vụ khác liên quan đến internet ngoại trừ truy cập YouTube, kết nối không phải là nguyên nhân.
Bước 1: Mở menu cài đặt của thiết bị của bạn.
Bước 2: Kết nối với Wi-Fi hoặc mạng của nhà cung cấp dịch vụ của bạn - nếu bạn chưa kết nối.
Bước 3: Mở ứng dụng YouTube và thử phát video.
Cách 3: Cập nhật hệ điều hành
Có một cơ hội, mặc dù rất nhỏ, là nếu bạn thấy YouTube không hoạt động, thì nguyên nhân có thể là do phiên bản Android cũ. Mở menu cài đặt trên thiết bị của bạn, chọn “Bản cập nhật hệ thống” và tải xuống bản cập nhật nếu có. Hãy nhớ rằng tùy thuộc vào thiết bị của bạn, "Bản cập nhật hệ thống" có thể nằm trong tùy chọn "Giới thiệu về điện thoại" trong menu cài đặt.
Khi bạn đã tải xuống bản cập nhật, hãy nhấn vào nút Cài đặt và để thiết bị khởi động lại. Sau đó, chỉ cần mở YouTube và kiểm tra xem sự cố vẫn tiếp diễn.
Cách 4: Xóa bộ nhớ cache và dữ liệu của ứng dụng

Cách khắc phục tiếp theo trong danh sách này là xóa bộ nhớ cache và dữ liệu của YouTube. Cái trước xóa dữ liệu tạm thời, trong khi cái sau loại bỏ tất cả dữ liệu ứng dụng, bao gồm các cài đặt khác nhau.
Mở menu cài đặt trên thiết bị của bạn, nhấn vào “Ứng dụng” và chọn YouTube. Bước tiếp theo là chọn “Bộ nhớ”, sẽ xuất hiện hai tùy chọn: Xóa dữ liệu và Xóa bộ nhớ cache. Trước tiên, hãy xóa bộ nhớ cache và kiểm tra xem YouTube hiện có hoạt động như bình thường không. Nếu không, hãy quay lại và xóa dữ liệu để xem liệu điều đó có giải quyết được vấn đề hay không.
Cách 5: Kiểm tra cài đặt ngày và giờ của bạn
Mặc dù nghe có vẻ lạ nhưng cài đặt ngày và giờ có thể là lý do dẫn đến các vấn đề liên quan đến YouTube của bạn. Máy chủ của Google có thể gặp sự cố khi đồng bộ hóa với chúng nếu bạn không đặt chúng đúng cách.
Để khắc phục điều này, hãy vào phần cài đặt của thiết bị, nhấn vào “Ngày và giờ” và đảm bảo rằng tùy chọn “Ngày và giờ tự động” được bật. Nếu cách này không giải quyết được vấn đề, hãy chuyển sang giải pháp tiếp theo trong danh sách này.
Cách 6: Cập nhật ứng dụng Youtube
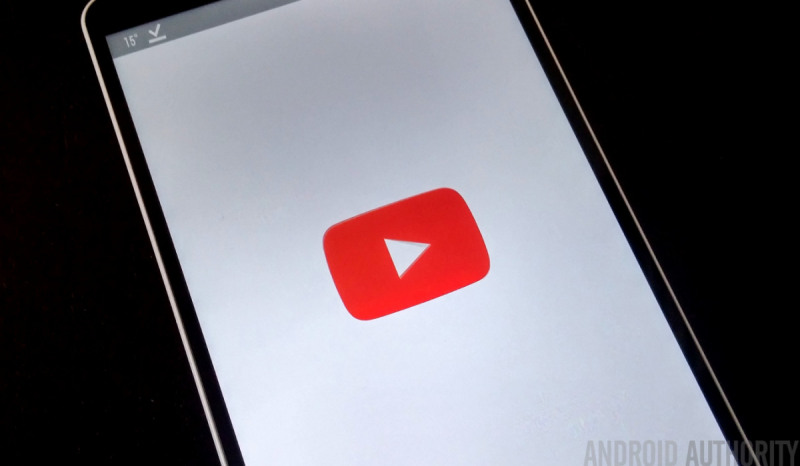
Điều cuối cùng bạn có thể thử nếu thấy YouTube không hoạt động là cập nhật ứng dụng YouTube trên thiết bị của bạn. Để kiểm tra xem có bản cập nhật hay không, hãy mở ứng dụng Cửa hàng Google Play, chọn tùy chọn “Ứng dụng và trò chơi của tôi” từ menu và kiểm tra xem YouTube có trong danh sách “Bản cập nhật” hay không.
Nếu đúng như vậy, chỉ cần nhấn vào nút “Cập nhật” và đợi khoảng một phút để hoàn tất quá trình. Sau khi hoàn tất, hãy khởi chạy ứng dụng YouTube để kiểm tra xem mọi thứ có như bây giờ không.
Đối với Youtube phiên bản PC
Cách 1: Cập nhật Chrome
Nếu bạn không thể xem video YouTube trong Chrome, hãy thử cập nhật trình duyệt. Đó là một nhiệm vụ dễ dàng để hoàn thành, vì tất cả những gì bạn phải làm là nhấp vào biểu tượng (ba chấm dọc) ở góc trên cùng bên phải, chọn “Trợ giúp” và chọn “Giới thiệu về Google Chrome”. Một trang chuyên dụng sẽ mở ra và nếu có sẵn bản cập nhật, chỉ cần nhấp vào “Cài đặt” và làm theo hướng dẫn.
Cách 2: Kiểm tra kết nối internet của bạn
Bước 1: Truy cập một trang web ngẫu nhiên để kiểm tra xem bạn có kết nối với internet hay không.
Bước 2: Kết nối internet nếu bạn chưa có.
Bước 3: Đặt lại bộ định tuyến nếu bạn gặp sự cố.
Cách 3: Bật JavaScript
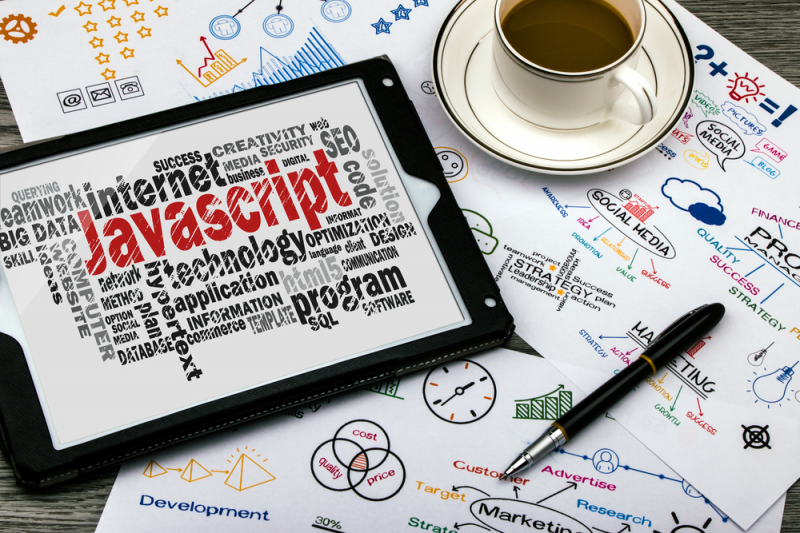
Bạn phải bật JavaScript để xem video YouTube. Để kiểm tra xem nó đã được bật hay chưa, hãy vào cài đặt của Chrome, nhấp vào “Nâng cao” ở dưới cùng, sau đó chọn “Cài đặt trang web” trong “Quyền riêng tư và bảo mật”. Sau đó, chỉ cần nhấp vào tùy chọn “JavaScript” và bật “Được phép (được khuyến nghị).”
Sau khi hoàn tất, hãy quay lại video YouTube bạn muốn xem và làm mới trang để xem bạn đã giải quyết được sự cố chưa.
Cách 4: Kiểm tra tiện ích mở rộng
Có một số tiện ích mở rộng hữu ích của Chrome, nhưng một số tiện ích mở rộng trong số đó có thể gây hại nhiều hơn lợi. Để tìm hiểu xem một trong số họ có phải là nguyên nhân gây ra các sự cố liên quan đến YouTube của bạn hay không, hãy thử phát video ở chế độ ẩn danh.
Các tiện ích mở rộng không hoạt động ở chế độ ẩn danh. Vì vậy, nếu bạn có thể xem video, hãy tìm xem bạn đã cài đặt video nào vào cùng thời điểm sự cố bắt đầu và xóa video đó. Bạn có thể làm điều đó bằng cách nhấp vào biểu tượng (ba chấm dọc) ở góc trên cùng bên phải, chọn “Công cụ khác” và nhấp vào “Tiện ích mở rộng”. Thao tác này sẽ hiển thị một trang nơi bạn có thể tắt hoặc gỡ cài đặt tất cả các tiện ích mở rộng mà bạn đang sử dụng.
Cách 5: Xóa bộ nhớ cache và cookie
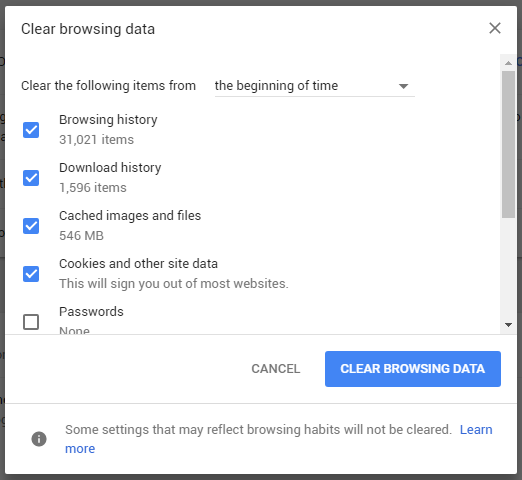
Nếu bạn có thể xem video YouTube ở chế độ ẩn danh nhưng không thể làm cho chúng hoạt động trong phiên bản Chrome thông thường mặc dù đã tắt tất cả các tiện ích mở rộng, thì bạn nên xóa bộ nhớ cache và cookie.
Nhấp vào biểu tượng (ba chấm dọc) ở góc trên cùng bên phải của trình duyệt, chọn “Công cụ khác”, sau đó chọn “Xóa dữ liệu duyệt web”. Chọn tùy chọn “Mọi lúc” từ menu thả xuống và xóa dữ liệu bằng cách nhấp vào nút chuyên dụng.
Bước 1: Nhấp vào biểu tượng (ba chấm dọc) ở góc trên cùng bên phải của trình duyệt.
Bước 2: Nhấp vào “Công cụ khác” và sau đó nhấp vào “Xóa dữ liệu duyệt web”.
Bước 3: Chọn tùy chọn “Mọi lúc” và nhấp vào “Xóa dữ liệu duyệt web”.
Trên đây là tổng hợp những cách mà bạn có thể áp dụng khi Youtube gặp sự cố. Hãy theo dõi Hcare để được cập nhật những cách khắc phục các sự cố khác nữa nhé.
Theo androidauthority
Xem nhiều nhất
Điện thoại bị nổi quảng cáo liên tục nên khắc phục thế nào
674,695 lượt xem3 cách sửa file PDF bạn không thể bỏ qua - Siêu dễ
461,082 lượt xemMẹo khắc phục điện thoại bị tắt nguồn mở không lên ngay tại nhà
241,608 lượt xemCách xoá đăng lại trên TikTok (và tại sao bạn nên làm như vậy)
217,009 lượt xemLý giải vì sao màn hình cảm ứng bị liệt một phần và cách khắc phục
196,863 lượt xem

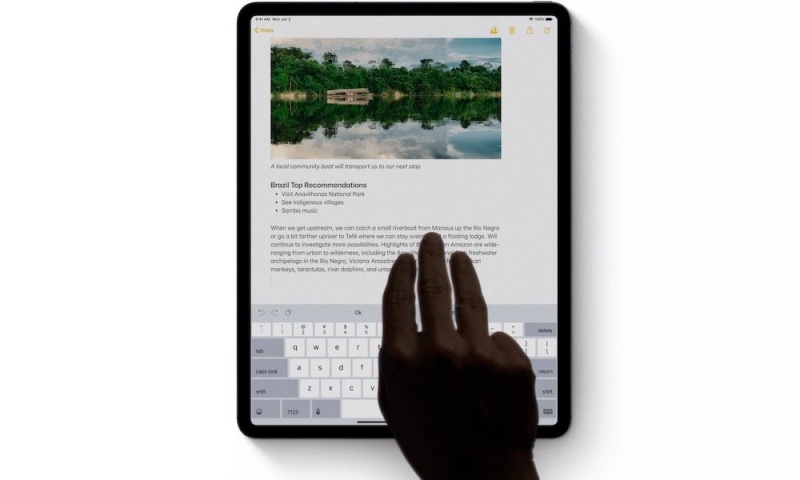


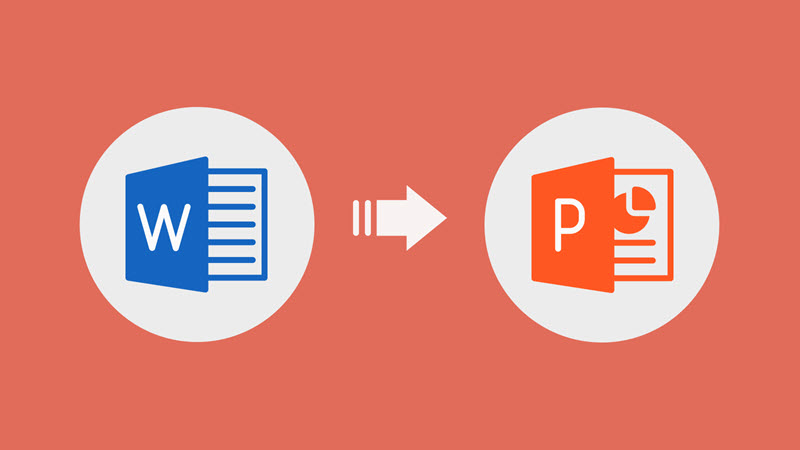
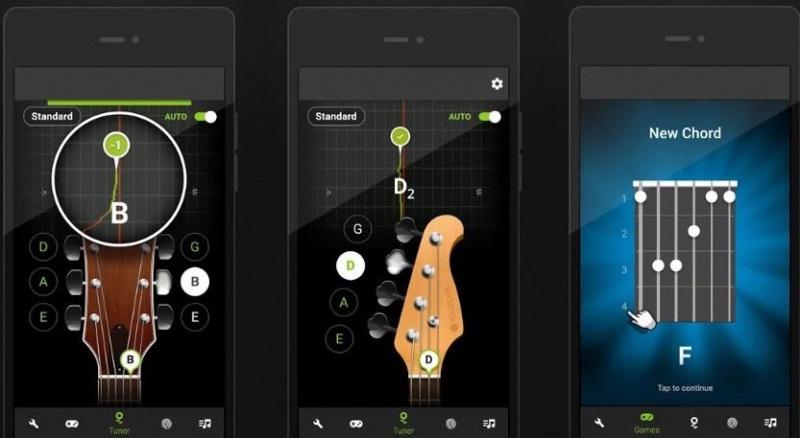
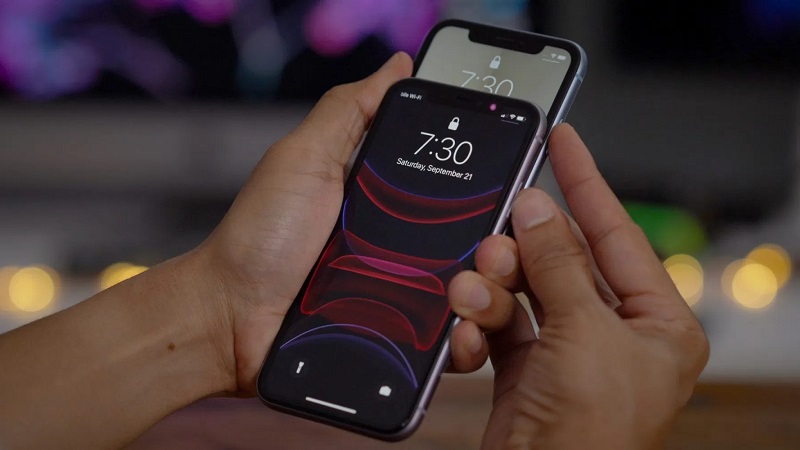






Thảo luận
Chưa có thảo luận nào về Bài viết Hướng dẫn bạn cách khắc phục sự cố Youtube không hoạt động