Hướng dẫn cách tải và cài đặt Zoom Meeting trên máy tính
Zoom Meeting hiện đang là một ứng dụng được nhiều cá nhân, đơn vị lựa chọn để kết nối trực tuyến hiệu quả nhất. Cách tải và cài đặt Zoom Meeting trên máy tính không hề phức tạp, chỉ cần đọc hướng dẫn thì ai cũng có thể làm được. Trong bài viết này chúng ta cùng lắng nghe Hcare hướng dẫn chi tiết cách thực hiện tải ứng dụng này.
Tìm hiểu về Zoom Meeting là gì?
Zoom Meeting hiện đang là một ứng dụng hữu ích mà nhiều người sử dụng để tổ chức các cuộc họp, hội thảo, đào tạo trực tuyến, các cuộc hẹn ở nơi xa,...Khi dùng ứng dụng này thì mọi người trò chuyện, xem video trực tiếp của nhau, hình ảnh hiển thị qua màn hình rõ nét.

Một trong những ứng dụng hàng đầu trong gọi trực tuyến hiện nay - Zoom Meeting
Ứng dụng này có số lượng người sử dụng cục kỳ đông đảo, dường như là công cụ thiết yếu của nhiều doanh nghiệp có đông chi nhánh ở các vùng khác nhau. Tổ chức trò chuyện qua mạng sẽ tối giản thời gian đi lại và chi phí tổ chức họp.
Hiện nay ứng dụng này có thêm nhiều tính năng mới. Bạn có thể tham khảo qua như chat trực tuyến, chia sẻ các tài liệu quan trọng, video call trực tiếp, có bảng thuyết trình, trình chiếu PowerPoint, lên lịch họp/học chi tiết,...
Người dùng chỉ cần đường link hay mã ID và Password của ứng dụng để tham gia phòng họp. Ứng dụng này có thể miễn phí hoặc mất phí với các điều kiện khác nhau. Với bản trả phí, ứng dụng Zoom Meeting cho phép:
-
Số lượng người tham gia cuộc họp lớn hơn 100 người
-
Không giới hạn thời gian trò chuyện
-
Thêm các tính năng: Báo cáo, kiểm soát, điều phối,...
Điều kiện để sử dụng Zoom Meeting
Nếu muốn sử dụng được ứng dụng đang được đánh giá cao hiện nay là Zoom Meeting. Việc đầu tiên là bạn cần phải có tài khoản để đăng nhập sử dụng phần mềm này.
Có 2 phương pháp đó là đăng ký với bản:
-
Miễn phí: Không mất chi phí nào mà vẫn dùng được
-
Mất phí: Mua tài khoản để sử dụng được nhiều hơn các tính năng khác của ứng dụng
Sau đó, cần kết nối với các thiết bị khác như:
-
Máy tính
-
Điện thoại thông minh
-
Laptop...
Tùy vào từng Công ty hay doanh nghiệp, cá nhân muốn cuộc họp trở nên chất lượng và chuyên nghiệp. Có thể mua thêm các thiết bị khác kèm theo như: Micro, máy chiếu, camera….
Hướng dẫn cách tải Zoom Meeting trên máy tính
Việc tải ứng dụng này cực kỳ đơn giản, bạn có thể thực hiện trên nhiều thiết bị điện tử thông minh khác nhau. Trong bài viết này, Hcare sẽ hướng dẫn cách tải trên máy tính:
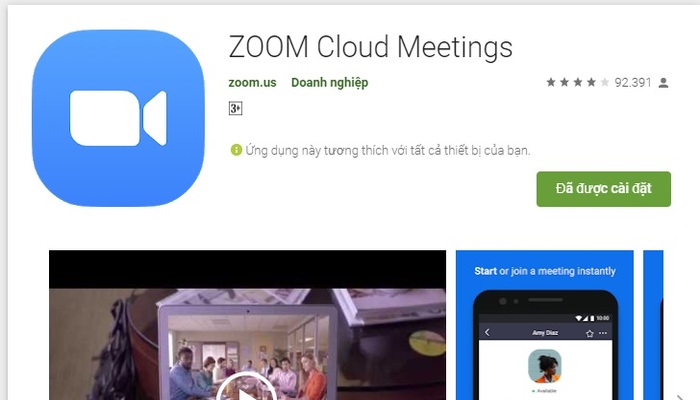
Tải phần mềm Zoom Meeting tiện lợi cho công việc
Bạn tìm vào phần Zoom Client for Meetings, sau đó chọn vào chỗ Download để tiến hành tải ứng dụng về máy tính. Hoặc bạn có thể tải tại link này:
https://zoom.us/client/latest/ZoomInstaller.exe
Sau khi tải ứng dụng Zoom Meeting xong thì bạn vào phần mình lưu kiểm tra xem đã về chưa. Nếu bạn không chọn nơi lưu thì ứng dụng sẽ được tải ngẫu nhiên về mục Download của máy nhé.
Cách cài đặt Zoom Meeting trên PC đơn giản
Sau khi tải ứng dụng về máy tính thì bạn chuẩn bị tiến hành thao tác cài đặt để sử dụng khi cần thiết. Hcare sẽ hướng dẫn cụ thể như sau:
-
Bước 1: Bạn mở ứng dụng vừa tải về, bắt đầu giải nén file tên ZoomInstaller.exe ra rồi vào trong phần ứng dụng chính. Bạn nhấn mở hiện ra rồi nhấn vào Cài Đặt, chương trình sẽ chạy trong vài phút
-
Bước 2: Bạn chờ sẽ thấy ứng dụng kết thúc quá trình cài đặt, bạn nhấn vào nút OK là hoàn thiện toàn bộ. Trong lúc cài đặt nếu bạn cần đọc điều kiện, thông tin thì từ từ dịch ra tiếng việt để hiểu rồi mới nhấn Next tiếp các phần sau. Giờ thì bạn đã hiểu được cách tải và cài đặt Zoom Meeting trên máy tính nhé
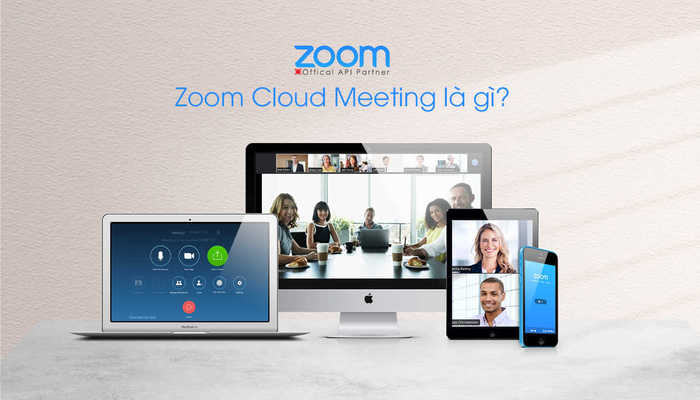
Hướng dẫn người dùng cách cài đặt ứng dụng trên máy tính
Mách bạn cách sử dụng ứng dụng Zoom Meeting
Bước 1: Bạn nhấn vào phần Join a Meeting để mở hộp thoại ra. Bạn điền thông tin ID Zoom đầy đủ theo yêu cầu vào ô. Nhập tên của mọi người rồi nhấn Join để tham gia vào phòng họp.
Bước 2: Người mới tham gia vào họp sau thì phải được người tạo Zoom mời hoặc có mật khẩu thành viên để vào trong. Bạn sẽ nhìn thấy màn hình có tới 4 sự lựa chọn khác nhau:
-
New Meeting: tạo nên phòng học mới
-
Join: Tham dự vào phòng học khác
-
Schedule: Lên cụ thể lịch học, cài đặt các thuộc tính khác nhau cho phòng học.
-
Share screen: Chia sẻ màn hình máy tính với người khác.
Bạn chọn phần nào thì nhấn vào phần đó để tham gia phòng họp thôi. Từ đây mọi người có thể chọn trò chuyện qua giọng nói tương tác hoặc gọi video call xem hình ảnh của nhau nhé.
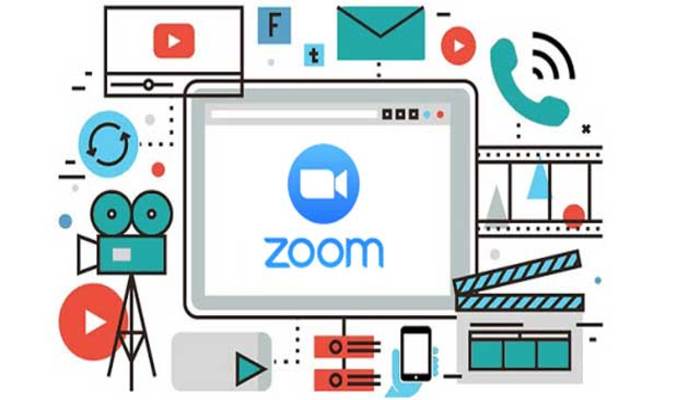
Sử dụng ứng dụng Zoom Meeting không quá khó
Sau khi đọc xong bài viết này thì bạn đã hiểu được cách tải và cài đặt Zoom Meeting trên máy tính rồi phải không nào.
Xem nhiều nhất
Điện thoại bị nổi quảng cáo liên tục nên khắc phục thế nào
674,670 lượt xem3 cách sửa file PDF bạn không thể bỏ qua - Siêu dễ
461,076 lượt xemMẹo khắc phục điện thoại bị tắt nguồn mở không lên ngay tại nhà
241,603 lượt xemCách xoá đăng lại trên TikTok (và tại sao bạn nên làm như vậy)
217,002 lượt xemLý giải vì sao màn hình cảm ứng bị liệt một phần và cách khắc phục
196,855 lượt xem

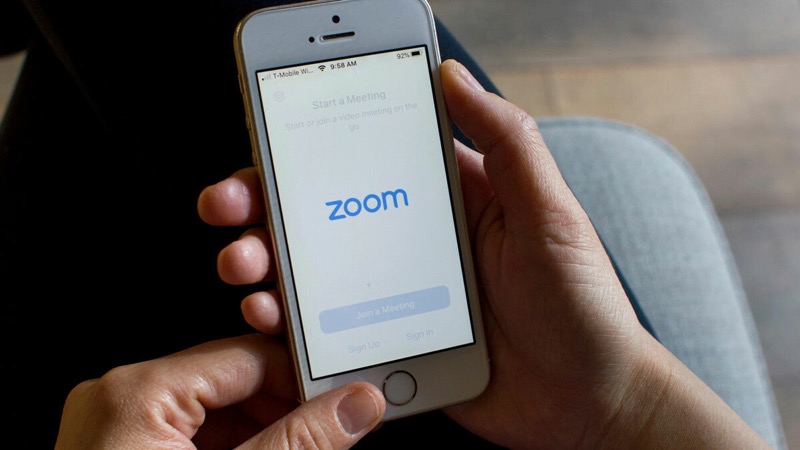
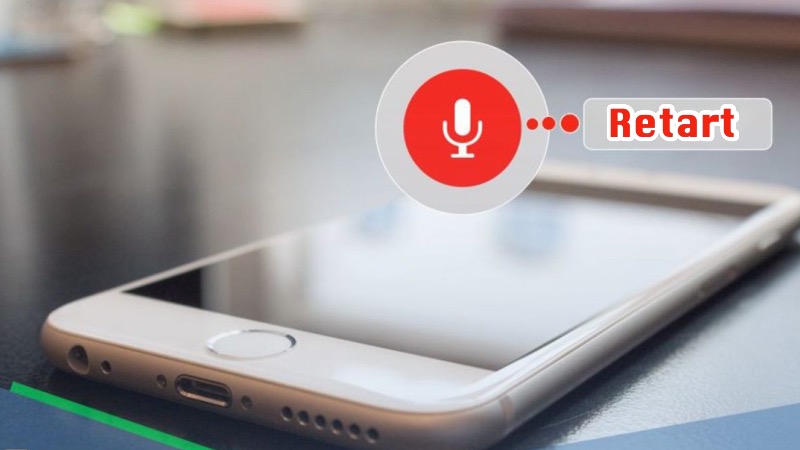










Thảo luận
Chưa có thảo luận nào về Bài viết Hướng dẫn cách tải và cài đặt Zoom Meeting trên máy tính