iCloud báo dung lượng đầy? Bạn không cần phải trả tiền mua dung lượng iCloud.
iCloud là một trong những tính năng bị lạm dụng và hiểu lầm nhiều nhất của iPhone. Trong hầu hết các trường hợp, mua dung lượng iCloud là không cần thiết và bạn không nên trả tiền mua dung lượng. Trong 99% trường hợp, bạn không phải trả thêm bất kỳ khoản tiền nào để sao lưu hoàn toàn iPhone và iPad.
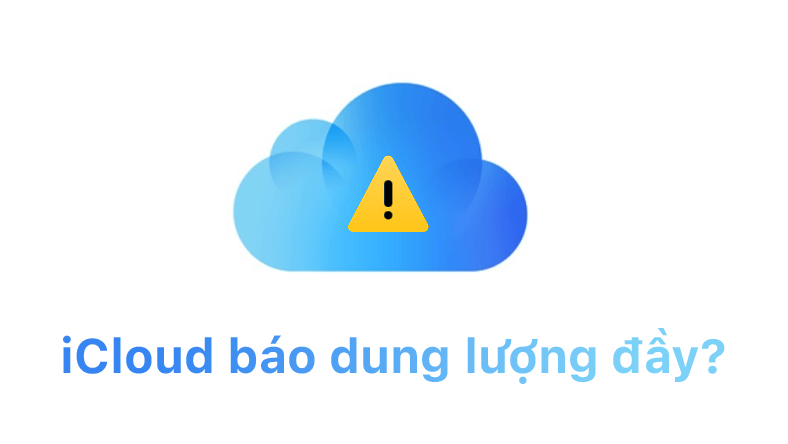
Hầu hết mọi người không tin rằng điều đó là có thể, sau khi bạn đọc bài viết này, bạn sẽ hiểu cách sao lưu iPhone, iPad và ảnh của mình vào iCloud mà không phải trả tiền cho dung lượng iCloud.
Nếu bạn đã thấy các thông báo như "iPhone này đã không được sao lưu trong nhiều tuần", "iPhone không thể được sao lưu vì không có đủ dung lượng lưu trữ iCloud", hoặc "Không đủ dung lượng lưu trữ", đừng lo lắng. Thông báo này sẽ biến mất vào thời điểm bạn đọc xong bài viết này. Xem thêm bài viết về thời lượng pin của iPhone.
Dung lượng iCloud, iCloud Drive, Sao lưu iCloud và Ảnh iCloud
Chúng ta hãy tìm hiểu từng tính năng đang có trong iCloud:
Dung lượng iCloud
Dung lượng iCloud là tổng dung lượng lưu trữ có sẵn trên iCloud. Mọi người đều nhận được 5GB (gigabyte) miễn phí. Bạn có thể nâng cấp dung lượng lưu trữ của mình lên 50GB, 200GB hoặc 1TB (1 terabyte là 1000 gigabyte) và phí hàng tháng không quá tệ - nhưng điều đó là không cần thiết.
Khi dung lượng iCloud của bạn đã đầy, iPhone của bạn sẽ ngừng sao lưu lên iCloud cho đến khi bạn mua thêm dung lượng lưu trữ hoặc giải phóng dung lượng lưu trữ trong iCloud.
Sao lưu iCloud
Sao lưu iCloud là một tính năng trên iPhone, iPad và iPod sao lưu toàn bộ thiết bị của bạn lên iCloud, đề phòng trường hợp có điều gì đó không may xảy ra. Bạn nên sử dụng bản sao lưu iCloud.
Bản sao lưu iCloud được tính vào dung lượng lưu trữ iCloud có sẵn của bạn.
iCloud Drive
iCloud Drive là một tính năng mới hơn cho phép các ứng dụng trên máy Mac, iPhone và iPad đồng bộ hóa các tệp bằng iCloud. Nó giống như Dropbox hoặc Google Drive, nhưng nó được tích hợp nhiều hơn vào phần mềm của Apple vì Apple đã tạo ra nó. iCloud Drive chia sẻ các tệp như tài liệu và thư mục yêu thích của người dùng có dung lượng nhỏ, vì vậy trong hầu hết các trường hợp, nó không ảnh hưởng nhiều đến tổng dung lượng lưu trữ iCloud của bạn.
Các tệp trong iCloud Drive được tính so với Dung lượng lưu trữ iCloud có sẵn của bạn.
Ảnh iCloud
Ảnh sẽ được tải lên và lưu trữ tất cả ảnh và video của bạn trong mục Ảnh iCloud để bạn có thể truy cập chúng từ tất cả các thiết bị của mình. Có một số khác biệt quan trọng giữa thư viện Ảnh iCloud và bản sao lưu iCloud mà bạn nên hiểu trước khi chúng ta tiếp tục.
Tất cả các thiết bị của bạn có thể truy cập và xem các ảnh riêng lẻ được lưu trữ trong thư viện Ảnh iCloud. Sao lưu iCloud thì khác: bạn không thể nhìn thấy các tệp hoặc ảnh riêng lẻ trong bản sao lưu iCloud của mình, ngay cả khi ảnh là một phần của bản sao lưu. Sao lưu iCloud là một tệp lớn khôi phục toàn bộ iPhone của bạn - không có cách nào để truy cập các tệp riêng lẻ.
Nếu bạn đang sử dụng thư viện Ảnh iCloud và Sao lưu iCloud, bạn có thể trả tiền để sao lưu cùng một ảnh hai lần: Một lần trong thư viện Ảnh iCloud của bạn, một lần trong bản sao lưu iCloud của bạn.
Ảnh và video trong thư viện Ảnh iCloud được tính so với dung lượng lưu trữ iCloud có sẵn của bạn.
Cách sao lưu iPhone mà không phải trả tiền cho dung lượng lưu trữ iCloud
Cắm iPhone vào máy tính và chuyển ảnh
Bước này phải là bước đầu tiên bởi vì hình ảnh là thứ rất quang trọng, lưu giữ lại những sự kiện, những khoảnh khắc đáng nhớ của chúng ta trong cuộc sống. Hãy nhớ: Luôn sao lưu iPhone và máy tính của bạn.
Tắt thư viện ảnh như một phần của bản sao lưu iCloud
Mở Cài đặt -> iCloud -> Dung lượng -> Quản lý dung lượng -> Ảnh nhấn vào Tắt & Xóa.
Tắt thư viện Ảnh iCloud
Vào Settings (Cài đặt) -> iCloud -> Photos và nhấn vào công tắc để tắt thư viện Ảnh iCloud. Bạn vẫn có thể sử dụng My Photo Stream hoặc iCloud Photo Sharing để đồng bộ hóa ảnh giữa các thiết bị mà không cần sử dụng bất kỳ dung lượng nào trong iCloud Storage.
Nếu bạn là người dùng Mac, bạn cũng có thể tắt thư viện Ảnh iCloud trên máy Mac của mình. Mở Cài đặt -> Ảnh -> iCloud và bấm vào công tắc để tắt thư viện Ảnh iCloud.
Bật My Photo Stream trên iPhone và iPad của bạn
Vào Settings (Cài đặt) -> iCloud -> Photos và nhấn vào công tắc để bật My Photo Stream. Từ bây giờ, ảnh của bạn sẽ tự động tải lên Photo Stream và tải xuống trên máy tính của bạn.
Bật My Photo Stream trên máy Mac hoặc PC của bạn
Apple sẽ giải thích cách bật My Photo Stream trên máy Mac hoặc PC của bạn thay vì giải thích ở đây. Bài viết hỗ trợ của họ có một hướng dẫn tuyệt vời và một số thông tin thú vị khác về My Photo Stream.
Ok, bây giờ bộ nhớ iCloud của bạn không bao giờ phải đầy nữa. Ngay cả khi bạn chọn tiếp tục trả tiền cho iCloud Storage ngay bây giờ, bạn đã biết được rằng có một cách an toàn và đơn giản hơn.
Tham khảo Payette Forward
Xem nhiều nhất
Điện thoại bị nổi quảng cáo liên tục nên khắc phục thế nào
674,972 lượt xem3 cách sửa file PDF bạn không thể bỏ qua - Siêu dễ
461,149 lượt xemMẹo khắc phục điện thoại bị tắt nguồn mở không lên ngay tại nhà
241,673 lượt xemCách xoá đăng lại trên TikTok (và tại sao bạn nên làm như vậy)
217,066 lượt xemLý giải vì sao màn hình cảm ứng bị liệt một phần và cách khắc phục
196,920 lượt xem

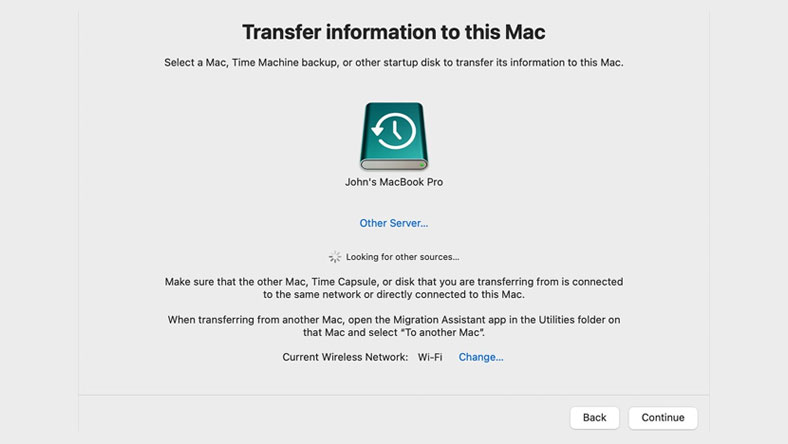

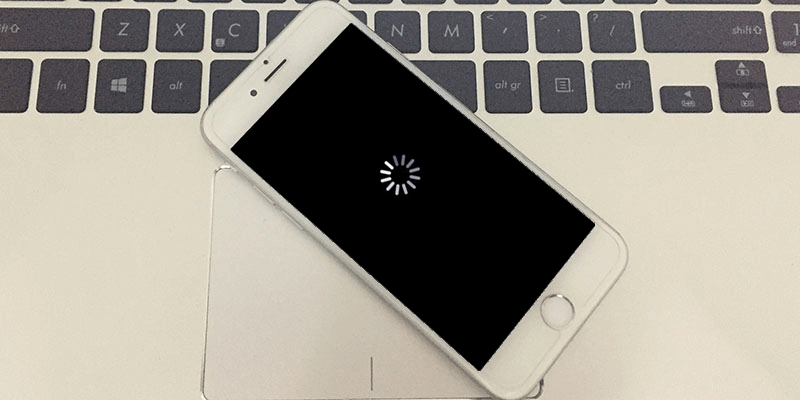


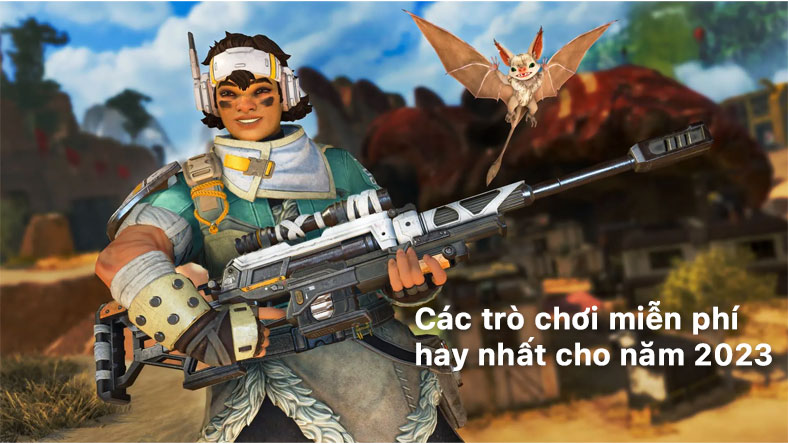






Thảo luận
Chưa có thảo luận nào về Bài viết iCloud báo dung lượng đầy? Bạn không cần phải trả tiền mua dung lượng iCloud.