Khắc phục sự cố PC: Bắt đầu từ đâu nếu PC của bạn không bật
Nếu PC của bạn không bật, bạn không đơn độc. Tất cả những người làm việc với máy tính đều đã từng gặp phải tình trạng PC không khởi động được, vì vậy có rất nhiều thông tin có sẵn để trợ giúp. Tự khắc phục sự cố máy tính của bạn cũng có thể là một trải nghiệm bổ ích và mang tính giáo dục, vì vậy nếu bạn muốn tìm hiểu cách khắc phục sự cố khởi động PC, hãy đọc tiếp một số mẹo hàng đầu của chúng tôi về khắc phục sự cố PC.
Chúng tôi đã tập hợp một danh sách các lý do phổ biến nhất khiến PC của bạn không khởi động và chính xác cách giải quyết chúng nhanh chóng và dễ dàng nhất có thể.
PC hoàn toàn không bật

Đây có thể là sự cố mất tinh thần nhất trong tất cả các sự cố sửa chữa PC, bởi vì bạn không có nhiều việc phải làm khi PC không bật. Tuy nhiên, thực tế là không có gì xảy ra là một manh mối trong chính nó. Ở đâu đó trong chuỗi bạn nhấn nút nguồn và nguồn điện được cung cấp cho các bộ phận, có vấn đề và rất có thể trong số đó là có thứ gì đó không được cắm đúng cách.
Vì vậy, điều đầu tiên đầu tiên. Cáp nguồn có được cắm vào tường và đầu còn lại cắm vào nguồn điện của bạn không? Ổ cắm trên tường và PSU đã được bật chưa? Kiểm tra kỹ từng đầu để đảm bảo mọi thứ được kết nối đúng cách. Bạn cũng nên kiểm tra xem cáp nguồn bo mạch chủ và CPU của bạn có được cắm đúng cách hay không. Để biết thêm thông tin về điều đó, hãy xem hướng dẫn xây dựng PC toàn diện của chúng tôi.
Nếu bạn vẫn hoàn toàn không nhận được gì khi nhấn nút nguồn, hãy xem liệu bo mạch chủ của bạn có bất kỳ đèn báo không hoạt động nào không để xác nhận rằng bo mạch chủ chắc chắn đang nhận điện. Nếu không, thì bạn có thể cần một nguồn điện mới. Tuy nhiên, chúng tôi khuyên bạn nên đổi cáp nguồn mà bạn đang sử dụng và có thể thử một ổ cắm trên tường khác trước khi đi xuống con đường đó.
Nếu bạn đang cấp nguồn cho bo mạch chủ của mình, điều tiếp theo cần kiểm tra là nút bảng điều khiển phía trước của bạn đã được kết nối đúng chưa. Nó khác nhau đối với mọi trường hợp, nhưng hầu hết đều có một loạt cáp mỏng chạy từ bảng điều khiển phía trước của bạn (bao gồm nút nguồn, đèn LED chỉ báo và bất kỳ cổng I/O nào ở bảng điều khiển phía trước) và kết nối với một điểm thường được tìm thấy ở phía dưới bên phải bo mạch chủ của bạn.

Tháo bảng điều khiển bên của trường hợp của bạn và xác định vị trí cáp đó. Hãy chắc chắn rằng nó chạy đến bo mạch chủ và được kết nối tốt. Vị trí và cách bố trí chân cắm sẽ khác nhau tùy theo thùng máy và bo mạch chủ, nhưng nó sẽ giống như một hàng chân cắm rộng hai hàng, thường được bọc trong một hộp nhựa bên ngoài.
Ví dụ, các đầu của cáp sẽ ghi “HDD LED” hoặc “PWR” và một số trong số chúng có các tiếp điểm dương và âm. Đảm bảo rằng những thứ này được đặt hoàn toàn trên chân tương ứng của chúng, được đánh dấu bên cạnh các chân trên bo mạch chủ hoặc trong tài liệu về bo mạch chủ của bạn.
Nếu nghi ngờ, hãy rút chúng ra và cắm lại.
Có tiếng ồn hoặc ánh sáng, nhưng không có gì xuất hiện trên màn hình
Nếu hệ thống của bạn khởi động nhưng không khởi động được, hãy tìm phần liên quan bên dưới. Nhưng nếu khi bạn nhấn nút nguồn, quạt quay và đèn bật trong khi không có gì xuất hiện trên màn hình, thì rất có thể đó là một vấn đề phần cứng nào đó.
Trước khi chúng tôi bắt đầu đào sâu vào hệ thống để cố gắng tìm ra điều gì sai, hãy đảm bảo rằng bạn được bảo vệ tốt nhất có thể khỏi sự tích tụ tĩnh. Điều đó bao gồm làm việc trên một bề mặt phẳng, không dẫn điện như bàn làm việc bằng gỗ hoặc nhựa. Đi giày, nếu bạn đang ở trên thảm, cũng không phải là một ý tưởng tồi.
Lý tưởng nhất là bạn cũng nên đeo vòng tay chống tĩnh điện, nhưng nếu không, hãy đảm bảo rằng PSU của hệ thống đã được tắt (dù sao thì bạn cũng nên làm như vậy khi bạn đang làm việc với nó) và định kỳ chạm vào thùng máy để nối đất.
Kiểm tra màn hình
Nó có vẻ là một bước rõ ràng, nhưng bạn sẽ ngạc nhiên về tần suất nó bị bỏ qua. Kiểm tra xem màn hình của bạn đã được cắm và có kết nối phù hợp với PC của bạn chưa. Kiểm tra các đèn báo để xem màn hình có thực sự bật hay không. Đảm bảo cáp màn hình bạn đang sử dụng hoạt động bình thường. Đôi khi, mặc dù ít thường xuyên hơn, nhưng mức độ sáng bị giảm xuống hoàn toàn có thể khiến màn hình tắt khi không phải như vậy, vì vậy hãy điều chỉnh độ sáng và các cài đặt khác.
Mã chẩn đoán và tiếng bíp
Nhiều bo mạch chủ hiện đại sẽ cho bạn ý tưởng về những gì không ổn nếu bạn biết tìm và/hoặc lắng nghe ở đâu. Nếu bật hệ thống của bạn mang lại cho bạn một loạt tiếng bíp cụ thể hoặc bo mạch chủ của bạn có màn hình trên đó hiển thị mã lỗi cụ thể, hãy sử dụng hướng dẫn sử dụng bo mạch chủ của bạn để chẩn đoán sự cố.
Một số trong số chúng có thể đơn giản như bạn quên cắm cáp nguồn, trong khi những lỗi khác sẽ cho bạn biết rằng CPU của bạn bị hỏng và cần thay thế. Mỗi nhà sản xuất sử dụng các chỉ báo khác nhau để cho bạn biết vấn đề là gì, vì vậy bạn sẽ cần tham khảo tài liệu của mình để dịch mã lỗi trên máy của mình.

Là một cái gì đó ngắn?
Nếu hệ thống của bạn bật nguồn, quạt quay, đèn bật và sau đó mọi thứ tắt sau nửa giây, chỉ để nó lặp lại trong một vòng lặp không bao giờ kết thúc, thì có thể có thứ gì đó bằng kim loại đã làm chập mạch hệ thống ở đâu đó.
Đoản mạch xảy ra khi một thành phần trong hệ thống tạo ra kết nối điện không đúng giữa các thành phần. Ví dụ: dây bị sờn có thể chạm vào bo mạch chủ hoặc một phần của vỏ có thể chạm vào một bộ phận. Bạn đã làm rơi một con vít phía sau bo mạch chủ? Đảm bảo rằng tất cả các dây đều nguyên vẹn, không có phần nào của vỏ tiếp xúc trực tiếp với PCB lộ ra ngoài và bo mạch chủ được lắp vào vỏ trên các giá đỡ nâng nó lên khỏi bề mặt vỏ.
Đây là một vấn đề khó chẩn đoán, đặc biệt là từ quan điểm của chúng tôi, nhưng nếu hệ thống của bạn có những triệu chứng này thì có lẽ bạn nên ghi nhớ một chút.
Cách tốt nhất để đảm bảo hệ thống của bạn không bị đoản mạch là lấy mọi thứ ra khỏi thùng máy và dựng lại trên bàn của bạn, nhưng đó là một biện pháp cực đoan. Nếu bạn nghĩ rằng có thể có một con vít bị sai ở đâu đó gây ra sự cố, thì việc nghiêng vỏ máy từ bên này sang bên kia có thể giúp bạn tìm ra vị trí của nó.
Đặt lại CMOS
Có thể thay vì sự cố phần cứng, bạn đang gặp phải sự cố tương thích kỳ lạ hoặc lỗi cài đặt trong BIOS của hệ thống. Đó là mã chạy trước khi hệ điều hành của bạn khởi động và giúp định cấu hình PC để sử dụng. Nếu điều này gây ra sự cố, thì đó là một cách khắc phục tương đối dễ dàng.
Nếu bo mạch chủ của bạn có công tắc hoặc nút đặt lại CMOS, hãy sử dụng nút đó tham khảo hướng dẫn sử dụng bo mạch chủ của bạn để biết hướng dẫn về cách sử dụng tốt nhất.
Nếu không, bạn sẽ muốn tháo cáp nguồn khỏi PC, sau đó xác định vị trí viên pin phẳng, màu bạc trên chính bo mạch chủ. Tháo nó ra, nhấn và giữ nút nguồn trên PC của bạn trong 30 giây, sau đó cắm lại pin và cáp nguồn và thử lại.
Nếu bo mạch chủ của bạn cũ hơn CPU, thì chúng cũng có thể gặp sự cố tương thích khiến máy tính của bạn không khởi động được. Bạn nên cập nhật BIOS hoàn toàn nếu có vẻ như đây có thể là một vấn đề.
Lưu ý: Nếu bạn có bất kỳ cài đặt BIOS tùy chỉnh nào như cấu hình quạt, ép xung hoặc cấu hình ổ đĩa cụ thể, bạn sẽ cần thực hiện lại các cài đặt đó sau khi đặt lại hoặc cập nhật BIOS.
Nối lại tất cả các dây cáp điện

Có rất nhiều phích cắm điện khác nhau trong một hệ thống và rất dễ bỏ sót một trong số chúng khi PC của bạn không bật. Một trong những loại phổ biến nhất là (các) đầu nối 4/8 chân bên cạnh CPU. Hiện đã có một kết nối 24 chân rộng, bạn cũng nên kiểm tra kết nối này, nhưng nhiều nhà phát triển bỏ qua kết nối nguồn CPU nhỏ hơn. Ngay cả khi chúng đã được cắm, nếu bạn muốn đảm bảo chúng hoạt động bình thường, hãy lấy chúng ra và cắm lại.
Sau đó, chỉ cần chạy qua các bộ phận khác trong PC và đảm bảo rằng có nguồn điện chạy từ bộ nguồn đến từng bộ phận. Trong một bản dựng điển hình, điều đó có nghĩa là ổ đĩa cứng và ổ đĩa quang, nhưng nó cũng có thể bao gồm thẻ đồ họa hoặc card đồ họa mở rộng PCIe. Nếu bạn có nguồn điện mô-đun, hãy đảm bảo rằng tất cả các dây cáp được cắm vào đúng vị trí trên PSU và đang chạy đến đúng thành phần.
Nếu mọi thứ được cắm chính xác, hãy cân nhắc rút mọi thứ trừ những thứ cần thiết và thử khởi động lại PC. Nếu nó hoạt động, bạn có thể dần dần cắm lại mọi thứ và khám phá xem có thể có lỗi gì. Các thành phần mà bạn sẽ cần ở mức tối thiểu là:
- Cáp nguồn 24 chân và 4/8 chân của bo mạch chủ.
- Bộ làm mát CPU.
- Card đồ họa (trừ khi bạn đang sử dụng GPU tích hợp của CPU) và mọi cáp nguồn 6/8 chân cần thiết.
- Một thanh duy nhất của bộ nhớ.
- Ổ đĩa khởi động của bạn và (nếu là ổ đĩa SATA) đầu nối nguồn và cáp dữ liệu.
CPU

Việc lắp đặt CPU tương đối đơn giản, nhưng luôn có khả năng xảy ra sự cố, chẳng hạn như bộ làm mát không nằm ngang bằng với bộ xử lý hoặc bạn đã quên hạ cánh tay giữ.
Nếu bạn cho rằng vấn đề là do CPU của bạn khi PC không bật, hãy xem xét việc gỡ bỏ nó và cài đặt lại từ đầu.
CPU Intel chỉ vừa với một hướng do có một cặp rãnh ở một bên của chip khớp với các rãnh trên đế cắm. Nếu bạn tự lắp chip, sẽ có một miếng nhựa màu đen nằm trong khe cắm bo mạch chủ để bảo vệ các chân hãy đảm bảo rằng miếng nhựa này đã được tháo ra trước khi lắp CPU. Một khung xung quanh bên ngoài ổ cắm giữ chip cố định và một cánh tay nhỏ ngay bên cạnh nó sẽ được kẹp xuống và nhét bên dưới kẹp ở cuối. Phải mất một chút áp lực để kẹp con chip xuống.
Với CPU AMD, hãy tìm một hình tam giác vàng ở một góc của chip và đặt nó thẳng hàng với hình tam giác trên đế cắm. Khi nó đã được lắp hoàn toàn vào ổ cắm, hãy cẩn thận hạ thấp cánh tay bên cạnh ổ cắm để kẹp con chip vào đúng vị trí.
Bộ xử lý được lắp đặt không đúng cách cũng có thể có nghĩa là các chân cắm bị cong, bộ làm mát bị hỏng và có thể là bo mạch chủ bị hỏng. Kiểm tra khu vực xung quanh xem có bị hư hỏng không, chẳng hạn như các chân cắm trong ổ cắm hoặc CPU bị cong, trước khi lắp lại chip.
Nếu bạn thấy các chốt bị cong, đó có thể là thủ phạm gây ra sự cố của bạn. Hư hỏng này có thể dẫn đến không chỉ mã lỗi CPU mà còn cả mã lỗi bộ nhớ, vì chốt bị cong có thể ảnh hưởng đến cách CPU đọc và ghi từ RAM.
Chúng tôi khuyên bạn không nên tự mình khắc phục loại sự cố này trừ khi bạn thực sự biết mình đang làm gì. Tại thời điểm này, rất nhiều nghiên cứu bổ sung là cần thiết, hoặc lý tưởng nhất là liên hệ với một chuyên gia để giúp bạn.
Memory

Các vấn đề về bộ nhớ có thể là nguyên nhân của tất cả các loại sự cố PC. Nếu bạn nghĩ rằng lỗi của bạn có thể gây ra lỗi của bạn, đây là cách kiểm tra.
Trước khi rút bất kỳ thứ gì ra, hãy đảm bảo rằng bộ nhớ bạn đã cài đặt là loại phù hợp với hệ thống của mình. Bạn đã mua đúng thế hệ DDR4, DDR5, v.v.?

Giả sử bạn có đúng bộ nhớ, thì nó phải được lắp vào khe hoặc nhiều khe thích hợp, hướng đúng hướng và được đặt hoàn toàn. Kiểm tra tài liệu bo mạch chủ của bạn để biết cấu hình khe thích hợp. Nếu bạn đã mua một bộ kênh đôi, với hai thanh bộ nhớ giống hệt nhau, chúng thường có một khe trống giữa chúng, nhưng khe cắm này sẽ khác nhau giữa Intel và AMD. Sau khi xác định các khe thích hợp, hãy căn chỉnh rãnh trên cạnh dưới của thanh với thanh nhựa trong khe. Nhấn mạnh xuống cho đến khi các tab ở hai bên của khe nhấp vào trong và nắm lấy các rãnh ở mỗi đầu của RAM. Nếu phần notch bị hở, RAM chưa được cài đặt đầy đủ. Ngay cả khi có vẻ như RAM đã được lắp đúng cách, bạn vẫn nên lấy nó ra và lắp lại để đảm bảo không có vấn đề gì.
Bạn cũng nên thử khởi động chỉ với một thanh RAM duy nhất để xem thanh RAM kia có bị lỗi hay không. Bạn cũng có thể thay đổi khe cắm mà bạn đã cắm (các) mô-đun vào để xem liệu có bất kỳ khe cắm nào có thể bị hỏng và gây ra sự cố khởi động hay không.
Card đồ họa
Cách dễ nhất để chẩn đoán sự cố card đồ họa là thử sử dụng một cái khác. Nếu bạn có một thiết bị dự phòng nằm xung quanh, hãy tháo bản gốc ra và thay vào đó hãy cắm nó vào và xem hệ thống có khởi động được không. Nếu có, GPU khác của bạn có thể là vấn đề.
Nếu bạn không có card đồ họa dự phòng, nhưng PC của bạn có đồ họa tích hợp, thì bạn vẫn có thể kiểm tra card đồ họa của mình. Gỡ cài đặt card đồ họa của bạn và sau đó cắm màn hình của bạn vào đầu ra màn hình của bo mạch chủ. Nếu hệ thống khởi động, thì có thể card đồ họa của bạn có vấn đề.
Nếu bạn cho rằng GPU của mình là vấn đề, hãy thử cắm lại. Đôi khi gắn lại một thành phần có thể là tất cả những gì cần thiết để sửa chữa nó.

Ngoài ra, hãy xem xét thử các loại cáp PSU khác nhau để lấy nguồn nếu có thể và nếu có thể, hãy tránh sử dụng bất kỳ bộ điều hợp nguồn nào. Bạn cũng nên thử nó trong một khe cắm PCIExpress khác trên bo mạch chủ của mình nếu có.
Nếu bạn có GPU riêng, hãy kiểm tra kỹ xem màn hình của bạn có được cắm trực tiếp vào card đồ họa, không phải cổng video trên bo mạch chủ của bạn không. Nếu màn hình có vẻ là thành phần không hoạt động, hãy thử kết nối một màn hình khác để xem có giúp được gì không. Bạn cũng có thể quan tâm đến hướng dẫn của chúng tôi về khắc phục sự cố nhiều màn hình đối với các thiết lập phức tạp hơn, nhưng nói chung, bạn nên bắt đầu chỉ với một màn hình và thêm nhiều màn hình hơn sau khi mọi thứ hoạt động bình thường.
Máy làm mát

PC của bạn có bật trong một thời gian ngắn và sau đó bị sập đột ngột không? Đây có thể là một dấu hiệu cho thấy bộ làm mát của bạn không hoạt động như bình thường. Đôi khi bộ làm mát có thể bị lỗi, nhưng cũng có thể bộ làm mát của bạn gặp sự cố khi cài đặt. Trước tiên, hãy kiểm tra xem bạn có nghe thấy âm thanh đó không: Nếu không có âm thanh hoặc có vẻ như bộ làm mát vẫn đang chạy, hãy đảm bảo rằng quạt được cắm đúng cách vào đầu cắm quạt của bo mạch chủ. Phần đầu quạt phải được dán nhãn trên hầu hết các bo mạch chủ, giúp việc kiểm tra này trở nên dễ dàng, mặc dù các bộ làm mát phức tạp hơn có thể yêu cầu một số kết nối khác nhau tùy thuộc vào thiết kế.
Nếu quạt chạy bình thường và được kết nối đầy đủ thì có thể keo tản nhiệt giữa bộ làm mát và CPU có vấn đề. Keo tản nhiệt rất quan trọng để cho phép nhiệt truyền từ bộ xử lý sang bộ làm mát: Chạm quá nhẹ khi đặt bộ làm mát hoặc loại keo dán không phù hợp với công việc và bộ làm mát của bạn sẽ không thể hút nhiệt đúng cách. Nếu bạn nghi ngờ đó là vấn đề, thì lựa chọn tốt nhất là lắp lại bộ làm mát của bạn và bạn làm điều này càng sớm thì càng tốt, vì bạn không muốn bộ xử lý của mình bị quá nóng trở lại.
Tháo bộ làm mát, loại bỏ bất kỳ mẩu keo tản nhiệt khô nào có thể cản trở (cồn isopropyl 99% thực sự hữu ích cho việc này) và lắp lại bộ làm mát bằng một chấm keo tản nhiệt mới ở giữa. Sau đó, đặt cẩn thận bộ làm mát lên trên bộ xử lý và vặn chặt từng phần bất kỳ giá đỡ hoặc vít nào, theo trình tự, sao cho bạn không làm quá tải bất kỳ một bên nào của giá đỡ bộ làm mát và gây áp lực quá mức lên bất kỳ bộ phận cụ thể nào của bộ xử lý. Hãy nhớ rằng bạn không cần nhiều keo tản nhiệt và keo tản nhiệt không bao giờ được ép hoặc chảy ra hai bên khi bạn đang ngồi.
Hệ thống bắt đầu khởi động, nhưng không thành công
Nếu hệ thống được bật thành công và một tín hiệu xuất hiện trên màn hình, nhưng nó không đến được hệ điều hành thực tế trước khi tắt, thì danh sách các sự cố có thể xảy ra sẽ ngắn hơn rất nhiều.
Đầu tiên, chúng ta sẽ kiểm tra các kết nối vật lý của ổ cứng. Nếu đó là ổ SSD NVMe, hãy kiểm tra xem nó đã được cắm đúng cách vào khe cắm M.2 chưa. Cũng như các thành phần khác trong danh sách kiểm tra của chúng tôi, nếu nó có vẻ không được lắp đúng cách, hãy tháo nó ra và cắm lại.
Nếu bạn đang sử dụng ổ đĩa cứng hoặc SSD SATA, nó yêu cầu hai kết nối, một cho nguồn điện và một cho dữ liệu. Cáp nguồn phải chạy từ nguồn điện đến ổ đĩa, nhưng có thể có các kết nối tương tự khác trên cùng một cáp cho nhiều ổ đĩa. Kết nối dữ liệu sẽ kết nối từ ổ đĩa đến bo mạch chủ. Đảm bảo cả hai đầu đều được cắm chắc chắn.

Nếu bo mạch chủ của bạn có bất kỳ tùy chọn cài đặt bổ sung nào, chẳng hạn như các chế độ tối ưu hóa RAM để chơi game, hãy đảm bảo rằng chúng đã được tắt ngay bây giờ bạn sẽ muốn tránh bất kỳ hoạt động ép xung nào có thể làm tắt PC của bạn trước khi PC có thể khởi động bình thường. Khi bạn đã thiết lập mọi thứ và chạy tốt, bạn có thể bắt đầu thực hiện các chiến lược ép xung nếu muốn.
Thông thường, đặt lại CMOS là tất cả những gì bạn cần để khắc phục sự cố khởi động và đăng của PC. Sử dụng nút đặt lại của bo mạch chủ. Nếu nó không có, bạn sẽ phải tháo pin.
Nếu logo hệ điều hành vẫn ở trên màn hình trong khi PC đang khởi động lại, có thể đã xảy ra sự cố cài đặt. Bạn có thể thử khởi động ở chế độ an toàn để xem có khắc phục được sự cố không. Nếu gần đây bạn đã chuyển sang Windows 11, hệ điều hành mới có thể gây thêm áp lực lên phần cứng của bạn, điều này có thể gây ra lỗi khởi động trên thiết bị cũ hơn. Đảm bảo PC của bạn có thể chạy Windows 11 hoặc sẵn sàng chuyển về Windows 10 nếu cần.
Nếu vẫn thất bại, hãy thử đặt lại Windows bằng cách sử dụng hướng dẫn hữu ích của chúng tôi về cách khôi phục Windows về cài đặt gốc.
Xem nhiều nhất
Điện thoại bị nổi quảng cáo liên tục nên khắc phục thế nào
674,689 lượt xem3 cách sửa file PDF bạn không thể bỏ qua - Siêu dễ
461,077 lượt xemMẹo khắc phục điện thoại bị tắt nguồn mở không lên ngay tại nhà
241,603 lượt xemCách xoá đăng lại trên TikTok (và tại sao bạn nên làm như vậy)
217,004 lượt xemLý giải vì sao màn hình cảm ứng bị liệt một phần và cách khắc phục
196,857 lượt xem

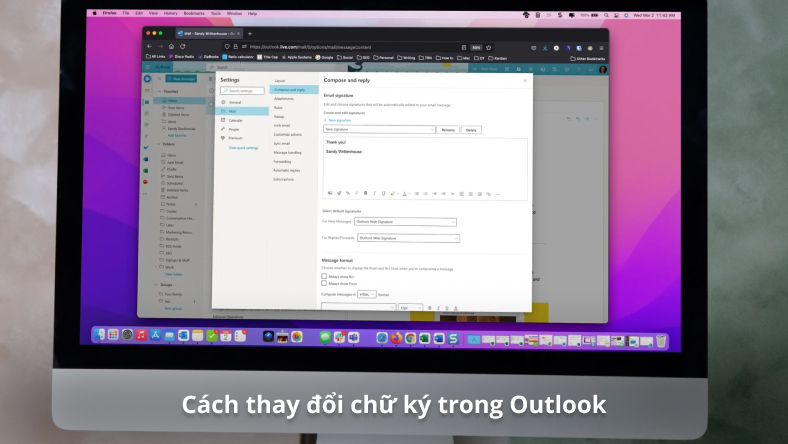


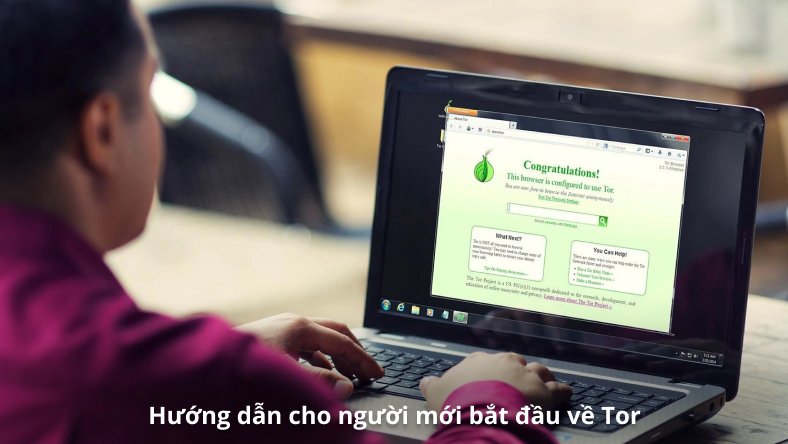
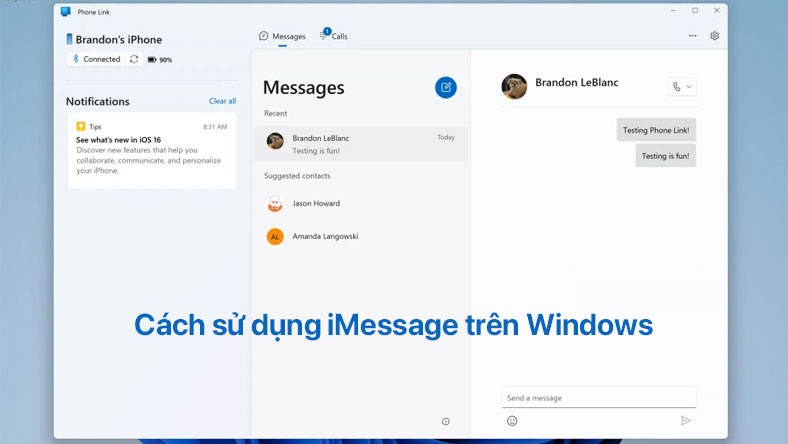







Thảo luận
Chưa có thảo luận nào về Bài viết Khắc phục sự cố PC: Bắt đầu từ đâu nếu PC của bạn không bật