Làm chủ Mac App Switcher: Mẹo thiết yếu và thủ thuật ẩn
Hầu hết người dùng macOS lâu năm đều biết đến Application Switcher. Nó được gọi bằng phím tắt Command+Tab và liệt kê tất cả các ứng dụng hiện đang chạy trên máy Mac của bạn, cho phép bạn nhanh chóng chuyển đổi giữa chúng.
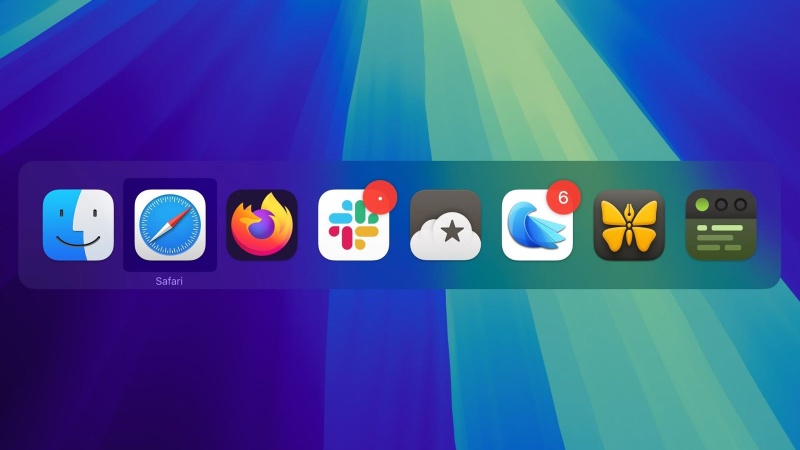
Trong bài viết này, chúng tôi sẽ giới thiệu các chức năng cơ bản nhất của Mac App Switcher và sau đó nêu bật một số thủ thuật ít được biết đến của App Switcher mà bạn chắc chắn sẽ thấy hữu ích khi đã quen với nó.
Các chức năng cơ bản của App Switcher
Khi bạn giữ Command và nhấn Tab, lớp phủ App Switcher sẽ xuất hiện phía trên tất cả các cửa sổ đang mở khác trên màn hình nền của bạn và vẫn hiển thị cho đến khi bạn nhả phím Command. Việc thả ra sẽ chuyển bạn đến ứng dụng đang hoạt động gần đây nhất, trước ứng dụng bạn vừa sử dụng. Như bạn có thể mong đợi, việc lặp lại hành động này sẽ chuyển bạn trở lại ứng dụng đang hoạt động trước đó (bạn sẽ thấy thứ tự thay đổi trong hàng ứng dụng).
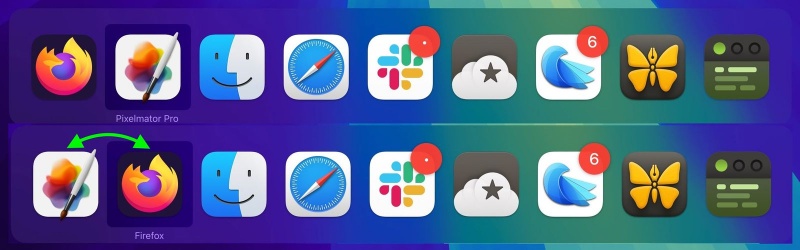
Nhấn liên tục phím Tab với phím Command giữ sẽ chuyển qua danh sách các ứng dụng trong App Switcher từ trái sang phải, trong khi nhả phím Command sẽ đưa bạn đến ứng dụng đã chọn. Nếu bạn tiếp tục giữ phím Command và nhấn dấu ngã (~), phần lựa chọn sẽ chuyển từ phải sang trái.
Bạn cũng có thể nhấn phím mũi tên phải và trái để di chuyển hộp lựa chọn về phía trước và phía sau. Kéo hai ngón tay trên trackpad cũng thực hiện tương tự hoặc bạn có thể sử dụng con trỏ chuột để tô sáng một ứng dụng trong danh sách rồi nhấp để chọn ứng dụng đó.
Mang lại ứng dụng thu nhỏ
Trong khi App Switcher cho phép bạn chuyển qua lại giữa các ứng dụng đang mở, việc chọn một ứng dụng có cửa sổ thu nhỏ không tự động khôi phục các cửa sổ đó. Để thực hiện việc đó, hãy kích hoạt App Switcher và điều hướng qua hàng biểu tượng. Với ứng dụng mong muốn được tô sáng, hãy nhấn và giữ phím Option, sau đó nhả phím Command. Thao tác này sẽ khôi phục cửa sổ thu nhỏ của ứng dụng đang đề cập.
Hiển thị tất cả các cửa sổ và chọn giữa chúng
Nếu bạn nhấn phím mũi tên lên hoặc xuống có biểu tượng được tô sáng trong lớp phủ App Switcher, Exposé sẽ được kích hoạt cho ứng dụng đã chọn, khiến tất cả các cửa sổ của ứng dụng đó được hiển thị trên màn hình. (Nhấn phím 1 cũng cho kết quả tương tự.) Lưu ý: Trừ khi bạn có nhiều màn hình, tính năng này sẽ không hoạt động nếu ứng dụng ở chế độ toàn màn hình.
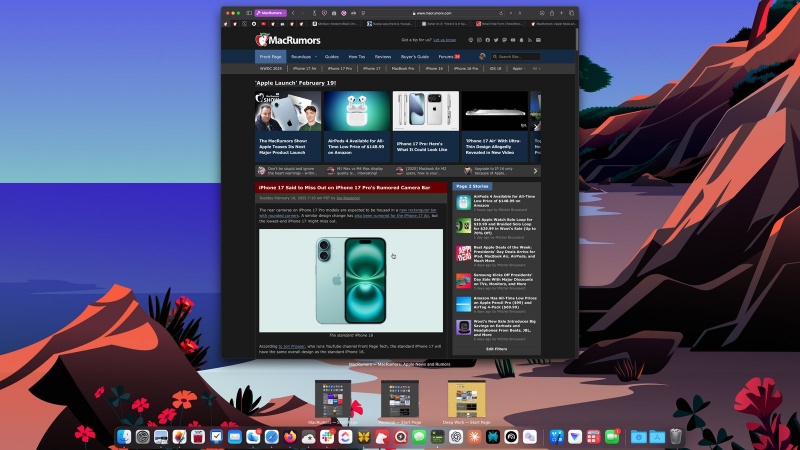
Các cửa sổ đang mở được hiển thị ở phía trước và chính giữa, trong khi các cửa sổ thu nhỏ (giả sử bạn không sử dụng Stage Manager) xuất hiện dọc theo phía dưới của Dock. Bạn có thể sử dụng các phím mũi tên để chuyển đổi giữa chúng và nhấn Enter để mở cửa sổ bạn muốn hoặc chỉ cần chọn một cửa sổ bằng con trỏ chuột theo cách thông thường.
Kéo và thả tập tin
Một chức năng thường bị bỏ qua của App Switcher là khả năng mở tệp. Chỉ cần bắt đầu kéo tệp từ cửa sổ Finder, sau đó gọi App Switcher và kéo tệp vào biểu tượng ứng dụng có liên quan trong lớp phủ. Thả tệp ra và tệp sẽ mở trong ứng dụng đã chọn.
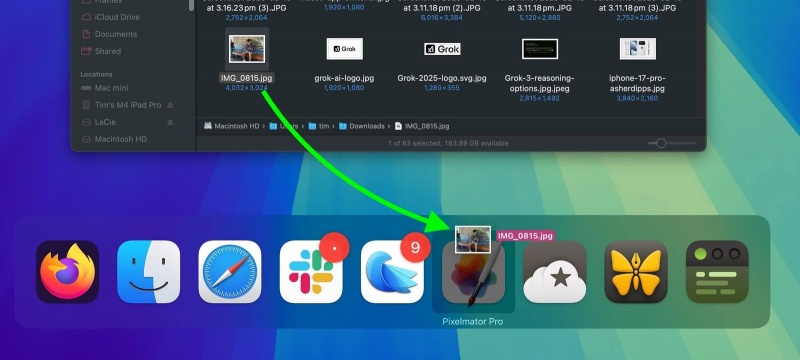
Đóng và Ẩn Ứng Dụng Thông Qua App Switcher
Nhấn phím H trong App Switcher sẽ ẩn tất cả các cửa sổ của ứng dụng đã chọn (nhấn phím H một lần nữa sẽ hiển thị chúng). Hãy thử duyệt qua lớp phủ bằng phím Tab và nhấn H khi bạn di chuyển – đây là một cách gọn gàng để nhanh chóng dọn sạch một không gian trên màn hình nền lộn xộn với các cửa sổ. Phương pháp này hợp lý hóa việc quản lý cửa sổ bằng cách tránh thu nhỏ. Bằng cách gọi lại App Switcher, bạn có thể chuyển trở lại ứng dụng ẩn.
Cuối cùng, việc làm nổi bật một biểu tượng trong App Switcher và nhấn Q phải là một trong những cách nhanh nhất để thoát từng ứng dụng Mac đang mở và có lẽ được coi là mẹo App Switcher yêu thích của chúng tôi. Bạn có biết bất kỳ chức năng App Switcher nào mà chúng tôi chưa đề cập ở đây không? Hãy cho chúng tôi biết trong phần bình luận.
Theo macrumors
Xem nhiều nhất
Điện thoại bị nổi quảng cáo liên tục nên khắc phục thế nào
674,670 lượt xem3 cách sửa file PDF bạn không thể bỏ qua - Siêu dễ
461,076 lượt xemMẹo khắc phục điện thoại bị tắt nguồn mở không lên ngay tại nhà
241,603 lượt xemCách xoá đăng lại trên TikTok (và tại sao bạn nên làm như vậy)
217,002 lượt xemLý giải vì sao màn hình cảm ứng bị liệt một phần và cách khắc phục
196,855 lượt xem


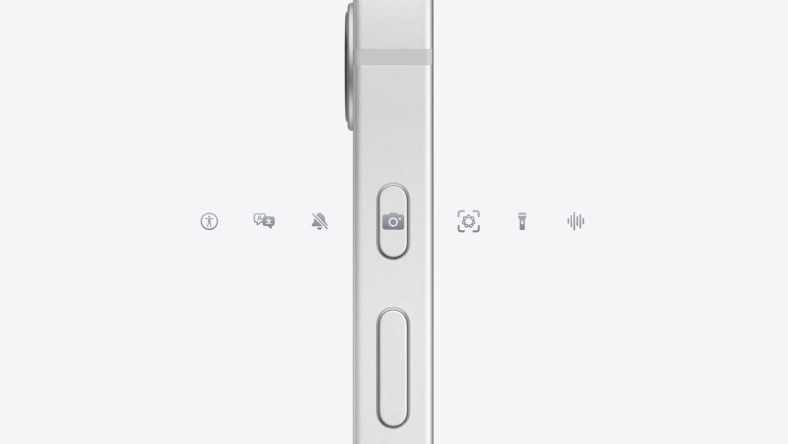
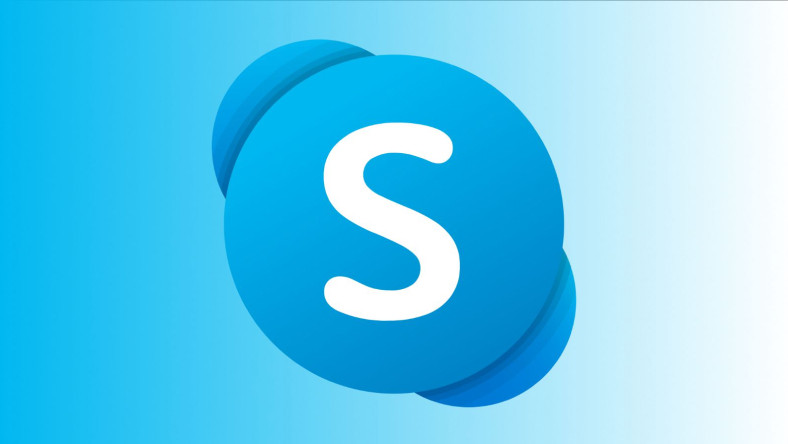


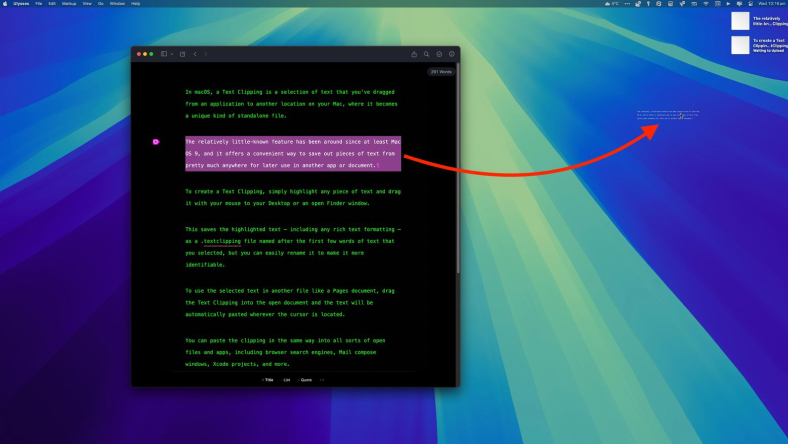






Thảo luận
Chưa có thảo luận nào về Bài viết Làm chủ Mac App Switcher: Mẹo thiết yếu và thủ thuật ẩn