Làm gì để tăng tốc cho iPhone
Tại sao iPhone chạy chậm?
Tại sao iPhone chậm? iPhone hay bị đơ? iPhone bị treo ứng dụng? iPhone hay đứng máy? V.v… Đó là những câu hỏi mà hàng ngày tại Hcare chúng tôi thường phải tư vấn giải pháp cho các khách hàng của mình. Chúng tôi hiểu được sự khó khăn khi chiếc iPhone gặp vấn đề về tốc độ xử lý của bạn. Ở bài viết này chúng tôi và bạn sẽ cùng đi tìm nguyên nhân và các giải pháp cho việc này.
Qua thời gian sử dụng chiếc iPhone trở nên chậm chạm hơn theo tuổi tác. Nguyên nhân thường được gây ra bởi rất lý do, có thể quá nhiều tệp rác đã chiếm hết dung lượng bộ nhớ, phần mềm lỗi thời không được cập nhật và nội dung chạy trong nền không cần thiết, hệ điều hành không thường xuyên cập nhật v.v… Chúng ta hãy bắt đầu công việc tăng tốc độ xử lý, cải thiện hiệu năng chiếc iPhone của bạn nhé.
Kiểm tra hệ điều hành iOS đã được cập nhật?
Tại thời điểm hiện tại hệ điều hành của Apple dành cho iPhone và iPad là iOS 12. Giả sử iPhone của bạn được hỗ trợ cập nhật phiên bản mới nhất, việc cập nhật này sẽ cung cấp các bản vá mới nhất và khắc phục các sự cố đã tồn tại trước đó.
Trước đây, chúng tôi đã khuyên bạn nên thận trọng trước khi cập nhật HĐH iOS mới, vì các tính năng trên iOS mới thường được thiết kế tối ưu dành cho các Model mới có phần cứng mạnh. Nhưng ở iOS 12 Apple tuyên bố đây là bản cập nhật đã được tối ưu và hổ trợ cho cả các model máy cũ hơn.
Kiểm tra xem iPhone của bạn có được cập nhật hay không bằng cách vào Cài đặt > Cài đặt chung > Cập nhật phần mềm.
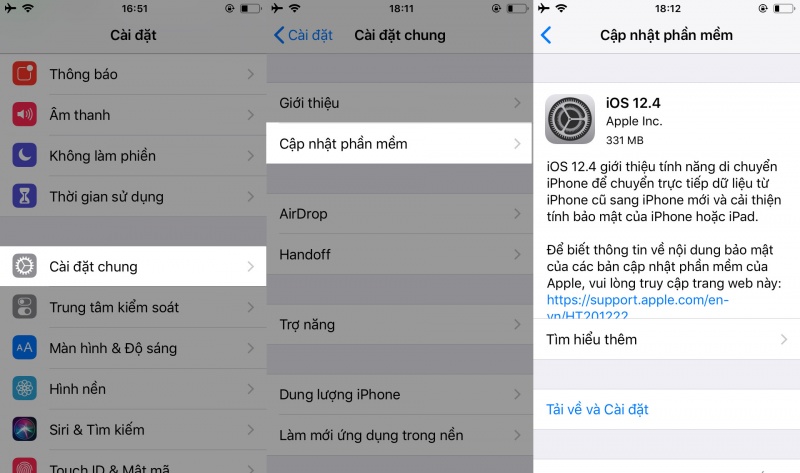
Khởi động lại iPhone của bạn
Lời khuyên đầu tiên phổ biến là đóng các ứng dụng không sử dụng và bạn làm điều đó bằng nhấp đúp vào nút Home (hoặc vuốt lên trên iPhone X hoặc iPad Pro 2018) và vuốt lên trên những ứng dụng không cần thiết để đóng chúng. Nhưng việc này sẽ làm giảm hiệu suất và lãng phí pin của bạn có thể tham khảo ở bài viết “5 lầm tưởng sẽ làm giảm tuổi thọ pin điện thoại của bạn”.
Thay vào đó, hãy khởi động hoàn toàn lại iPhone. Nhấn và giữ nút Nguồn (nút ở phía trên bên phải của iPhone trên iPhone 5s trở về trước hoặc ở cạnh phải trên iPhone 6 trở lên) cho đến khi màn hình xuất hiện thanh “Trượt để tắt nguồn”. Vuốt nó và đợi iPhone tắt nguồn.
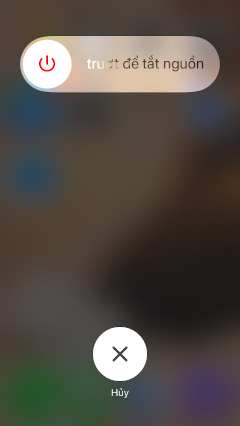
Sau khi kết thúc (sẽ mất khoảng 10 giây hoặc lâu hơn), hãy khởi động lại iPhone bằng cách nhấn và giữ nút Nguồn trong khoảng 5 giây. Bạn sẽ thấy biểu tượng Apple, sau đó iPhone sẽ khởi động lại.
Bạn không cần phải làm điều này rất thường xuyên, nhưng khi chiếc iPhone được khởi động lại đúng cách sẽ giúp bạn xóa sạch bộ nhớ và sửa lỗi các ứng dụng đang treo. Một lý do khác là giúp iOS kiểm soát tốt hơn chu kỳ năng lượng của pin.
Xóa các ứng dụng không sử dụng
Hết dung lượng bộ nhớ, điều này là một trong các lý do có thể giải thích cho sự chậm chạp của chiếc iPhone và cách nhanh nhất để khôi phục lại dung lượng bộ nhớ là xóa những ứng dụng mà bạn không còn sử dụng.
Xác định ứng dụng nào đang chiếm nhiều dung lượng nhất bằng cách đi tới Cài đặt > Cài đặt chung > Dung lượng iPhone.
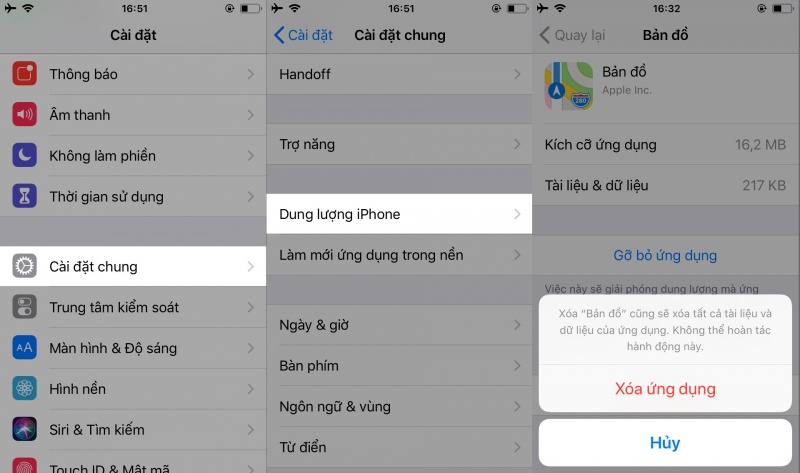
Bây giờ bạn sẽ thấy một danh sách các ứng dụng và dung lượng chúng đang chiếm trên điện thoại của bạn. Bạn có thể dễ dàng xóa các ứng dụng bạn không cần ở đây bằng cách nhấn vào tên ứng dụng và chọn Xóa ứng dụng trên màn hình tiếp theo.
Bạn cũng có thể xóa các ứng dụng từ Màn hình chính bằng cách nhấn và giữ ứng dụng cho đến khi ứng dụng rung lên, sau đó nhấn vào nút X xuất hiện ở góc ứng dụng .
Xóa cookie và dữ liệu của Safari
Tiếp theo, bạn nên xoá dữ liệu, cookie của trình duyệt web Safari để giải phóng bộ nhớ.
Mở Cài đặt chọn Safari. Tại đây bạn có thể chọn Xóa lịch sử và dữ liệu trang web.
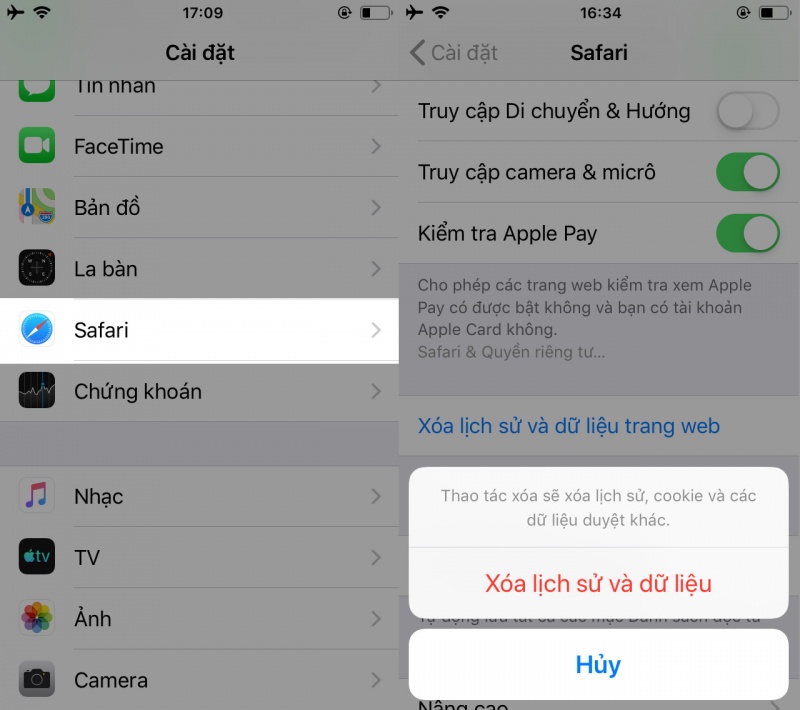
Hãy nhớ rằng hành động này có thể làm cho việc duyệt web trở nên bất tiện hơn một chút. Safari sẽ xoá hết các URL mà bạn đã truy cập, vì vậy sẽ không đề xuất chúng khi bạn nhập, trừ khi chúng được lưu vào Bookmark. Và các tuỳ chọn trên các trang web mà bạn đã truy cập cũng bị xoá.
Loại bỏ tính năng tự động chạy trong nền
Loại bỏ các tính năng tự động sẽ giúp iPhone của bạn chạy nhanh hơn và cũng giúp kéo dài tuổi thọ pin của bạn. Tính năng này đã được thêm vào từ phiên bản iOS 7, vì vậy nếu bạn có phiên bản đó hoặc phiên bản mới hơn, bạn có thể làm như sau.
Bắt đầu bằng cách tắt Tải xuống tự động. Nhấn Cài đặt > iTunes & App Store > và tắt tất cả Tải xuống tự động.
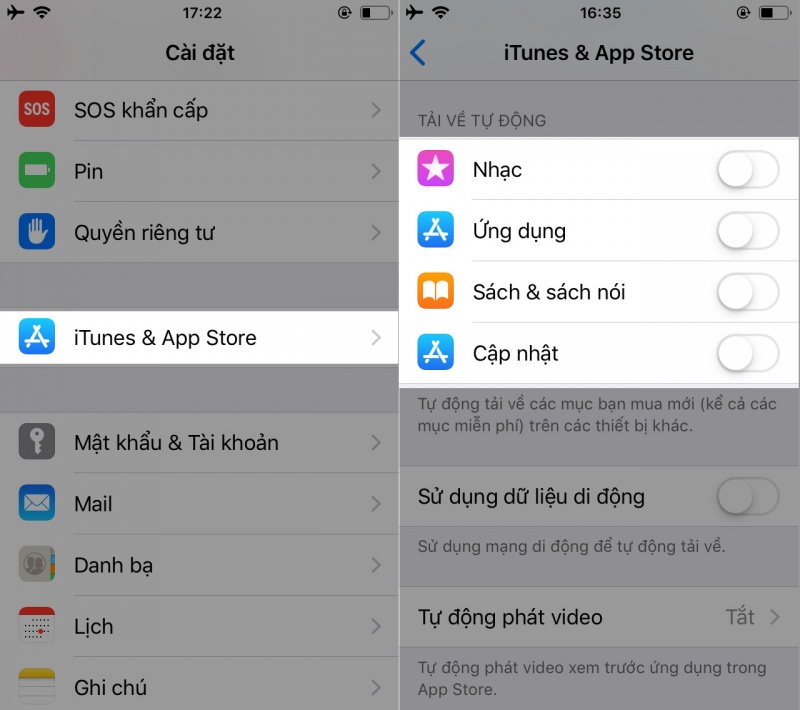
Tiếp theo, tắt Làm mới ứng dụng nền. Nhấn Cài đặt > Cài đặt chung > Làm mới ứng dụng nền và tắt Làm mới ứng dụng nền.
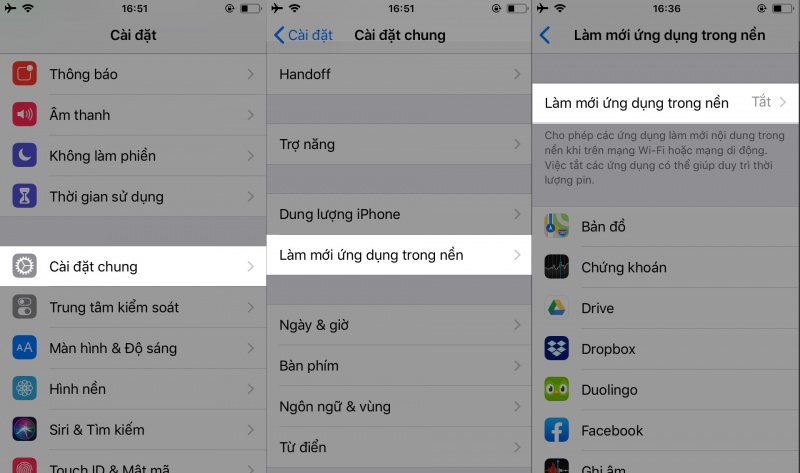
Khi loại bỏ các quá trình đang tự động chạy trong nền này bạn sẽ thấy thời lượng pin tăng mạnh cũng như hiệu suất tăng đáng kể.
Giảm hiệu ứng đồ họa
Phiên bản iOS 7 cũng giới thiệu một số hiệu ứng hình ảnh mới lạ mắt, nhưng điều này đồng thời cũng có nghĩa là tiêu hao tài nguyên nhiều hơn và ảnh hưởng đến hiệu suất của chiếc iPhone.
Bắt đầu bằng cách tắt Motion. Nhấn vào Cài đặt > Cài đặt chung > Trợ năng > Giảm chuyển động và đặt Giảm chuyển động thành Bật.
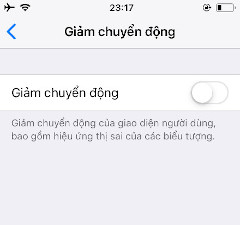
Điều này sẽ tắt hiệu ứng thị sai của các biểu tượng và cảnh báo. Nhiều người cũng thấy điện thoại dễ sử dụng hơn trong cài đặt này.
Tiếp theo, bạn có thể giảm các hiệu ứng trong suốt, điều này sẽ có tác dụng tốt trên những chiếc iPhone model cũ.
Nhấn vào Cài đặt > Cài đặt chung > Trợ năng > Tăng độ tương phản và đặt Giảm độ trong suốt thành Bật.
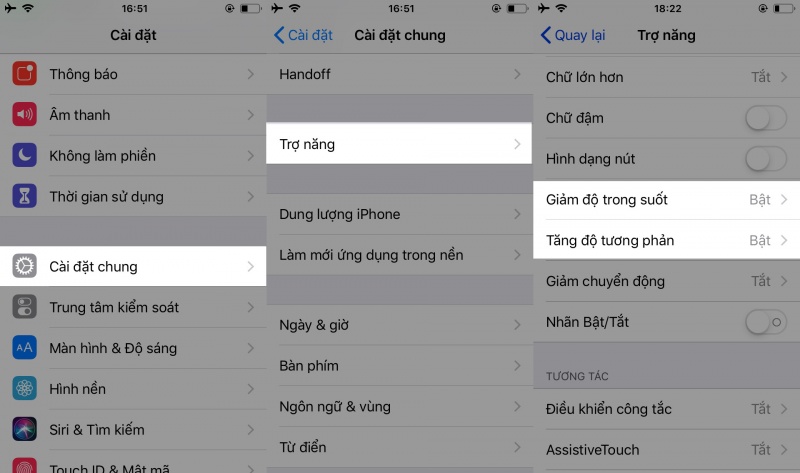
Soft reset iPhone của bạn
Một bước quyết liệt hơn so với khởi động lại iPhone, soft reset mất nhiều thời gian hơn nhưng là cách giải quyết vấn đề hiệu quả hơn trong trường họp các ứng dụng không đáp ứng đúng, treo máy hoặc một số chức năng quan trọng không hoạt động .
Bấm và giữ nút Home và Nguồn cùng một lúc. Tiếp tục giữ chúng trong khi màn hình chuyển sang màu đen cho đến khi logo Apple xuất hiện. Khi đó bạn hãy bỏ hai nút ra.
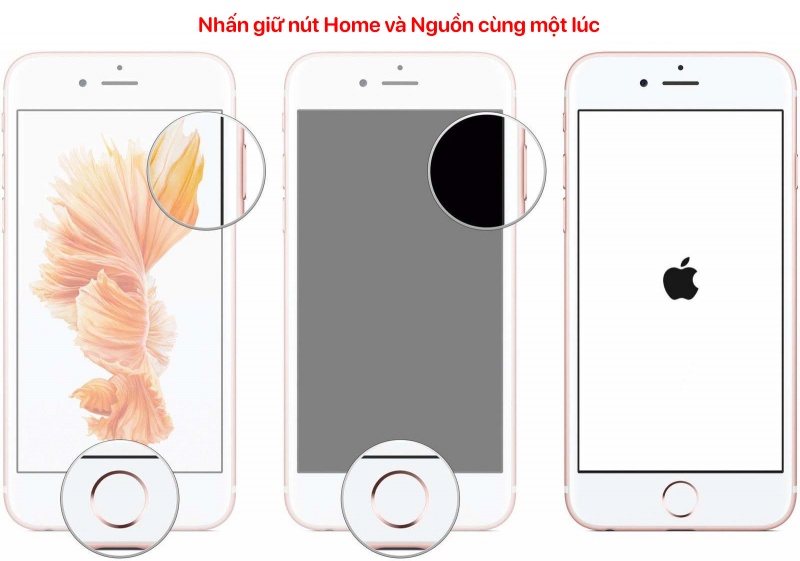
Đối với các model iPhone mới hơn như X, Xr, Xs hay Xs max bạn cần bấm nút tăng âm lượng 1 lần, bấm nút giảm âm lượng 1 lần sau đó bấm giữ nút nguồn, giữ nút nguồn khoảng 10 giây cho đến khi màn hình hiện logo Apple khởi động lại máy.
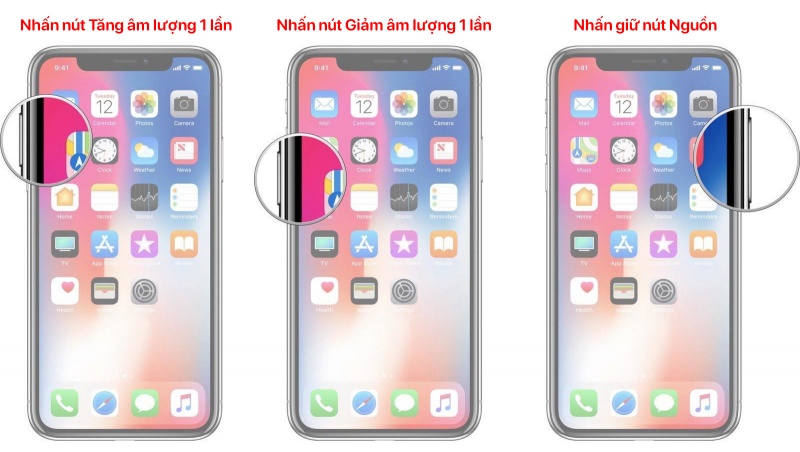
Xóa tin nhắn văn bản, hình ảnh, âm nhạc và nhiều hơn nữa
Chúng tôi sẽ tiếp tục nhiệm vụ giải phóng dung lượng bộ nhớ trên iPhone. Nếu dung lượng bộ nhớ bạn còn trống nhiều, bạn có thể bỏ qua bước này và đi thẳng đến Khôi phục từ sao lưu ... Nhưng nếu dung lượng bộ nhớ của bạn gần như đã đầy, hãy đọc hướng dẫn đầy đủ của chúng tôi để giải phóng dung lượng trên iPhone của bạn.
Tin nhắn
![]()
Bắt đầu bằng cách mở Tin nhắn và cuộn xuống để tìm những tin nhắn nào mà bạn không cần. Vuốt sang phải và nhấn Xóa. Xóa các tin nhắn chỉ chứa văn bản sẽ không giải phóng nhiều dung lượng trên thiết bị của bạn, vì vậy, đáng tập trung vào các tin nhắn chứa nhiều hình ảnh, video và ghi chú thoại.
Ngoài ra còn có một cách tương đối dễ dàng để ngăn chặn sự tồn đọng của các tệp video và hình ảnh tích hợp trong ứng dụng Tin nhắn. Nếu có một người gửi cho bạn rất nhiều hình ảnh, nhưng bạn không muốn xóa toàn bộ cuộc hội thoại với người đó, bạn có thể nhanh chóng xóa một vài hình ảnh đã chọn bằng cách mở tin nhắn của họ, nhấn và giữ một hình ảnh cho đến khi bạn thấy xuất hiện menu Sao chép, Lưu hoặc Thêm ...
Chọn Thêm, sau đó nhấn vào tất cả các hình ảnh bạn muốn xóa khỏi thiết bị của bạn.
Nếu bạn được gửi nhiều tin nhắn âm thanh, bạn có thể thay đổi cài đặt của mình để chúng không bị giữ lại sau khi bạn nghe chúng, giải phóng nhiều dung lượng trong một lần.
Chỉ cần mở ứng dụng Cài đặt, chuyển đến menu Tin nhắn, cuộn xuống phía dưới và thay đổi thời hạn của tin nhắn âm thanh từ “Không bao giờ” thành “Sau 2 phút”.
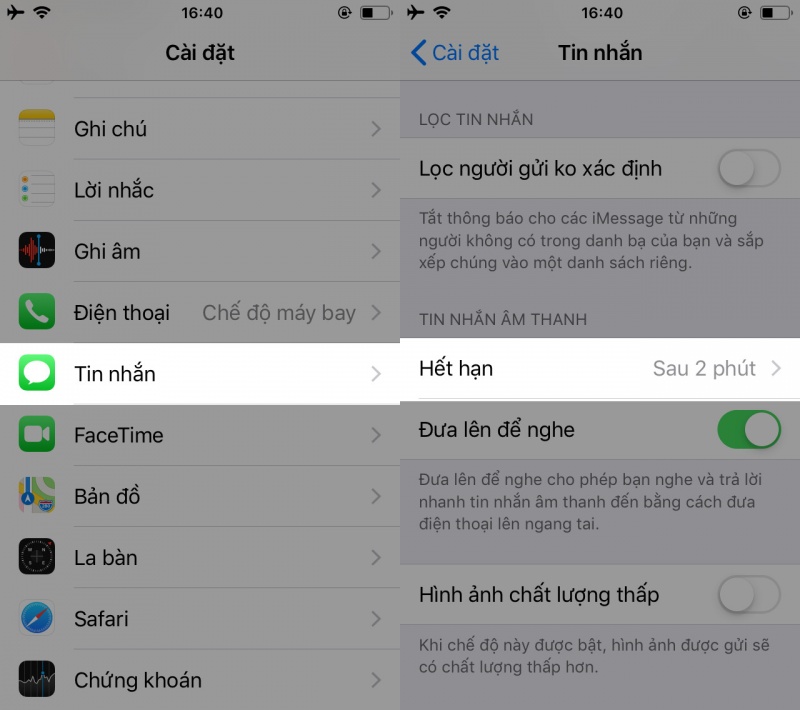
Với cài đặt này, mọi tin nhắn thoại bạn nhận được trên thiết bị sẽ tự động xóa sau hai phút được mở, điều này sẽ giữ cho bộ nhớ của bạn luôn được trống.
Được rồi, hãy tiếp tục công việc. Mở ứng dụng Cài đặt > Cài đặt chung và chọn Dung lượng iPhone, giống như bạn đã làm ở hướng dẫn Xoá ứng dụng. Bạn sẽ thấy dung lượng lưu trữ còn lại là bao nhiêu và ứng dụng nào đang sử dụng hầu hết dung lượng. Chúng ta sẽ thấy được hai thủ phạm hàng đầu sẽ là Âm nhạc và Ảnh.
Âm nhạc
![]()
Mở ứng dụng Âm nhạc và tìm bản nhạc, album hoặc nghệ sĩ không quan trọng mà bạn muốn xóa. Nhấn giữ bài hát sẽ hiện mục lục của bài hát lên và bạn chọn vào Xóa khỏi Thư viện.
Hình ảnh
![]()
Để sao chép ảnh vào máy Mac và xóa chúng khỏi iPhone cùng một lúc, hãy cắm iPhone vào máy Mac và mở Image Capture ( bạn không đặt tự động mở khi phát hiện thiết bị iOS). Chọn tùy chọn Delete after import.
Nhấp vào ảnh bạn muốn sao chép hoặc chọn nhiều ảnh liên tiếp bằng phím Shift và kéo và thả chúng vào một thư mục trên máy Mac. Bạn sẽ thấy một dấu tick màu xanh lá cây xuất hiện bên cạnh chúng trong Image Capture, để cho thấy rằng chúng đã được tải xuống.
Nếu có bất kỳ ảnh nào trên đó mà bạn không muốn giữ nhưng vẫn muốn xóa khỏi iPhone, hãy chọn chúng và nhấp vào vòng tròn màu đỏ ở phía dưới. Image Capture sẽ xác nhận bạn muốn xóa ảnh.
Tất nhiên, bạn cũng có thể xóa ảnh trên chính điện thoại. Mở ứng dụng Ảnh, tìm hình ảnh bạn muốn xóa, nhấn Chọn và sau đó nhấn vào hình ảnh bạn muốn xóa. Sau đó nhấn vào biểu tượng thùng rác và xác nhận để xóa ảnh và video bạn đã chọn.
Sau đó, bạn sẽ cần phải đi đến thư mục Đã xóa gần đây để thực sự xóa các hình ảnh mặc dù Apple sẽ giữ chúng trên thiết bị của bạn trong 30 ngày.
Thay pin iPhone
Kể từ iOS 10.2.1, Apple đã làm giảm hiệu năng những chiếc iPhone đời cũ hơn để kéo dài tuổi thọ của pin. Việc pin lão hoá theo thời gian sẽ làm giảm đáng kể hiệu năng của chiếc iPhone.
Tìm hiểu cách kiểm tra xem bạn có cần thay pin iPhone không vì sao nó làm chậm thiết bị của bạn. Nếu iPhone của bạn còn trong thời gian bảo hành, bạn hãy mang nó tới trung tâm bảo hành được uỷ quyền của Apple để được thay pin miễn phí.

Nhưng nếu máy bạn không còn trong thời hạn bảo hành hoặc do một lý do nào đó mà bạn ko đủ điều kiện để được bảo hành, bạn phải chịu phí thay pin của Apple là khá cao. Tuy nhiên bạn không cần phải quá lo lắng, chúng tôi có cung cấp dịch vụ thay pin cho các đời iPhone với giá cả vô cùng họp lý với chất lượng pin chính hãng, bạn có thể tham khảo giá thay pin của Hcare tại đây.
Khôi phục cài đặt gốc
Cuối cùng, bước quyết liệt nhất trong tất cả: chúng tôi sẽ thực hiện khôi phục hoàn toàn, xóa tất cả dữ liệu và cài đặt trên iPhone về nguyên trạng như lúc xuất xưởng.
Vì chúng ta đang đề cập tới xóa tất cả dữ liệu nên điều cực kỳ quan trọng là bạn phải sao lưu iPhone, sao lưu vào máy tính bằng cách kết nối thông qua iTunes, hoặc dùng iCloud, bằng cách mở Cài đặt > Chọn tài khoản iCloud > Chọn iCloud, sau đó Sao lưu iCloud, chọn Sao lưu ngay giờ.
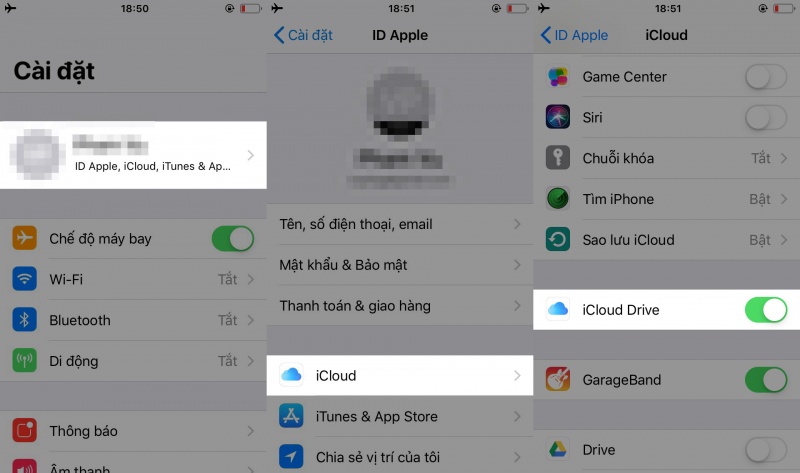
Giờ đây, bạn có thể khôi phục iPhone về cài đặt gốc bằng cách mở Cài đặt > Cài đặt chung > Đặt lại > Xóa tất cả Nội dung và Cài đặt. Sau đó, bạn sẽ phải nhập mật khẩu của mình nếu bạn đã có đặt mật khẩu máy và sau đó xác nhận rằng bạn muốn xóa tất cả dữ liệu và đặt lại tất cả các cài đặt.
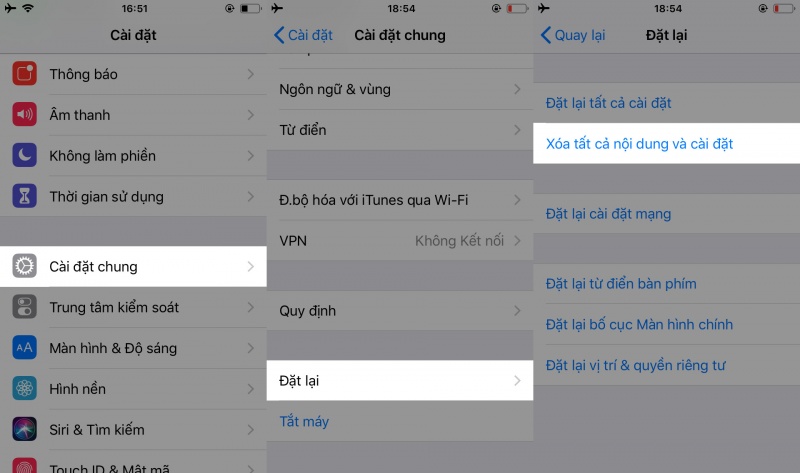
Sau vài phút khôi phục, bạn sẽ thấy màn hình chào mừng mà bạn đã thấy khi lần đầu tiên khởi động iPhone.
Kiểm tra phần cứng của iPhone
Nếu đã thực hiện các hướng dẫn trên mà tình trạng vẫn không được cải thiện, bạn nên cân nhắc đến giải pháp kiểm tra phần cứng cho thiết bị. Nếu có sự cố với phần cứng, vấn đề có thể được bảo hành bởi trung tâm bảo hành Apple nếu máy bạn còn trong thời hạn và đủ điều kiện bảo hành, bạn có thể xem điều khoản bảo hành các sản phẩm Apple tại đây

Như chúng tôi đã đề cập ở trên, nếu iPhone của bạn không còn thời hạn bảo hành, bạn hãy đến với chúng tôi, tại Hcare, chúng tôi sẽ kiểm tra và cung cấp các giải pháp tối ưu giúp bạn giải quyết vấn đề nhanh và hiệu quả nhất.
Xem nhiều nhất
Điện thoại bị nổi quảng cáo liên tục nên khắc phục thế nào
673,947 lượt xem3 cách sửa file PDF bạn không thể bỏ qua - Siêu dễ
460,938 lượt xemMẹo khắc phục điện thoại bị tắt nguồn mở không lên ngay tại nhà
241,448 lượt xemCách xoá đăng lại trên TikTok (và tại sao bạn nên làm như vậy)
216,865 lượt xemLý giải vì sao màn hình cảm ứng bị liệt một phần và cách khắc phục
196,688 lượt xem

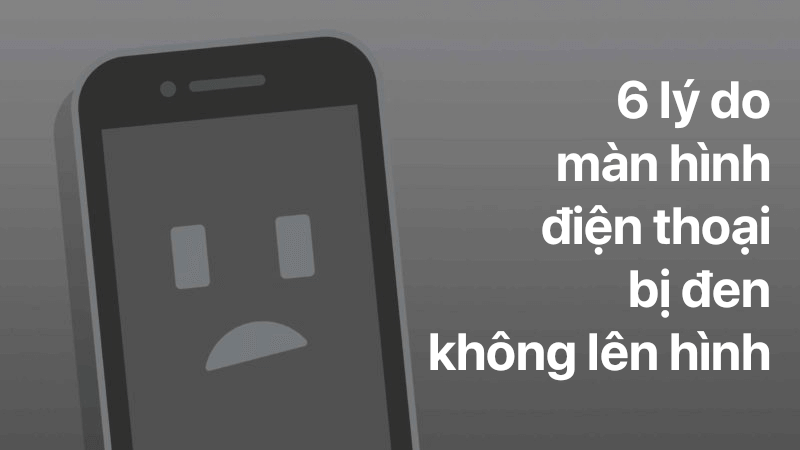


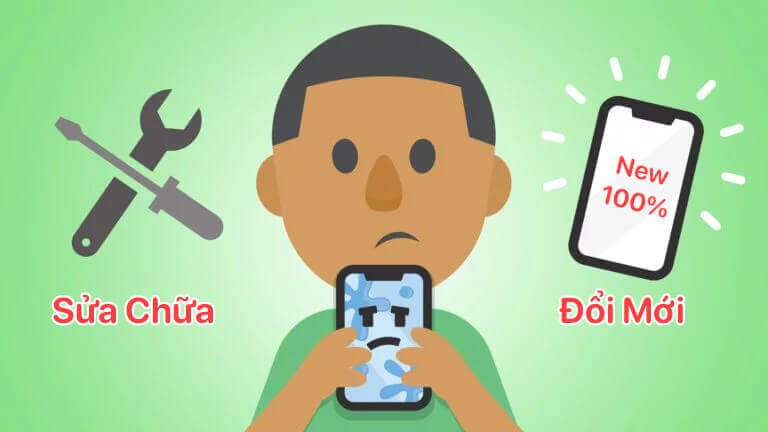








Thảo luận
Chưa có thảo luận nào về Bài viết Làm gì để tăng tốc cho iPhone