Làm gì khi máy Mac bị mất cắp và cách bảo vệ dữ liệu
Nếu máy Mac của bạn bị mất cắp hoặc để nó ở đâu đó, có một số công nghệ khá tiện lợi của Apple có thể giúp bạn tìm kiếm, theo dõi, khoá máy, thậm chí gửi thông điệp đến chiếc máy đang bị mất của bạn. Ở bài viết này Hcare sẽ hướng dẫn bạn cách tìm và bảo vệ dữ liệu khi chiếc máy Mac bị mất hoặc bị đánh cắp.
'Find My' theo dõi máy Mac bị mất như thế nào
Find My Mac (sẽ sớm được biết đến đơn giản là 'Find My' và sẽ kết hợp dịch vụ Find My Friends khi macOS Catalina và iOS 13 ra mắt vào tháng 9 năm 2019) cho phép bạn tìm thấy một thiết bị Apple bị mất tích với điều kiện là thiết bị đó phải được đăng ký dịch vụ Find My Mac, thiết bị phải được mở nguồn và phải có kết nối mạng.
Giống như Find My Mac – Find My sắp ra mắt cũng hiển thị vị trí của tất cả các thiết bị của bạn trên bản đồ, không chỉ máy Mac mà cả iPhone, iPad và Apple Watch. Tuy nhiên, Find My có khả năng phát hiện các thiết bị ngay cả khi thiết bị đang ở chế độ ngủ và không có kết nối mạng.
Find My sử dụng tín hiệu Bluetooth năng lượng thấp để phát hiện máy Mac đang ở chế độ ngủ và ngoại tuyến. Bạn sẽ có thể theo dõi máy Mac bị mất vì nó sẽ gửi các dữ liệu thông qua Bluetooth tới các thiết bị lân cận khác có thể nhận và chuyển tiếp lại cho bạn.
Apple nhấn mạnh rằng quyền riêng tư của bạn vẫn còn nguyên vẹn vì bạn là người duy nhất có thể xác định máy Mac của bạn và tất cả các tín hiệu được mã hóa.
Khi ra mắt Find My sẽ có biểu tượng này:
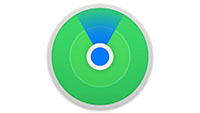
Cách thiết lập Find My Mac
Thật không may, Find My Mac mặc định không được bật vì lý do riêng tư. Do đó, bạn cần thiết lập Find My Mac trước khi MacBook của bạn bị mất cắp. Dưới đây là cách tìm hiểu xem Find My Mac đã được bật chưa, nếu chưa hãy thực hiện các bước sau:
- Mở System Preferences. (Nhấp vào biểu tượng Apple ở góc phải màn hình > System Preferences).
- Chọn iCloud.
- Nếu bạn chưa đăng nhập vào iCloud, hãy sử dụng mật khẩu Apple ID của bạn.
- Khi bạn đã đăng nhập vào iCloud, hãy cuộn xuống để xem Find My Mac có được chọn không.
- Nếu Find My Mac chưa được bật, hãy nhấp chọn và khi được hỏi, hãy nhấp vào Cho phép bật (Allow).
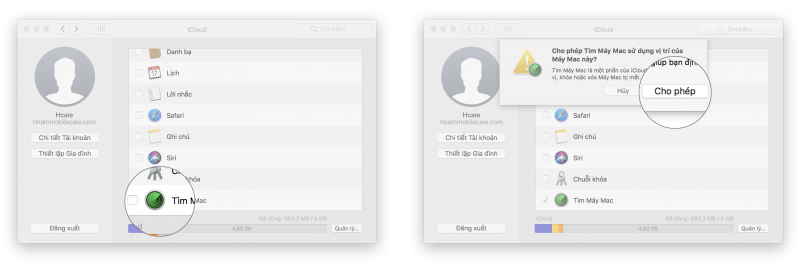
Tiếp theo chúng tôi sẽ chỉ cho bạn phải làm gì nếu MacBook của bạn bị mất cắp.
Cách sử dụng Find My Mac để theo dõi MacBook của bạn
Có hai cách để tìm kiếm, theo dõi máy Mac của bạn:
- Bạn có thể đăng nhập vào iCloud trên trình duyệt web của máy tính để bàn (PC) hoặc máy Mac.
- Bạn có thể sử dụng ứng dụng Find My iPhone trên bất kỳ iPhone hoặc iPad nào (nếu cần bạn có thể mượn thiết bị của một người bạn). Chúng tôi sẽ giải thích cách sử dụng dịch vụ trên các thiết bị khác nhau bên dưới.
Cách tìm máy Mac trên PC hoặc Mac
Bạn có thể sử dụng trang web iCloud để xác định vị trí máy Mac của mình bằng cách:
- Truy cập tại iCloud.com trong trình duyệt web trên máy Mac hoặc PC.
- Đăng nhập bằng chi tiết tài khoản Apple của bạn.
- Nhấp vào thẻ Find iPhone.
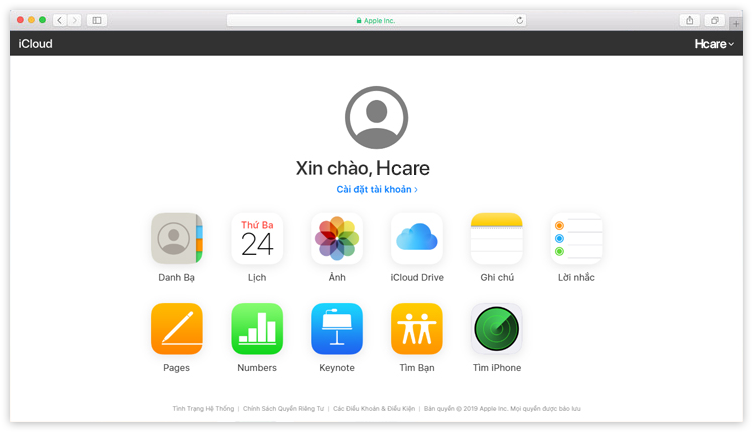
- Bạn sẽ thấy một bản đồ hiển thị tất cả các thiết bị của bạn.
- Bạn có thể xem thông tin về tất cả các thiết bị của mình bằng cách nhấp vào All Devices phía trên bản đồ. Bạn sẽ thấy chi tiết về việc thiết bị đang trực tuyến hay ngoại tuyến và vị trí cuối cùng khi thiết bị còn kết nối.
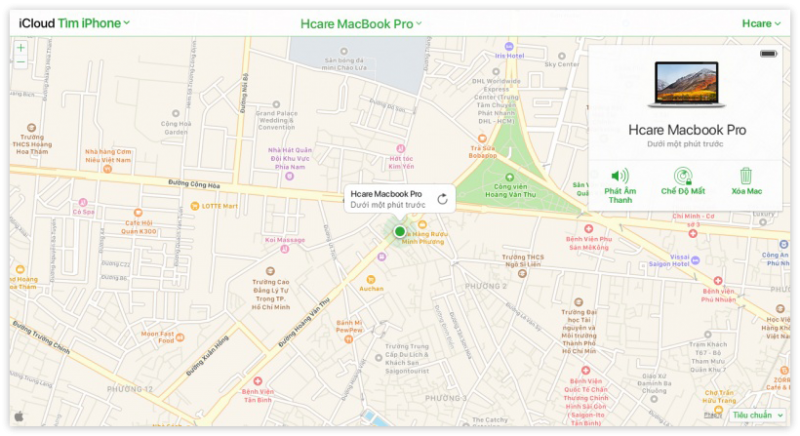
- Nhấp vào thiết bị để xem thêm chi tiết và để có quyền truy cập vào các tùy chọn: Play Sound (Phát âm thanh), Lost (Chế độ mất) hoặc Erase Mac (Xóa tất cả dữ liệu).
- Play Sound là một tùy chọn hữu ích, nó sẽ phát ra âm thanh từ máy của bạn hóa ra Mac ở gần nhưng bạn không thể tìm thấy.
- Lost là một lựa chọn tốt nếu bạn nghĩ rằng bạn có thể lấy lại máy Mac của mình và không muốn tác động đến dữ liệu của bạn.
- Nếu bạn nghĩ rằng Mac đã bị đánh cắp, bạn nên chọn Erase Mac vì tệ hơn cả việc Mac của bạn bị đánh cắp là việc tất cả các dữ liệu riêng tư của bạn có thể rơi vào tay kẻ xấu.
Cách tìm máy Mac bằng iPhone
Nếu bạn không thể truy cập bằng máy Mac hoặc PC, bạn có thể sử dụng iPhone hoặc iPad bằng cách:
- Đăng nhập Find iPhone trên iPad hoặc iPhone của bạn (hoặc trên thiết bị của một người bạn) bằng ID Apple của bạn.
- Bạn sẽ thấy danh sách tất cả iPhone, iPad, Apple Watch và máy Mac được liên kết với tài khoản của bạn, cùng với bản đồ hiển thị vị trí hiện tại của bạn (và bất kỳ thiết bị nào ở gần đó).
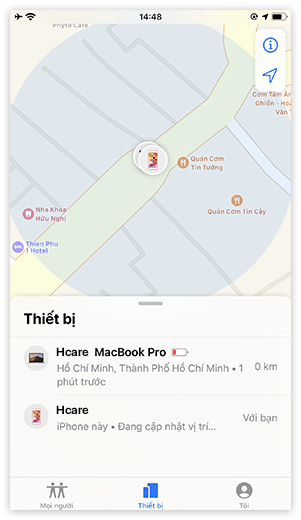
- Ngay dưới bạn sẽ thấy tất cả thiết bị cho dù đó là trực tuyến hay ngoại tuyến và bên cạnh đó là chỉ số dặm mà thiết bị di chuyển. Nếu bạn thấy dấu chấm màu xanh bên cạnh tên thiết bị, điều đó có nghĩa là Find iPhone định vị được thiết bị đó. Nếu chấm màu xám bên cạnh một thiết bị có nghĩa là thiết bị đó đang ngoại tuyến hoặc không thể tìm thấy.
- Nếu MacBook của bạn đã được tìm thấy bởi bạn sẽ có thể xem nó trên bản đồ.
- Nếu bạn nhấn vào thiết bị, bạn sẽ thấy xuất hiện ở cuối màn hình với các tùy chọn Phát âm thanh, Khóa máy hoặc Xóa Mac.
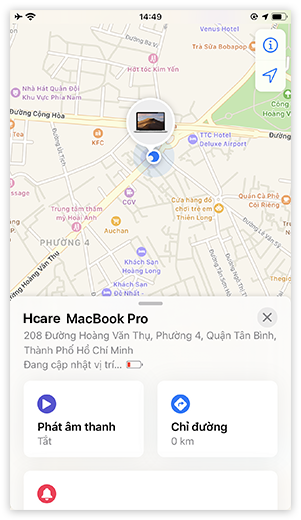
Cách sử dụng Find My để xác định vị trí máy Mac bị mất
Khi Find My được hỗ trợ trên máy Mac có Catalina, bạn sẽ có thể sử dụng ứng dụng Mac mới để xác định vị trí thiết bị bị mất của mình, thay vì đăng nhập vào web.
- Mở Find My, bạn sẽ thấy một lời giải thích về cách hai ứng dụng đã hợp nhất Find My iPhone và Find My Friends, điều này có nghĩa là bạn có thể sử dụng ứng dụng để định vị bạn bè cũng như các sản phẩm Apple của mình. Bạn và bạn bè của bạn có thể xác định xem vị trí của họ có được chia sẻ theo cách này hay không.
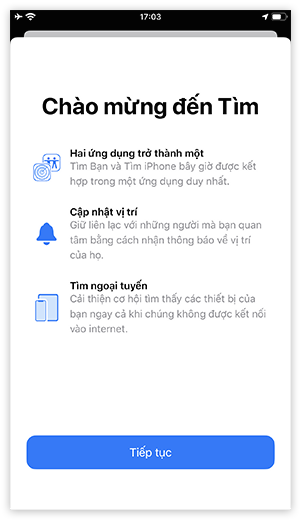
- Nhấp vào Continue để tiếp tục.
- Có hai thẻ: People (Mọi người) và Devices (Thiết bị). People là nơi bạn sẽ thấy vị trí của bất kỳ ai bạn đã thêm vào Find My Friends. Nhấp vào thẻ Devices để xem tất cả các thiết bị của bạn.
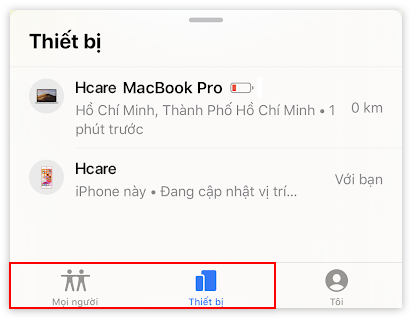
- Bạn sẽ thấy một bản đồ bất kỳ thiết bị nào ở gần sẽ xuất hiện. Bản đồ này chi tiết hơn một chút so với bản đồ trước đó.
- Nếu bạn cuộn xuống, bạn sẽ thấy các thiết bị của những người thân là một phần của tài khoản Family Share của bạn.
- Nếu bạn thấy máy Mac của bạn bị mất được liệt kê trong danh nhưng phần xác định vị trí của nó là No Location, điều đó cho biết rằng thiết bị đã bị tắt nguồn hoặc hết pin. Tuy nhiên, bạn có thể thiết lập nó để thông báo cho bạn ngay khi nó được mở nguồn trở lại.
- Ngoài ra còn có các tùy chọn để đánh dấu thiết bị bị mất và xóa thiết bị, điều bạn nên làm ngay cả khi bạn nghĩ rằng có khả năng bạn có thể khôi phục thiết bị, để tránh bất kỳ ai có thể truy cập dữ liệu của bạn.
Cách khóa và xóa MacBook của bạn bằng Find My Mac
Như chúng tôi đã nói ở trên, bạn có thể khóa máy Mac từ xa hoặc xóa toàn bộ dữ liệu trong máy.
Bạn nên làm điều này nếu bạn nghĩ rằng máy Mac của bạn đã bị mất cắp vì máy Mac của bạn bị mất cắp sẽ tệ hơn rất nhiều nếu ai đó cũng có quyền truy cập vào tài khoản mạng xã hội, email và tài khoản ngân hàng của bạn.
Nếu bạn chọn Xóa Mac, tất cả dữ liệu và cài đặt sẽ bị xóa an toàn khỏi máy Mac của bạn, bạn sẽ cần sao lưu để khôi phục dữ liệu. Nếu bạn chọn Khóa máy Mac, mật mã gồm bốn chữ số bạn chọn sẽ được yêu cầu bật lại.
Cách tìm máy Mac của tôi nếu máy Mac ngoại tuyến
Find My có thể xác định vị trí máy Mac mà không cần có kết nối mạng và thiết bị phải ở chế độ hoạt động, nhưng điều kiện cần thiết là kết nối Bluetooth phải được bật. Tuy nhiên, nếu máy Mac của bạn tắt nguồn hoặc hết pin, bạn sẽ không thể xác định được vị trí ra nó.
Trong trường hợp đó, bạn có thể chọn tùy chọn: Notify When Found (thông báo khi tìm thấy thiết bị), bạn sẽ nhận được thông báo nếu và khi thiết bị được mở nguồn trở lại.
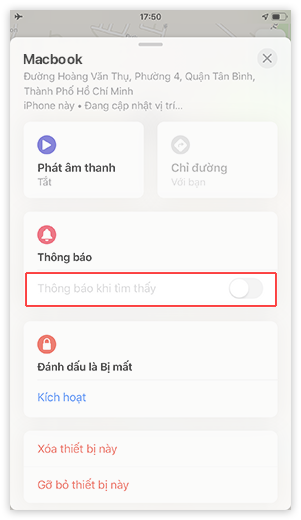
Bạn vẫn có các tùy chọn Khóa, Xóa và Phát âm thanh, nhưng những hành động này sẽ không diễn ra cho đến khi Mac được bật lại.
Cách tìm máy Mac nếu tôi không bật Tìm máy Mac
Trước khi tắt Find My Mac, bạn cần cân nhắc vì máy Mac của bạn sẽ không xuất hiện trong danh sách thiết bị và không định vị được vị trí của máy. Bạn có thể đã bật Find My Mac khi bạn thiết lập máy Mac.
Vì vậy, giả sử Find My Mac không thể xác định vị trí máy Mac của bạn, vì thiết bị đã tắt nguồn, hết pin hoặc vì Find My Mac chưa được thiết lập. Bạn có thể làm gì?
Bạn có thể cố gắng theo dõi Địa chỉ IP của máy Mac. Điều này sẽ xảy ra nếu kẻ trộm đã đăng nhập vào tài khoản Gmail trên máy Mac của bạn. Bạn cần mở Gmail và tìm ở góc dưới bên phải để biết chi tiết. Nhấp vào đây để xem địa chỉ IP cuối cùng được sử dụng, đây có thể là địa chỉ IP của họ.
Tuy nhiên thông tin địa chỉ IP chỉ được cung cấp bởi nhà cung cấp dịch vị Internet và được yêu cầu từ các cơ quan chức năng. Ngoài ra bạn có thể tìm kiếm, xác định thông tin về vị trí địa chỉ IP thông qua các trang web như IPLocation hoặc InfoSniper.
Những việc cần làm để bảo vệ máy Mac của bạn
Hãy đảm bảo bạn đã thiết lập mật khẩu đăng nhập đủ mạnh để máy Mac của bạn không thể được truy cập mà không cần mật khẩu.
Bật chức năng theo dõi trong Find My Mac giúp bạn bảo vệ dữ liệu cá nhân và xác định được vị trí của thiết bị. Ngoài ra, bạn có thể sử dụng các phần mềm theo dõi của các bên thứ 3 như Prey, Absolute LoJack, Undercover, Hidden.
Trên đây là các cách khi máy Mac bị mất cắp và cách bảo vệ dữ liệu của bạn, sẽ giúp ít cho bạn khi gặp phải vấn đề trên.
Xem nhiều nhất
Điện thoại bị nổi quảng cáo liên tục nên khắc phục thế nào
674,935 lượt xem3 cách sửa file PDF bạn không thể bỏ qua - Siêu dễ
461,141 lượt xemMẹo khắc phục điện thoại bị tắt nguồn mở không lên ngay tại nhà
241,671 lượt xemCách xoá đăng lại trên TikTok (và tại sao bạn nên làm như vậy)
217,065 lượt xemLý giải vì sao màn hình cảm ứng bị liệt một phần và cách khắc phục
196,920 lượt xem


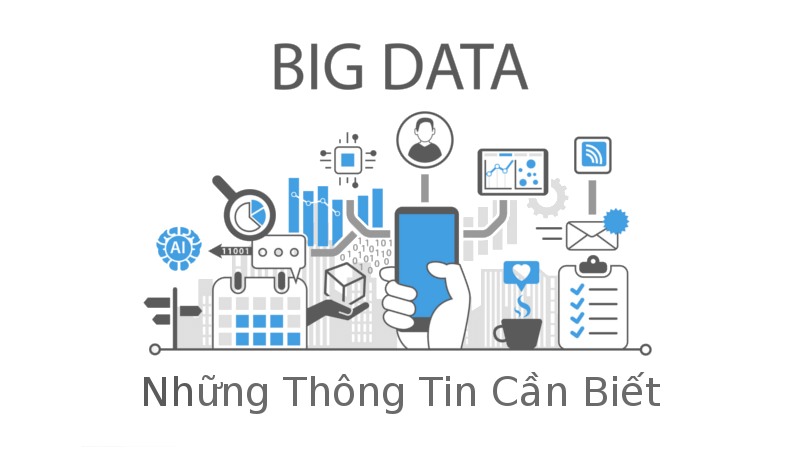
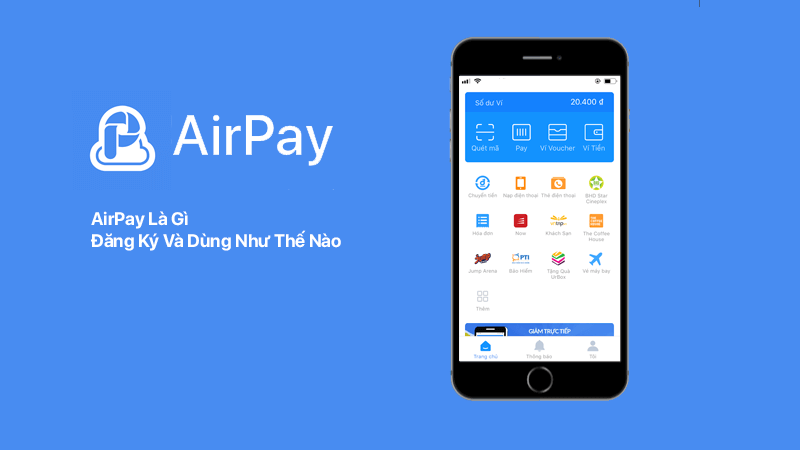

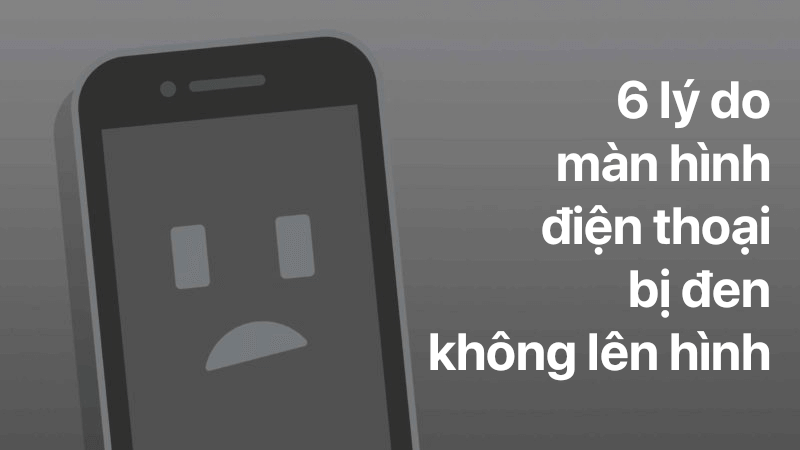







Thảo luận
Chưa có thảo luận nào về Bài viết Làm gì khi máy Mac bị mất cắp và cách bảo vệ dữ liệu