Lỗi Đồng hồ của bạn bị chậm là gì và cách khắc phục
Nếu máy Mac của bạn báo lỗi "Đồng hồ của bạn chạy chậm" hoặc "Đồng hồ của bạn chạy nhanh", bạn sẽ được tha thứ vì đã khó chịu. Bởi vì mặc dù lỗi này nghe có vẻ khá vô hại, nhưng nó thực sự có thể ngăn bạn duyệt internet. Điều đó có nghĩa là bạn sẽ muốn sửa lỗi càng sớm càng tốt.
May mắn thay, có nhiều cách để bạn có thể giải quyết vấn đề này và không có cách nào đặc biệt khó khăn. Chúng tôi đã biên soạn hướng dẫn này để giúp bạn đi đến tận cùng của vấn đề này và tìm cách giải quyết đúng đắn.
Có một số nguyên nhân có thể gây ra thông báo lỗi đồng hồ:
- Ngày và giờ trên máy Mac của bạn không đúng
- Cài đặt múi giờ và vùng của máy Mac của bạn không đúng
- Bộ nhớ đệm của trình duyệt web của bạn đã lỗi thời hoặc gây ra sự cố
- Chứng chỉ bảo mật cho trang web bạn đang truy cập đã lỗi thời
- Kết nối internet của bạn bị lỗi
Bạn không thể làm gì nhiều nếu chứng chỉ bảo mật của trang web đã lỗi thời (ngoài việc chờ chủ sở hữu trang web sửa chúng), nhưng có những bước bạn có thể thực hiện để giải quyết bốn vấn đề còn lại. Trước khi bắt đầu, bạn có thể nhanh chóng kiểm tra kết nối internet của mình bằng hướng dẫn khắc phục sự cố chuyên sâu của chúng tôi, hướng dẫn này sẽ giúp bạn giải quyết mọi sự cố kết nối dai dẳng có thể gây ảnh hưởng đến máy Mac của bạn.
Sau khi hoàn tất, hãy xem bạn có thể làm gì để sửa lỗi đồng hồ trong macOS.
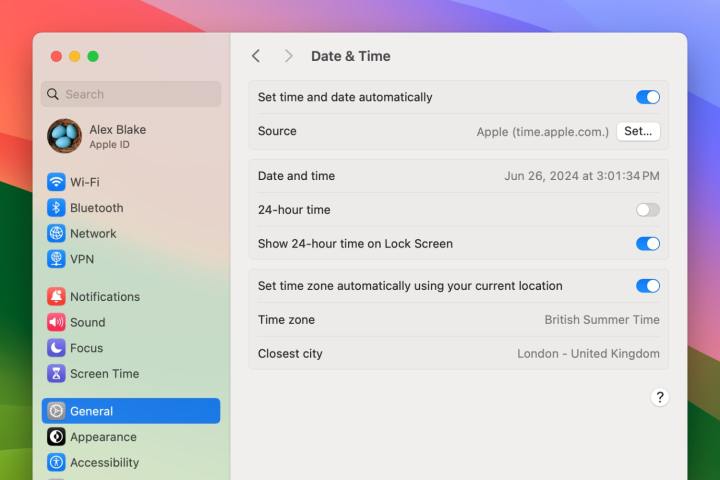
Tự động cài đặt thời gian và ngày tháng
Luôn là một ý tưởng hay khi để máy Mac của bạn tự động đặt giờ và ngày, vì điều đó có nghĩa là bạn không cần phải thay đổi bất cứ điều gì khi bạn đi du lịch hoặc khi đồng hồ thay đổi. Nhưng việc đặt chúng tự động cũng có thể giúp khắc phục mọi lỗi đồng hồ mà bạn đang gặp phải.
Bước 1: Mở ứng dụng Cài đặt hệ thống và đi tới Chung > Ngày & Giờ.
Bước 2: Bật nút chuyển bên cạnh mục Đặt thời gian và ngày tự động.
Bước 3: Đảm bảo phần Nguồn ghi là Apple (time.apple.com). Nếu không, hãy chọn Đặt, nhập mật khẩu máy Mac của bạn, sau đó nhập thông tin đó chính xác như thông tin hiển thị ở trên vào phần Máy chủ thời gian. Hoặc, chọn Mặc định trong cửa sổ bật lên để đặt lại thành máy chủ thời gian Apple.
Bước 4: Bây giờ, hãy bật nút chuyển bên cạnh mục Đặt múi giờ tự động bằng vị trí hiện tại của bạn (bạn cần đảm bảo rằng Dịch vụ vị trí được phép trong Cài đặt hệ thống > Quyền riêng tư & Bảo mật > Dịch vụ vị trí ).
Bước 5: Nếu các bước này không hiệu quả, hãy tắt các nút chuyển đổi ở bước 2 và 4 và thử nhập thủ công thời gian và địa điểm. Sau đó, bật lại các nút chuyển đổi để đảm bảo mọi thứ được thực hiện tự động.
Bước 6: Khởi động lại máy Mac để hoàn tất.
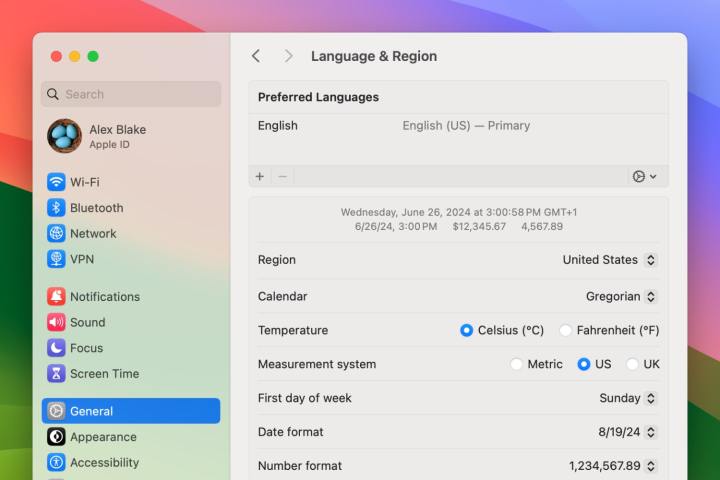
Kiểm tra cài đặt ngôn ngữ và khu vực của bạn
Nếu việc đặt thời gian và ngày tự động không khắc phục được sự cố, bạn có thể thử điều chỉnh cài đặt ngôn ngữ và khu vực của máy Mac.
Bước 1: Trong ứng dụng Cài đặt hệ thống, hãy vào Chung > Ngôn ngữ & Khu vực.
Bước 2: Trong mục Vùng, hãy đảm bảo vị trí được đặt đúng quốc gia.
Bước 3: Nếu sự cố vẫn tiếp diễn, hãy thử đổi vùng sang một quốc gia khác, sau đó đổi lại về quốc gia cũ.
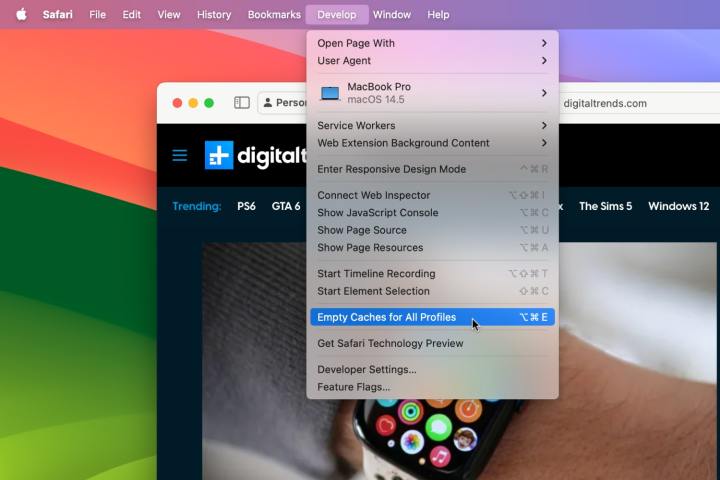
Xóa bộ nhớ đệm của trình duyệt
Đôi khi, bộ nhớ đệm của trình duyệt web có thể khiến các trang tải không đúng. Điều đó có nghĩa là bạn nên xóa bộ nhớ đệm của mình để xem điều đó có giúp ích không.
Bước 1: Nếu bạn sử dụng trình duyệt của Apple, hãy mở Safari và vào Safari > Cài đặt > Nâng cao từ thanh menu. Ở cuối trang, hãy đánh dấu vào hộp kiểm bên cạnh Hiển thị tính năng cho nhà phát triển web.
Bước 2: Bây giờ, trên thanh menu của Safari, hãy vào Develop > Empty Caches for All Profiles. Hoặc, hãy vào Safari > Settings > Privacy > Manage Website Data và chọn Remove All. Thao tác này có thể đăng xuất bạn khỏi bất kỳ trang web nào bạn đã đăng nhập.
Bước 3: Trong Chrome, hãy vào Chrome > Cài đặt > Quyền riêng tư và bảo mật > Xóa dữ liệu duyệt web. Chọn Cookie và dữ liệu trang web khác và Hình ảnh và tệp được lưu trong bộ nhớ đệm (bỏ chọn Lịch sử duyệt web), sau đó thay đổi Phạm vi thời gian thành Mọi lúc. Chọn Xóa dữ liệu.
Bước 4: Trong Firefox, hãy vào Firefox > Cài đặt > Quyền riêng tư & Bảo mật. Trong Cookie và Dữ liệu trang web, hãy chọn Xóa dữ liệu. Đánh dấu vào hộp kiểm bên cạnh Cookie và Dữ liệu trang web và Nội dung web được lưu trong bộ nhớ đệm, sau đó chọn Xóa.
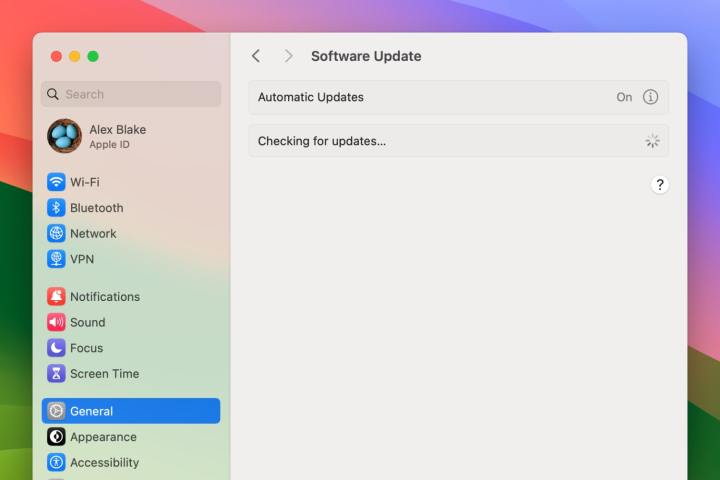
Cập nhật macOS
Điều tiếp theo bạn cần thử là cập nhật máy Mac lên phiên bản mới nhất. Apple thường bao gồm các bản sửa lỗi trong các bản cập nhật macOS và điều đó có thể giúp khắc phục lỗi đồng hồ.
Bước 1: Trong ứng dụng Cài đặt hệ thống, hãy vào Chung > Cập nhật phần mềm. Đợi cho đến khi macOS hoàn tất việc kiểm tra bản cập nhật.
Bước 2: Nếu có bản cập nhật xuất hiện, hãy chọn Cập nhật ngay và làm theo lời nhắc trên màn hình.
Bước 3: Máy Mac của bạn có thể khởi động lại nhiều lần trong quá trình cập nhật. Hãy để nó tiếp tục cho đến khi hoàn tất. Khi bạn có thể đăng nhập lại, hãy kiểm tra xem bản cập nhật đã khắc phục được lỗi đồng hồ chưa.
Như bạn thấy, lỗi "Đồng hồ của bạn chạy chậm" hoặc "Đồng hồ của bạn chạy nhanh" có thể do nhiều nguyên nhân khác nhau. Hãy thử các giải pháp trong hướng dẫn này và bạn sẽ có thể sửa được lỗi.
Nếu bạn vẫn gặp sự cố sau tất cả những điều đó, bước tiếp theo là liên hệ trực tiếp với Apple qua trang web hỗ trợ chính thức support.apple.com của Apple . Các nhóm hỗ trợ của Apple thường là lựa chọn tốt và có nhiều kiến thức hữu ích có thể giúp bạn khắc phục sự cố này một lần và mãi mãi.
Theo digitaltrends
Xem nhiều nhất
Điện thoại bị nổi quảng cáo liên tục nên khắc phục thế nào
674,670 lượt xem3 cách sửa file PDF bạn không thể bỏ qua - Siêu dễ
461,076 lượt xemMẹo khắc phục điện thoại bị tắt nguồn mở không lên ngay tại nhà
241,603 lượt xemCách xoá đăng lại trên TikTok (và tại sao bạn nên làm như vậy)
217,002 lượt xemLý giải vì sao màn hình cảm ứng bị liệt một phần và cách khắc phục
196,855 lượt xem






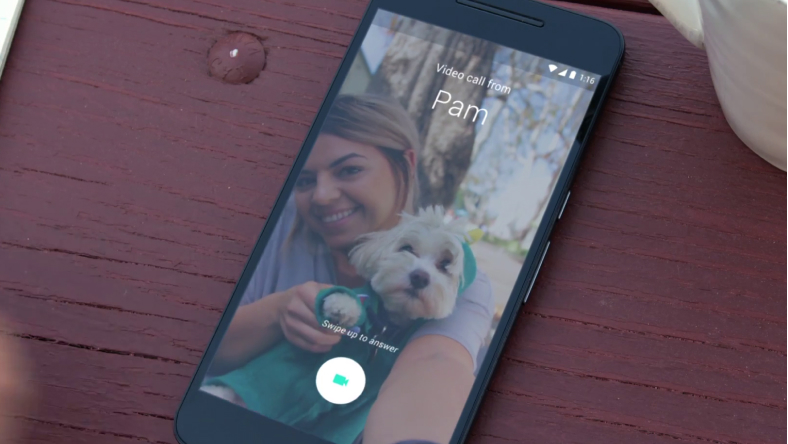






Thảo luận
Chưa có thảo luận nào về Bài viết Lỗi Đồng hồ của bạn bị chậm là gì và cách khắc phục