Lỗi iPhone 4013: nó là gì và cách khắc phục
Mặc dù chúng ta đã qua lâu rồi cái thời cần có kết nối USB có dây với Lightning để cài đặt các bản cập nhật phần mềm iPhone, nhưng đôi khi đây vẫn là cách dễ dàng hơn ví dụ: nếu bạn có kết nối dữ liệu hạn chế và không có Wi-Fi. Và nếu bạn gặp phải lỗi "iPhone Unavailable" đáng sợ, bạn có thể không có lựa chọn nào khác ngoài việc cắm iPhone của mình vào và khôi phục nó về cài đặt gốc theo cách cũ.
Mặc dù quá trình này hầu hết diễn ra suôn sẻ nhưng vẫn có những trường hợp bạn có thể gặp trục trặc. Thật không may, khi điều này xảy ra, các thông báo lỗi có thể hơi khó hiểu, cung cấp rất ít trợ giúp ngoài việc thông báo cho bạn rằng "Đã xảy ra lỗi không xác định" và hiển thị mã số giúp bạn hiểu rõ hơn về vấn đề "không xác định" đó có thể là gì. Đứng đầu trong số này là lỗi 4013.
Tin tốt là nguyên nhân của những lỗi này thường có thể rất dễ khắc phục một khi bạn biết nơi cần tìm. Thật không may, vì chúng bao gồm một loạt các vấn đề có thể xảy ra nên Apple thực sự không thể chỉ ra bất kỳ điều gì trong thông báo, đó là lý do tại sao họ chỉ gắn cờ đó là lỗi "không xác định". Tuy nhiên, có một số bước khắc phục sự cố mà bạn có thể thử thường xuyên sẽ giải quyết được lỗi 4013 và thậm chí một số lỗi tương tự như 4005 và 4014.
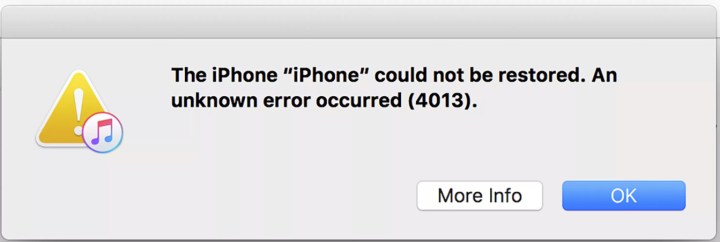
iPhone lỗi 4013 là gì?
Lỗi 4013 cho biết đã xảy ra sự cố giao tiếp giữa thiết bị và máy tính của bạn. Thông báo có thể hiển thị khi khôi phục mọi thứ từ iPod classic đến iPhone 14 Pro Max mới nhất và về cơ bản, điều đó có nghĩa là iTunes (hoặc Finder trong các phiên bản macOS mới hơn) không giao tiếp đúng cách với thiết bị của bạn.
Tất nhiên, có thể có rất nhiều lý do cho việc này. Việc rút phích cắm thiết bị của bạn trong quá trình khôi phục thường sẽ dẫn đến lỗi 4013, cũng như cổng USB kém, cáp không tốt, sự cố trình điều khiển, v.v. Do đó, không có nơi nào để tìm, nhưng nếu bạn đề cập đến một số cơ sở sau, bạn có thể loại trừ những nguyên nhân phổ biến nhất gây ra lỗi này.

Khởi động lại iPhone, iPad hoặc iPod Touch của bạn
Đôi khi câu nói sáo rỗng là đúng: tắt đi rồi bật lại mọi thứ thực sự có thể khắc phục được mọi thứ. Do đó, khởi động lại máy Mac hoặc PC của bạn phải là bước đầu tiên nhưng đừng quên khởi động lại thiết bị mà bạn đang cố cập nhật hoặc khôi phục từ máy tính đó. Cách thực hiện việc này khác nhau tùy thuộc vào thiết bị bạn đang sử dụng.
Bước 1: Dưới đây là cách thực hiện đối với mẫu iPhone 2017 trở lên, bao gồm iPhone 8, iPhone 8 Plus, iPhone SE (2020), iPhone SE (2022) và tất cả các iPhone được trang bị Face ID, cũng như tất cả Các mẫu iPad không có nút Home phía trước:
- Nhấn và thả nhanh nút tăng âm lượng.
- Nhấn và thả nhanh nút giảm âm lượng.
- Nhấn và giữ nút bên cạnh hoặc nút trên cùng cho đến khi thiết bị khởi động lại và bạn thấy logo Apple xuất hiện.
Bước 2: Đối với iPhone 7, iPhone 7 Plus và iPod Touch (thế hệ thứ 7), nhấn và giữ đồng thời cả nút bên cạnh/trên cùng và nút giảm âm lượng cho đến khi bạn thấy logo Apple xuất hiện.
Bước 3: Đối với các mẫu iPhone 6s, iPhone SE (2016) và các mẫu cũ hơn cũng như iPod Touch (thế hệ thứ 6) trở về trước và tất cả các mẫu iPad có nút home ở mặt trước, hãy nhấn và giữ cả hai cạnh bên/ nút trên cùng và nút home cùng lúc cho đến khi thấy logo Apple xuất hiện.
Bước 4: Sau khi iPhone, iPad hoặc iPod Touch khởi động lại xong, hãy mở khóa bằng mật mã, kết nối với máy tính và thử khôi phục hoặc cập nhật lại.
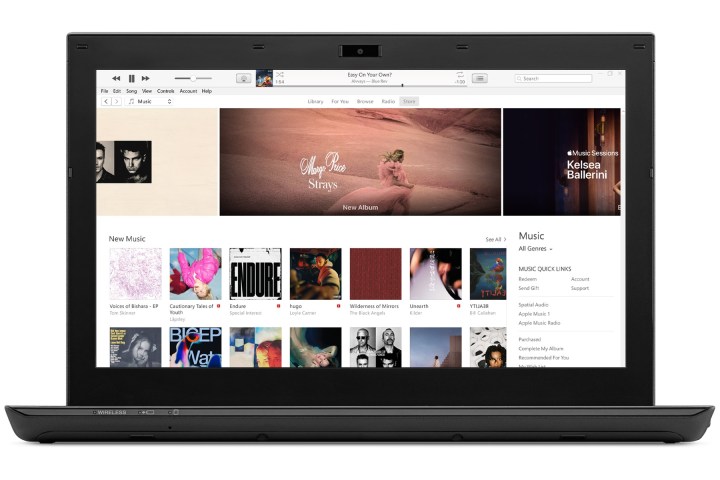
Cài đặt phiên bản iTunes mới nhất
Nếu đang chạy Windows hoặc macOS Mojave (10.14) trở xuống, bạn nên đảm bảo rằng mình đã tải xuống và cài đặt phiên bản iTunes mới nhất trên máy Mac hoặc PC Windows phù hợp với hệ điều hành của mình. Theo văn bản này, đó là iTunes 12.12.9 cho Windows.
Lưu ý rằng điều này sẽ không áp dụng nếu bạn đang sử dụng macOS Catalina (10.15) trở lên vì iTunes không còn được sử dụng để quản lý iPhone, iPad và iPod trên các hệ điều hành mới hơn này nữa. Thay vào đó, bạn có thể khôi phục thiết bị của mình thông qua ứng dụng macOS Finder, đây là một phần cốt lõi của HĐH.
Bước 1: Nếu bạn đang sử dụng Windows 10 trở lên: Nếu bạn đã tải xuống iTunes trực tiếp từ Microsoft Store, bạn cũng có thể kiểm tra các bản cập nhật từ đó. Để thực hiện việc này, hãy mở ứng dụng Microsoft Store và chọn Get Updates.
Nếu bạn đã cài đặt iTunes trực tiếp từ trang web của Apple, bạn có thể kiểm tra các bản cập nhật và tải xuống phiên bản mới nhất từ bên trong ứng dụng iTunes. Để thực hiện việc này, hãy mở iTunes và chọn Trợ giúp > Kiểm tra cập nhật từ thanh menu ở trên cùng.
Lưu ý rằng nếu bạn đang cài đặt iTunes mới trên Windows 10 trở lên, bạn nên lấy nó từ Microsoft Store vì nó cung cấp phiên bản mới nhất hiện có 12.12.9 tính đến thời điểm viết bài này. Bạn chỉ có thể tải xuống iTunes 12.10.11 (64-bit) hoặc phiên bản 32-bit trực tiếp từ Apple. Chúng cũng tương thích với Windows 7 và Windows 8.
Bước 2: Nếu đang sử dụng macOS Mojave (10.14) trở về trước, bạn có thể kiểm tra phiên bản iTunes mới nhất thông qua cơ chế Software Update tích hợp hoặc tải xuống trực tiếp từ trang iTunes Downloads của Apple. Phiên bản iTunes chính xác tùy thuộc vào phiên bản macOS hoặc OS X bạn đang sử dụng, như sau:
- Nếu bạn đang sử dụng macOS Mojave (10.14), iTunes sẽ đi kèm với macOS và iTunes 12.9.5 phiên bản iTunes cuối cùng được tạo cho máy Mac được bao gồm trong bản phát hành Mojave 10.14.6 cuối cùng; nó không có sẵn dưới dạng tải xuống riêng biệt.
- Nếu bạn đang sử dụng macOS High Sierra (10.13), hãy tải xuống iTunes 12.8.3.
- Nếu bạn đang sử dụng macOS Sierra (10.12) hoặc OS X El Capitan (10.11), hãy tải xuống iTunes 12.8.2.
- Nếu bạn đang sử dụng OS X Yosemite (10.10.5), hãy tải xuống iTunes 12.8.1.
- Nếu bạn đang sử dụng OS X Mavericks (10.9), hãy tải xuống iTunes 12.6.2.
- Nếu bạn đang sử dụng OS X Mountain Lion (10.8.5), hãy tải xuống iTunes 12.4.3.
- Nếu bạn đang sử dụng OS X Lion (10.7), hãy nâng cấp hệ thống của bạn lên OS X Mountain Lion (10.8.5) và Tải xuống iTunes 12.4.3. iTunes 12.2, phiên bản mới nhất được OS X Lion hỗ trợ, không có sẵn dưới dạng tải xuống chính thức.
- Nếu bạn đang sử dụng OS X Snow Leopard (10.6), hãy tải xuống iTunes 11.4.
Apple cũng cung cấp iTunes 10.6.3 và iTunes 9.2.1 cho các phiên bản OS X cũ hơn, nhưng nếu bạn phải quay lại quá xa, chúng tôi thực sự khuyên bạn nên tìm một máy tính có thể xử lý phiên bản iTunes mới hơn, vì đây là những phiên bản này. Dù sao thì nó cũng không có khả năng hỗ trợ bất kỳ iPhone hoặc iPad nào được phát hành trong 5 năm qua.
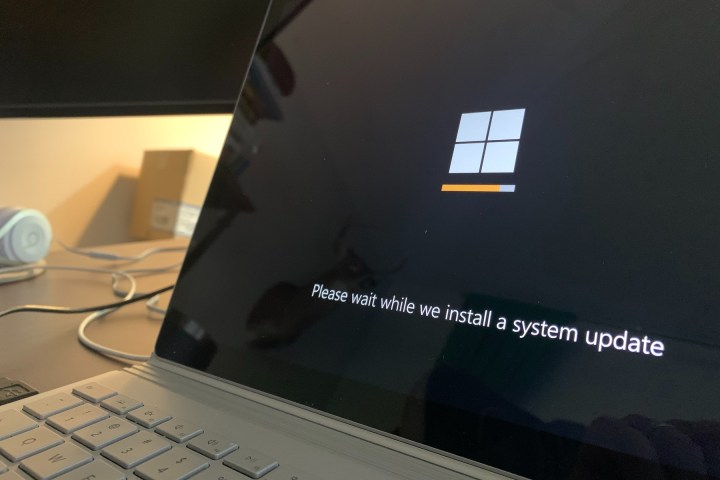
Cập nhật hệ điều hành của bạn
Bất kể bạn đang sử dụng PC Windows có iTunes hay phiên bản macOS mới nhất, bạn cũng nên đảm bảo rằng hệ điều hành của mình được cập nhật đầy đủ các bản cập nhật Windows hoặc bản cập nhật phần mềm macOS mới nhất. Điều này đặc biệt quan trọng với macOS vì nhiều thành phần được sử dụng để giao tiếp với iPhone của bạn đều nằm trong hệ điều hành cơ bản.
Bước 1: Nếu bạn đang sử dụng Windows 10 trở lên, bạn có thể kiểm tra các bản cập nhật bằng cách đi tới Cài đặt > Cập nhật & Bảo mật > Windows Update.
Bước 2: Đối với macOS Ventura (13.0) trở lên, hãy kiểm tra các bản cập nhật bằng cách chọn menu Apple ở góc trên bên trái màn hình của bạn, sau đó chọn Cài đặt hệ thống > Chung > Cập nhật phần mềm.
Trên macOS Monterey (12.0) trở về trước, phần này được tìm thấy trong Tùy chọn hệ thống > Cập nhật phần mềm từ cùng một menu Apple ở góc trên cùng bên trái.
Bước 3: Làm theo các bước để tải xuống và cài đặt mọi bản cập nhật mà máy tính của bạn tìm thấy, sau đó thử khôi phục thiết bị iOS hoặc iPod sau khi các bản cập nhật được áp dụng và máy tính của bạn đã khởi động lại.
Lưu ý rằng nếu đang thực hiện cập nhật phiên bản macOS chính kết thúc bằng macOS Mojave (10.14) trở về trước, bạn cũng nên kiểm tra để đảm bảo rằng mình đang chạy phiên bản iTunes mới nhất phù hợp với hệ điều hành mới. Ví dụ: sau khi cập nhật từ Sierra lên Mojave, bạn có thể cần phải truy cập lại Cập nhật phần mềm để tải iTunes 12.9.5.

Đặt thiết bị của bạn ở chế độ khôi phục
Nếu bạn gặp phải lỗi 4013 khi cố gắng khôi phục thiết bị của mình về cài đặt gốc, bạn có thể khiến mọi thứ hoạt động bình thường bằng cách buộc iPhone, iPad hoặc iPod Touch vào chế độ khôi phục. Đây là chế độ cấp phần cứng bỏ qua phương pháp giao tiếp thông thường của iOS/iPadOS với máy tính của bạn, chế độ này có thể hữu ích nếu lỗi xảy ra do trục trặc phần mềm ở phía thiết bị.
Bước 1: Thực hiện theo các bước trong các phần trước để đảm bảo rằng hệ điều hành máy tính và iTunes (nếu có) của bạn được cập nhật lên phiên bản mới nhất.
Bước 2: Khởi động lại máy Mac hoặc PC của bạn.
Bước 3: Kết nối iPhone, iPad hoặc iPod Touch với máy tính bằng cáp USB. Bỏ qua lỗi 4013 hoặc bất kỳ lỗi nào khác xuất hiện. Thoát iTunes nếu nó tự động mở sau khi kết nối thiết bị của bạn.
Bước 4: Nếu bạn đang chạy macOS Catalina (10.15) trở lên, hãy mở Finder; nếu không thì hãy mở iTunes (hoặc mở lại iTunes nếu bạn thoát khỏi nó ở bước trước).
Bước 5: Giữ thiết bị của bạn được kết nối với máy tính trong khi thực hiện các bước sau, tùy thuộc vào kiểu thiết bị của bạn. Lưu ý rằng đây là các bước tương tự được mô tả trong phần khởi động lại thiết bị của bạn; sự khác biệt trong trường hợp này là bạn đang thực hiện chúng trong khi iPhone, iPad hoặc iPod Touch được kết nối với máy tính.
- Đối với mẫu iPhone 2017 trở lên bao gồm iPhone 8, iPhone 8 Plus, iPhone SE (2020), iPhone SE (2022) và tất cả các iPhone được trang bị Face ID hãy nhấn và nhanh chóng thả nút tăng âm lượng, sau đó thực hiện Tương tự với nút giảm âm lượng rồi nhấn và giữ nút bên cạnh cho đến khi thấy màn hình chế độ recovery xuất hiện.
- Đối với iPhone 7, iPhone 7Plus và iPod Touch thế hệ thứ bảy, nhấn và giữ đồng thời nút trên cùng/bên cạnh và nút giảm âm lượng cho đến khi bạn thấy màn hình chế độ khôi phục xuất hiện.
Đối với các mẫu iPhone 6s và iPhone SE (2016) hoặc cũ hơn, hãy nhấn và giữ đồng thời cả nút home và nút trên cùng/bên cạnh cho đến khi bạn thấy màn hình chế độ khôi phục xuất hiện.
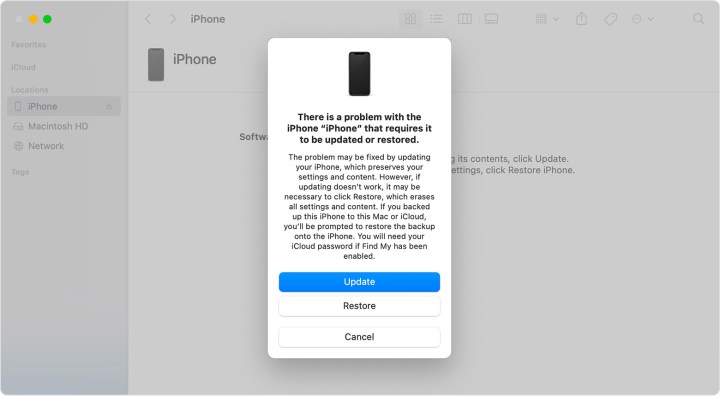
Bước 6: Sau khi màn hình chế độ khôi phục xuất hiện, thiết bị của bạn sẽ xuất hiện trong Finder hoặc iTunes với cửa sổ bật lên cho biết có sự cố với thiết bị của bạn "yêu cầu thiết bị phải được cập nhật hoặc khôi phục". Chọn Cập nhật để thử cài đặt phiên bản iOS/iPadOS mới nhất trên thiết bị của bạn mà không xóa thiết bị hoặc Khôi phục để đưa thiết bị về cài đặt gốc.
Nếu cập nhật không thành công, bạn có thể lặp lại các bước trên và thử tùy chọn Khôi phục. Thao tác này sẽ xóa mọi thứ trên iPhone, iPad hoặc iPod Touch của bạn, đưa thiết bị về cài đặt hoàn toàn mới, sau đó bạn có thể thiết lập lại từ đầu và chọn khôi phục bản sao lưu từ máy tính hoặc iCloud, nếu có.
Các bước khác bạn có thể thử để sửa lỗi 4013
Vì đây là lỗi giao tiếp nên có một số nguyên nhân khác có thể cản trở quá trình khôi phục thành công iPhone, iPad hoặc iPod của bạn.
Bước 1: Kiểm tra cáp USB của bạn. Đảm bảo bạn đang sử dụng cáp Lightning hoặc USB-C được Apple chứng nhận cáp đi kèm với thiết bị của bạn sẽ hoạt động và cáp không bị hư hại. Hãy thử một loại cáp khác nếu bạn có sẵn. Mặc dù bất kỳ loại cáp có thương hiệu uy tín nào cũng sẽ hoạt động tốt, nhưng nhiều loại cáp Lightning hậu mãi rẻ hơn mà bạn tìm thấy trong các cửa hàng được thiết kế để sạc thiết bị của bạn và có thể không xử lý việc truyền dữ liệu đúng cách.
Bước 2: Nếu bạn đang sử dụng PC Windows, hãy đảm bảo rằng trình điều khiển của bạn được cập nhật. Bạn có thể kiểm tra các bản cập nhật trình điều khiển Windows được xuất bản thông qua Microsoft trong Cài đặt > Cập nhật & Bảo mật > Windows Update; tuy nhiên, nếu bạn không thấy bất kỳ điều gì mới ở đây, bạn cũng nên truy cập trang web của nhà sản xuất PC của mình và xem liệu họ có bất kỳ bản cập nhật trình điều khiển nào để tải xuống trực tiếp hay không. Bạn sẽ muốn tập trung đặc biệt vào trình điều khiển USB và "chipset", vì đây là những trình điều khiển có nhiều khả năng ảnh hưởng nhất đến giao tiếp với iPhone, iPad hoặc iPod của bạn.
Bước 3: Tạm thời vô hiệu hóa mọi công cụ chống vi-rút hoặc các công cụ khác cố gắng quét các thiết bị bạn kết nối với PC. Những thứ này có thể cản trở iTunes giao tiếp bình thường với thiết bị iOS hoặc iPod của bạn. Bạn có thể không cần những thứ này trong khi khôi phục thiết bị của mình và nếu cách đó khắc phục được sự cố, bạn luôn có thể kích hoạt lại chúng khi hoàn tất.
Bước 4: Thử khôi phục từ một máy tính khác nếu bạn có quyền truy cập vào một máy tính. Điều này sẽ giúp xác định xem sự cố xảy ra với PC hoặc Mac hay iPhone, iPad hoặc iPod của bạn. Nếu sự cố vẫn tiếp diễn trên nhiều máy tính và với các loại cáp khác nhau thì đó có thể là do thiết bị của bạn, lúc đó đã đến lúc liên hệ với bộ phận Hỗ trợ của Apple để được trợ giúp.
Xem nhiều nhất
Điện thoại bị nổi quảng cáo liên tục nên khắc phục thế nào
674,670 lượt xem3 cách sửa file PDF bạn không thể bỏ qua - Siêu dễ
461,076 lượt xemMẹo khắc phục điện thoại bị tắt nguồn mở không lên ngay tại nhà
241,603 lượt xemCách xoá đăng lại trên TikTok (và tại sao bạn nên làm như vậy)
217,002 lượt xemLý giải vì sao màn hình cảm ứng bị liệt một phần và cách khắc phục
196,855 lượt xem




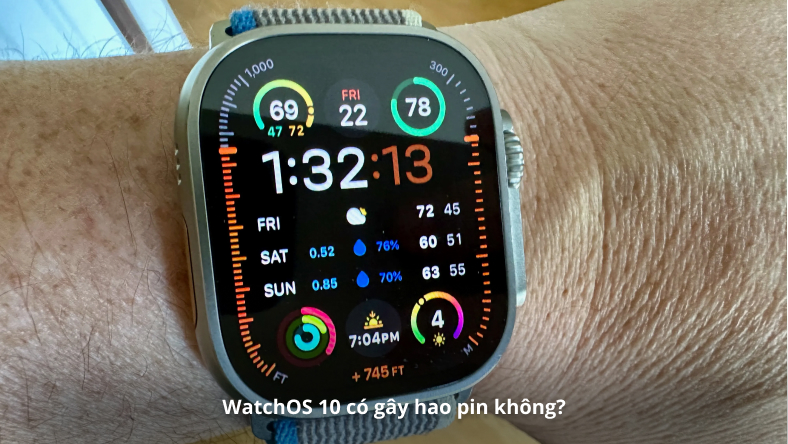








Thảo luận
Chưa có thảo luận nào về Bài viết Lỗi iPhone 4013: nó là gì và cách khắc phục