macOS: Cách sử dụng Tác vụ nhanh trong Finder
Khi macOS Mojave được giới thiệu vào năm 2018, Apple đã thêm Hành động nhanh vào Finder giúp thực hiện các chỉnh sửa nhanh đối với tệp dễ dàng hơn mà không cần phải mở các ứng dụng được liên kết với chúng. Tua nhanh đến macOS Ventura và Apple đã mở rộng những gì bạn có thể làm với Hành động nhanh, biến chúng thành một đồng minh quy trình làm việc thậm chí còn mạnh mẽ hơn. Đây là cách làm cho chúng hoạt động cho bạn.
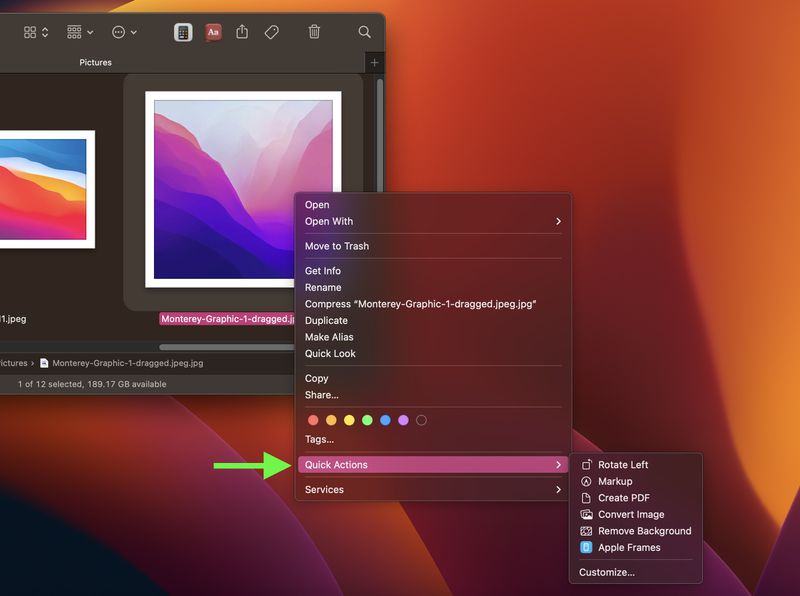
Tác vụ nhanh ở đó để giúp bạn thực hiện một số tác vụ nhất định, chẳng hạn như tạo PDF hoặc xoay hình ảnh, ngay từ Finder hoặc màn hình nền của bạn mà không cần mở ứng dụng. Để truy cập Tác vụ nhanh mặc định trong macOS, chỉ cần nhấp chuột phải vào một mục trong Finder và di con trỏ qua menu con Tác vụ nhanh.
Các loại tác vụ có sẵn trong menu Tác vụ nhanh (và ở cuối ngăn Xem trước, nếu bạn đã bật) tùy thuộc vào loại tệp và bất kỳ tiện ích mở rộng Finder nào được bật. Ví dụ: nếu đó là hình ảnh bạn nhấp chuột phải, các tùy chọn mặc định bao gồm Xoay, Đánh dấu, Tạo PDF và Xóa Nền.
Cách tùy chỉnh menu Tác vụ nhanh
Bạn cũng có thể sử dụng tùy chỉnh... để chọn Tác vụ nhanh nào xuất hiện trong menu này. Nhấp vào nó sẽ mở ra System Settings -> Privacy & Security -> Extensions -> Finder, nơi bạn có thể chọn các hộp cùng với một loạt các Hành động nhanh để bao gồm hoặc loại trừ chúng khỏi menu chuột phải.
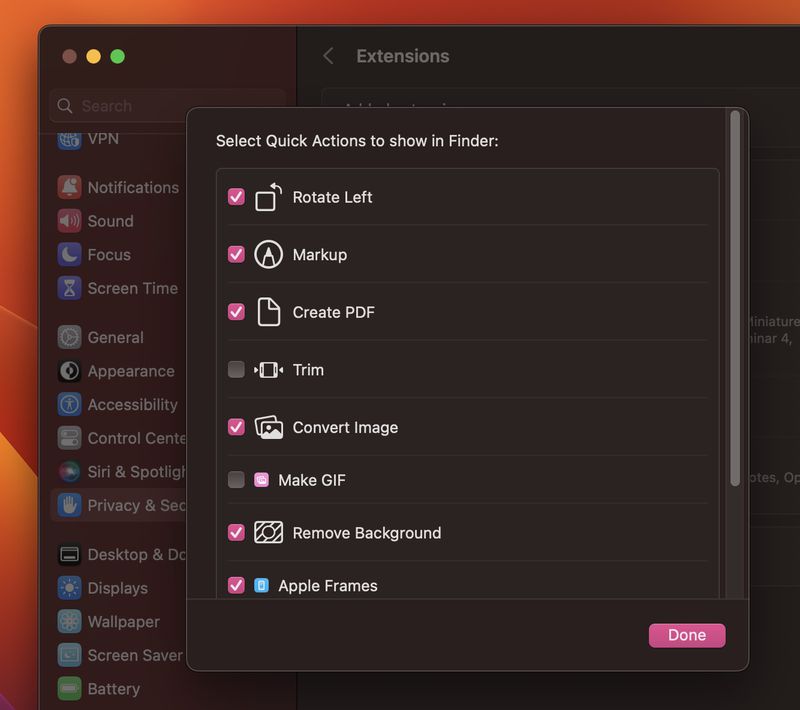
Các hành động có sẵn cho bạn trong danh sách này sẽ phụ thuộc vào ứng dụng bạn đã cài đặt và bất kỳ tập lệnh Apple nào có sẵn trên máy Mac của bạn. Apple khuyến khích các nhà phát triển bên thứ ba thêm hỗ trợ cho Quick Actions trong ứng dụng của họ, nhưng bạn cũng có thể tạo các tùy chỉnh của riêng mình bằng ứng dụng Automator.
Cách thêm phím tắt vào menu Tác vụ nhanh
Bạn cũng có thể sử dụng ứng dụng Phím tắt để thêm các phím tắt yêu thích của mình vào menu Tác vụ nhanh. Các bước sau đây cho bạn thấy cách thực hiện.
- Mở ứng dụng Phím tắt trên máy Mac của bạn.
- Nhấp vào Tất cả phím tắt trong thanh bên của ứng dụng.
- Bấm-kéo lối tắt đến mục nhập Tác vụ nhanh trong thanh bên. (Bạn có thể chọn nhiều phím tắt bằng cách giữ Shift, sau đó kéo vùng chọn.)
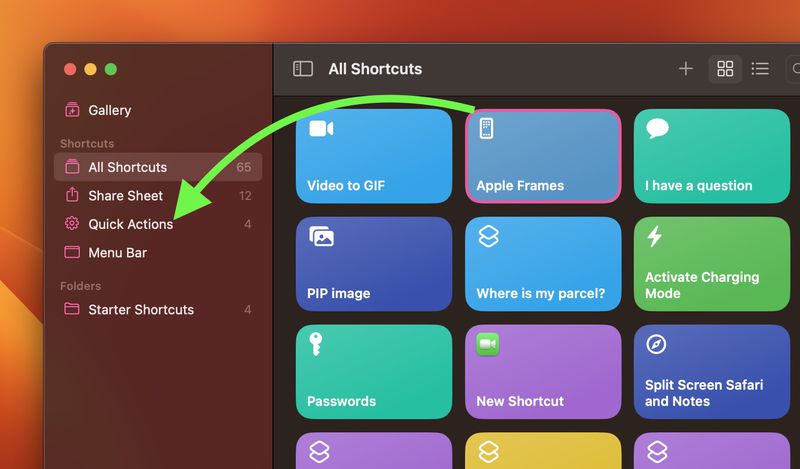
Để làm cho các phím tắt của bạn xuất hiện trong thanh bên, bạn sẽ cần kiểm tra chúng trong danh sách nằm trong System Settings -> Privacy & Security -> Extensions -> Finder, như đã giải thích ở trên.
Xem nhiều nhất
Điện thoại bị nổi quảng cáo liên tục nên khắc phục thế nào
674,641 lượt xem3 cách sửa file PDF bạn không thể bỏ qua - Siêu dễ
461,071 lượt xemMẹo khắc phục điện thoại bị tắt nguồn mở không lên ngay tại nhà
241,597 lượt xemCách xoá đăng lại trên TikTok (và tại sao bạn nên làm như vậy)
216,996 lượt xemLý giải vì sao màn hình cảm ứng bị liệt một phần và cách khắc phục
196,850 lượt xem



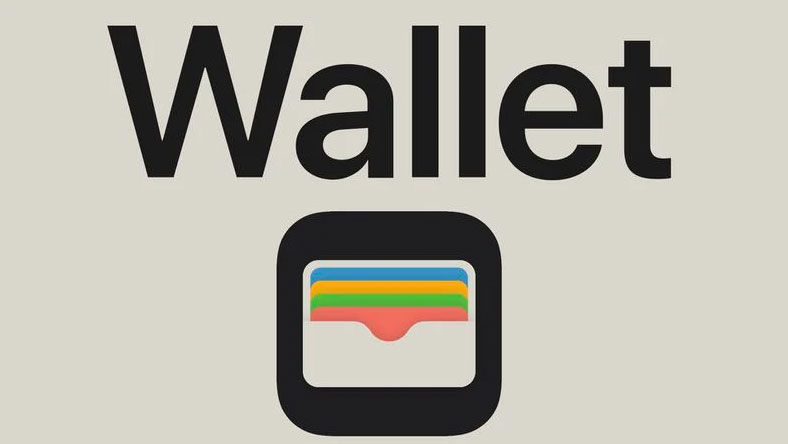

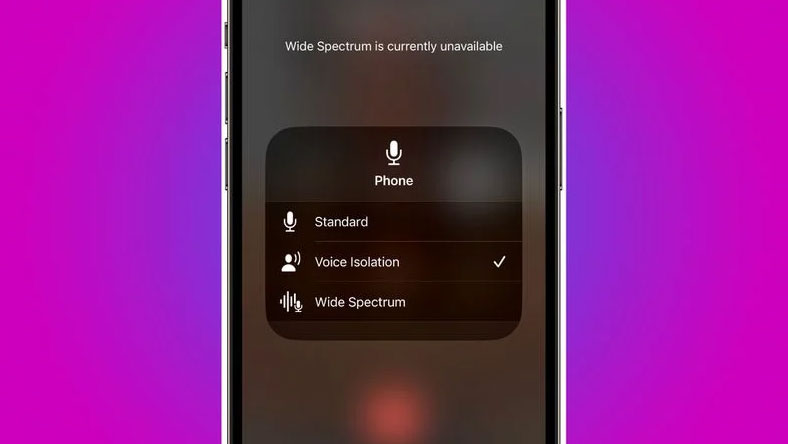
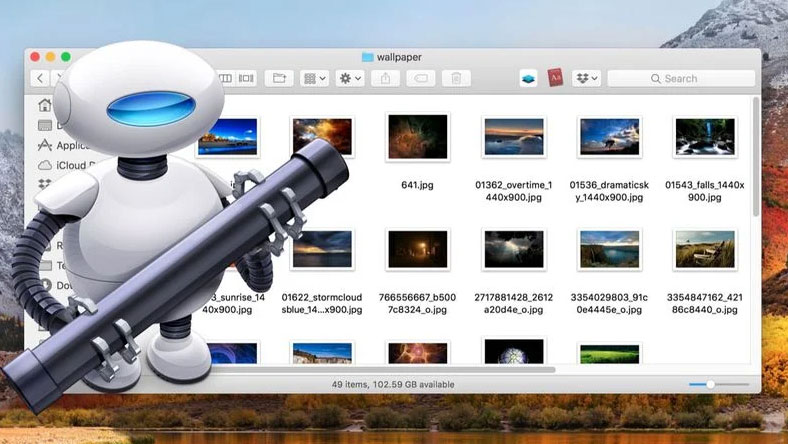






Thảo luận
Chưa có thảo luận nào về Bài viết macOS: Cách sử dụng Tác vụ nhanh trong Finder