macOS Sequoia: Cách sử dụng iPhone Mirroring để truy cập iPhone trên Mac của bạn
macOS Sequoia: Truy cập trực tiếp iPhone của bạn từ Mac.
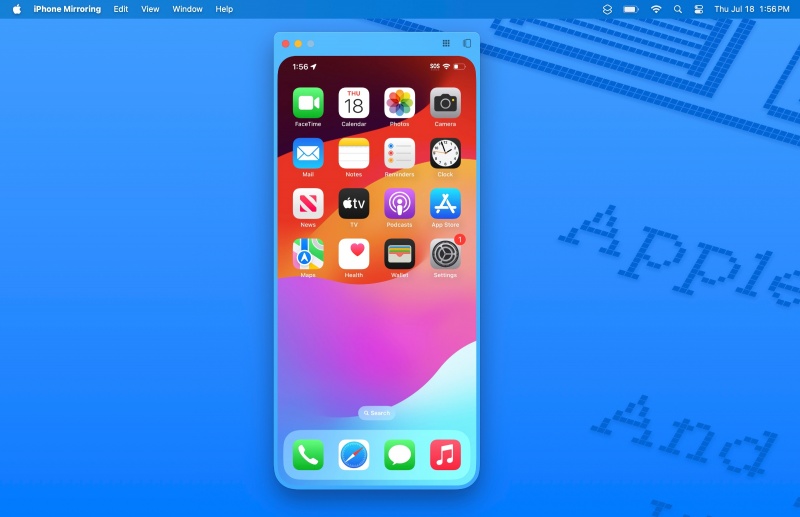
Tính năng nổi bật của macOS Sequoia là Phản chiếu iPhone. Là một phần của bộ tính năng Continuity của Apple, Phản chiếu iPhone cho phép người dùng truy cập iPhone thông qua một chiếc Mac. Không chỉ vậy, các thông báo thường xuất hiện trên iPhone cũng xuất hiện trên Mac, và bạn thậm chí có thể kéo thả tệp giữa hai thiết bị.
Phản chiếu iPhone (iPhone Mirroring) tạo ra một kết nối không dây giữa Mac và iPhone, vì vậy cần có Bluetooth và Wi-Fi. Ngoài ra, iPhone phải chạy iOS 18 và Mac cần macOS Sequoia. (Chúng tôi có tất cả các chi tiết về iOS 18 và macOS Sequoia trong các hướng dẫn siêu của chúng tôi.) Mac và iPhone phải đăng nhập vào cùng một tài khoản Apple.
Đây là cách sử dụng iPhone Mirroring. Hướng dẫn dưới đây sử dụng M3 MacBook Air và iPhone 11 Pro Max.
Tổng quan
- Cần có các công cụ sau: iOS 18, macOS Sequoia
- Yêu cầu: iPhone tương thích iOS 18; Mac dòng M hoặc Intel Mac được trang bị T2.
Phản chiếu Màn hình iPhone: Cài đặt Lần Đầu
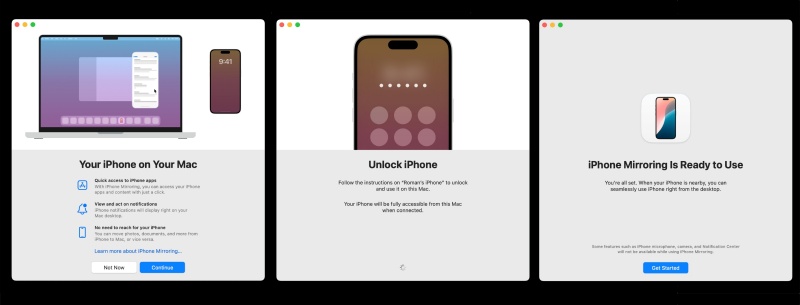
- Trên macOS Sequoia, hãy vào Dock và bạn sẽ thấy một biểu tượng mới cho iPhone Mirroring. Nhấp vào nó. (Biểu tượng Dock là một liên kết đến ứng dụng iPhone Mirroring trong thư mục Applications.)
- Một cửa sổ mô tả tính năng sẽ hiện ra. Bấm Tiếp tục để tiếp tục.
- Bạn cần mở khóa iPhone để tiếp tục.
- Sau một vài bước thiết lập (bạn có thể cần nhập mã PIN trên iPhone), một cửa sổ "iPhone Mirroring is Ready to Use" sẽ xuất hiện. Nhấp vào "Bắt đầu".
- Màn hình iPhone của bạn xuất hiện, nhưng bên dưới có cảnh báo "Yêu cầu đăng nhập Mac để truy cập iPhone?”
- Nếu bạn muốn sử dụng Touch ID hoặc được yêu cầu nhập mật khẩu mỗi khi sử dụng iPhone Mirroring, hãy nhấp vào Hỏi mỗi lần.
- Nếu bạn không muốn xác thực mỗi lần, hãy nhấp vào Xác thực tự động.
- Nếu bạn thay đổi ý kiến về cài đặt này, bạn có thể điều chỉnh nó trong cài đặt iPhone Mirroring.
Sử dụng tính năng Phản chiếu màn hình iPhone sau khi thiết lập
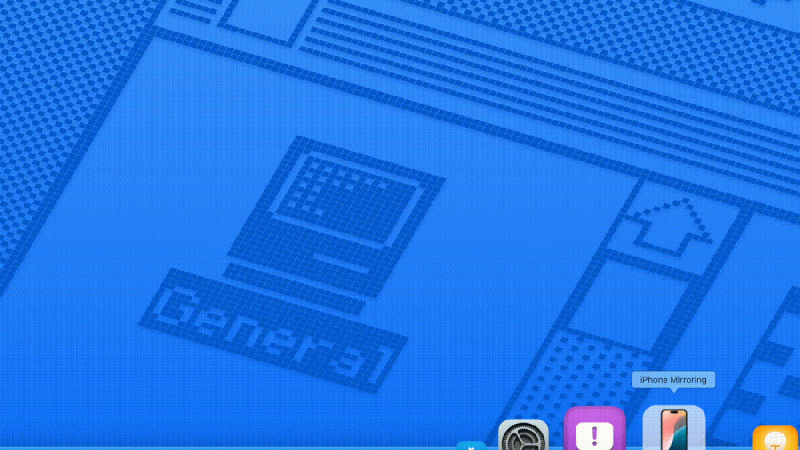
- Mở ứng dụng iPhone Mirroring. (Nhấp vào biểu tượng của nó trong Dock hoặc khởi chạy nó trong thư mục Ứng dụng.)
- Một màn hình iPhone sẽ xuất hiện và hiển thị "iPhone Mirroring is Locked". Sử dụng Touch ID hoặc nhập mật khẩu người dùng của bạn để mở khóa nó.
- Xuất hiện màn hình 'Kết nối với [tên iPhone của bạn]'.
- Một khi kết nối được thiết lập, bạn sẽ thấy màn hình của iPhone và có thể truy cập vào nó.
Giả sử bạn quyết định truy cập trực tiếp vào iPhone của mình trong khi tính năng iPhone Mirroring đang hoạt động. Trong trường hợp đó, phiên Mirroring sẽ kết thúc trong ứng dụng iPhone Mirroring và một màn hình “iPhone đang sử dụng” sẽ xuất hiện, cùng với một nút “Thử lại” mà bạn có thể nhấn sau khi khóa iPhone. Nếu iPhone đang được sử dụng trong khi ứng dụng iPhone Mirroring cố gắng kết nối, một màn hình “iPhone đang sử dụng” sẽ xuất hiện và bạn phải thoát khỏi ứng dụng, khóa iPhone, sau đó khởi động lại ứng dụng iPhone Mirroring.
Ứng dụng phản chiếu màn hình iPhone: Cài đặt
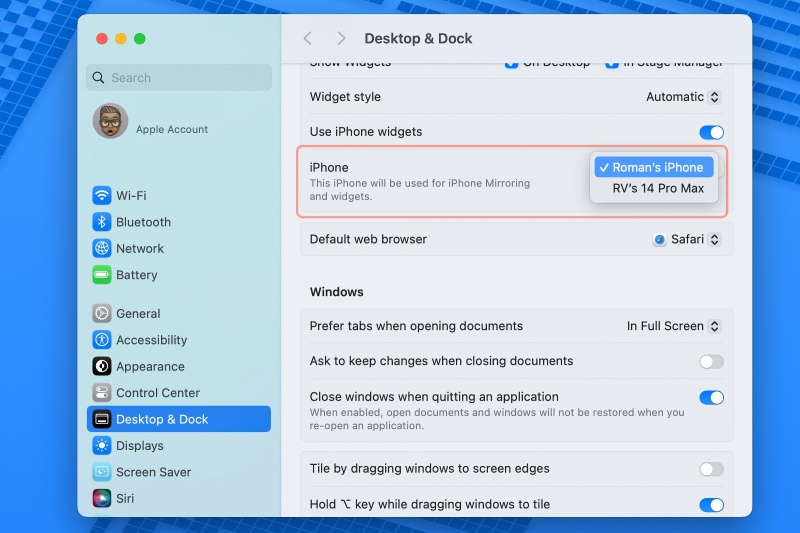
Ứng dụng iPhone Mirroring chỉ có một cài đặt để xác định xem bạn có muốn xác thực mỗi lần khởi chạy iPhone Mirroring hay không. Chọn "Hỏi mỗi lần" nếu bạn muốn xác thực mọi lúc, hoặc "Xác thực tự động" nếu bạn không muốn.
Phản chiếu iPhone yêu cầu truy cập Tài khoản Apple; điều này cho ứng dụng biết những chiếc iPhone nào được liên kết với người dùng. Nếu bạn có nhiều hơn một chiếc iPhone, bạn có thể chọn chiếc iPhone nào để truy cập trong Thiết lập Hệ thống > Desktop & Dock, và trong phần Widgets, tìm iPhone. (Xem ảnh chụp màn hình ở trên.) Một menu bật lên sẽ hiển thị các iPhone được liên kết với tài khoản người dùng của bạn. Chọn chiếc bạn muốn truy cập.
Bạn có thể làm gì với tính năng phản chiếu màn hình iPhone?
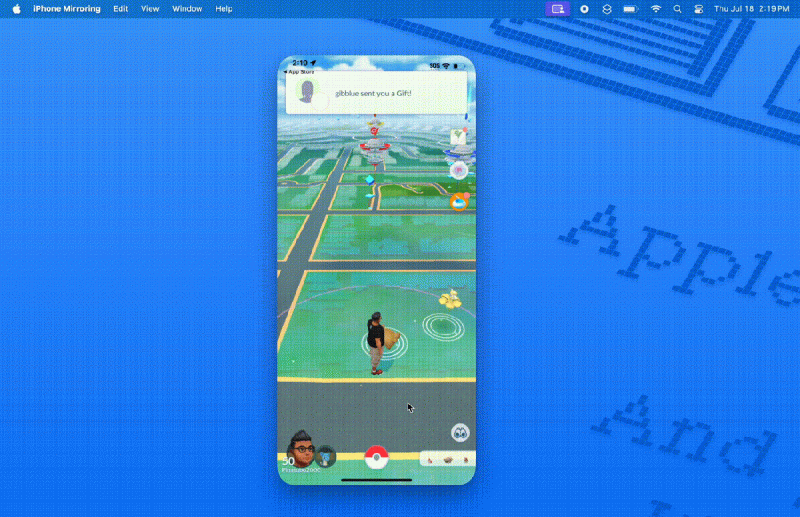
Bạn có quyền truy cập hoàn toàn vào iPhone của mình và có thể thực hiện hầu hết mọi thứ mà bạn thường làm với iPhone trong tay. Ví dụ, trong chuỗi trình tự trên, tôi đã chơi Pokémon Go trên iPhone của mình thông qua tính năng Phản chiếu iPhone.
Nếu bạn đang sử dụng trackpad trên máy Mac, hãy sử dụng hai ngón tay thay vì một ngón tay khi thực hiện các thao tác vuốt thông thường mà bạn thường làm trên iPhone. Ví dụ: để lật trang từ màn hình chính, hãy vuốt sang trái hoặc phải bằng hai ngón tay.
Thông báo thường xuất hiện trên iPhone của bạn sẽ xuất hiện trên Mac. Khi bạn nhấp vào một thông báo, nó sẽ kích hoạt hành động đó trên iPhone và hiển thị nó trong iPhone Mirroring.
Phản chiếu iPhone hỗ trợ chuyển đổi tệp từ Mac sang iPhone thông qua kéo thả, nhưng tại thời điểm viết bài này, tính năng này chưa được kích hoạt trong phiên bản beta.
Thay đổi kích thước cửa sổ iPhone
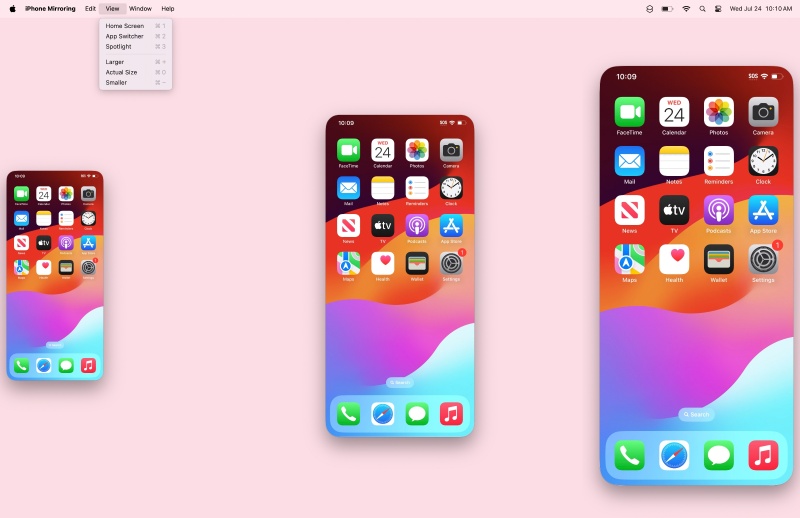
Beta 4 của macOS Sequoia và iOS 18 đã bổ sung khả năng thay đổi kích thước cửa sổ iPhone. Trong menu Xem, người dùng có ba tùy chọn thay đổi kích thước: Nhỏ hơn, Kích thước thực và Lớn hơn. Bạn không thể nhấp và kéo cạnh hoặc góc của cửa sổ; bạn phải sử dụng một trong ba kích thước này. Không có khả năng Apple sẽ thêm khả năng nhấp và kéo vì cần phải duy trì tỷ lệ khung hình để trình bày đúng.
Cách tắt tính năng phản chiếu màn hình iPhone
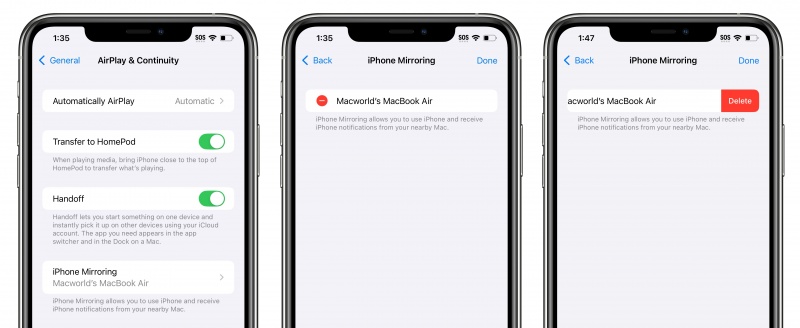
Nếu bạn muốn tắt tính năng iPhone Mirroring, bạn không thể làm điều đó trên Mac. Thay vào đó, bạn phải thực hiện trên thiết lập iOS 18 của iPhone. Vào Cài đặt > AirPlay & Continuity > iPhone Mirroring. Chạm vào Mac được liên kết với iPhone, sau đó chạm vào Sửa. Chạm vào biểu tượng “—” và nút Xóa xuất hiện. Khi bạn làm điều này, phần iPhone Mirroring sẽ biến mất khỏi cài đặt AirPlay & Continuity.
Tuy nhiên, tại thời điểm viết bài này, iPhone vẫn có thể truy cập được trong iPhone Mirroring ngay cả sau khi xóa iPhone Mirroring trên iPhone. Tính năng này vẫn đang trong giai đoạn beta, vì vậy Apple sẽ sửa lỗi này trước khi chính thức ra mắt vào mùa thu này.
Xem nhiều nhất
Điện thoại bị nổi quảng cáo liên tục nên khắc phục thế nào
675,251 lượt xem3 cách sửa file PDF bạn không thể bỏ qua - Siêu dễ
461,221 lượt xemMẹo khắc phục điện thoại bị tắt nguồn mở không lên ngay tại nhà
241,750 lượt xemCách xoá đăng lại trên TikTok (và tại sao bạn nên làm như vậy)
217,131 lượt xemLý giải vì sao màn hình cảm ứng bị liệt một phần và cách khắc phục
196,996 lượt xem


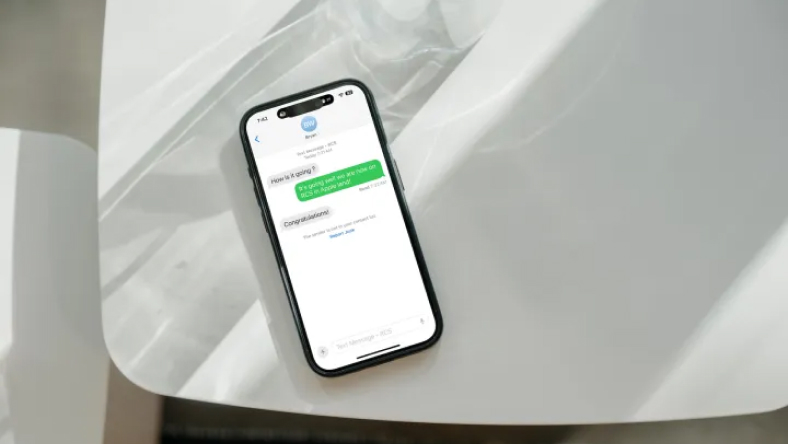
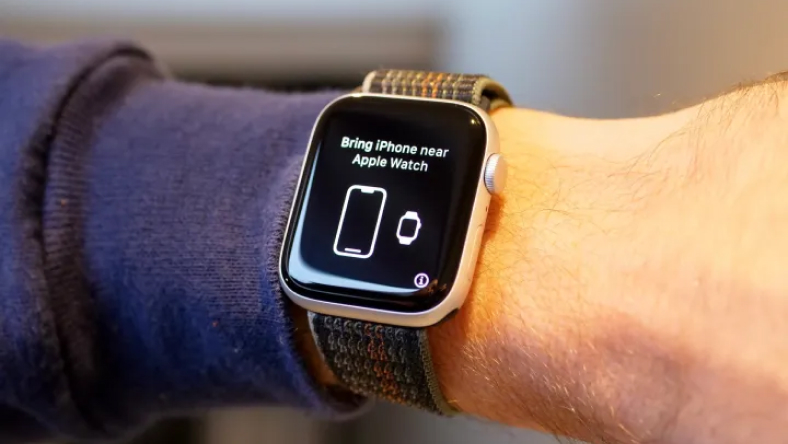
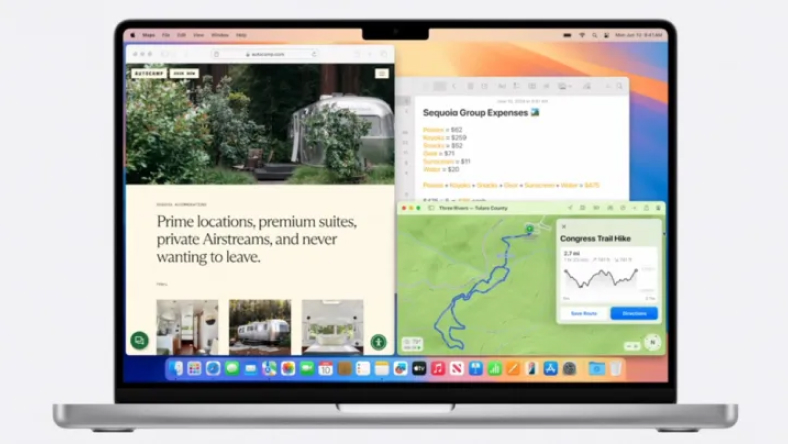
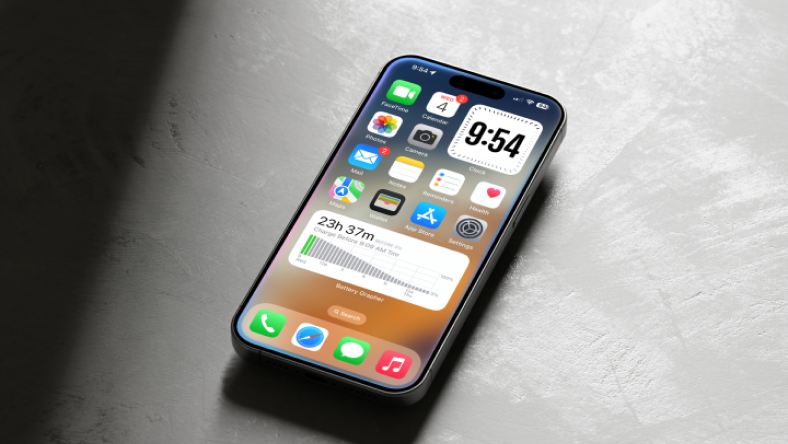







Thảo luận
Chưa có thảo luận nào về Bài viết macOS Sequoia: Cách sử dụng iPhone Mirroring để truy cập iPhone trên Mac của bạn