Mẹo sao lưu dữ liệu trên iPhone, iPad và Mac
Tham khảo 9to5Mac
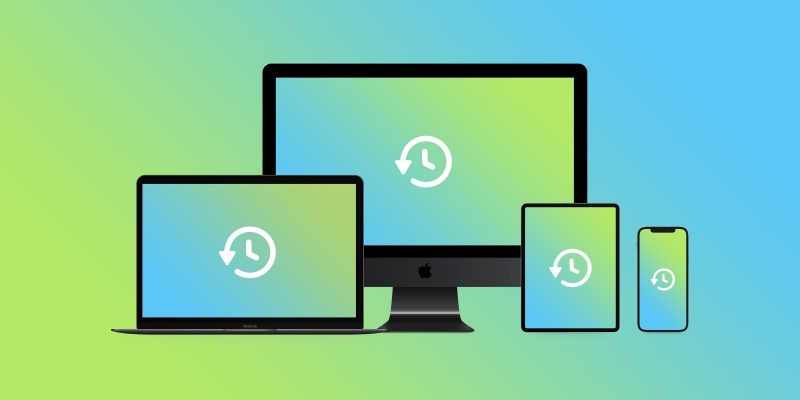
Dưới đây Hcare sẽ hướng dẫn các cách khác nhau để sao lưu tất cả các thiết bị Apple của bạn bao gồm các tùy chọn tích hợp miễn phí như iCloud và Máy Mac của bạn cũng như phần cứng và dịch vụ của bên thứ ba.
Mẹo và thủ thuật sao lưu iPhone, iPad và Mac
Sao lưu iPhone, iPad, iPod touch
iCloud
Cách đơn giản nhất để sao lưu thiết bị iOS/iPadOS là thông qua iCloud. Trong trường hợp có điều gì đó xảy ra với thiết bị của bạn hoặc bạn nâng cấp, việc khôi phục mọi thứ bằng bản sao lưu iCloud của bạn sẽ liền mạch và đơn giản hơn.
Dưới đây là cách kiểm tra cài đặt sao lưu iCloud của bạn:
-
Trên iPhone, iPad và iPod touch, hãy truy cập vào Cài đặt
-
Nhấn vào tên của bạn ở trên cùng sau đó chọn iCloud
-
Bây giờ chọn vào Sao lưu iCloud
-
Nhấn vào nút công tắc để bật bản sao lưu iCloud nếu chúng chưa được bật
-
Bạn có thể xem bản sao lưu iCloud thành công gần nhất dưới nút "Sao lưu ngay"
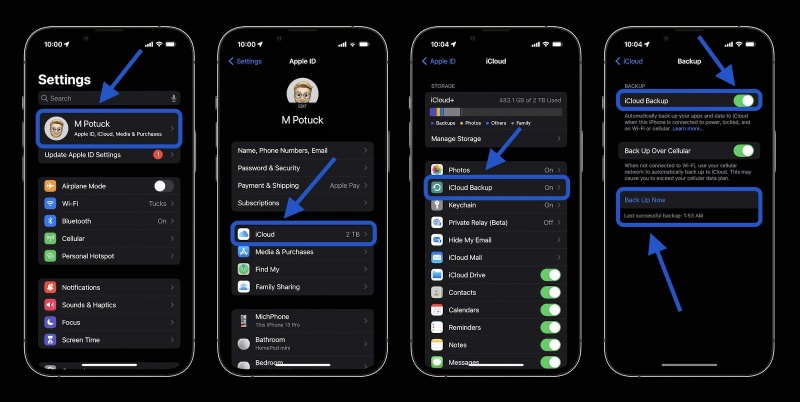
Khi iCloud Backup được bật, iPhone, iPad hoặc iPod touch của bạn sẽ tự động sao lưu khi sạc và kết nối với Wi-Fi với màn hình bị khóa.
Sao lưu Apple Watch
Sao lưu Apple Watch xảy ra tự động với bản sao lưu iCloud iPhone. Nó cũng được sao lưu khi bạn thanh toán Apple Watch từ iPhone. Hiện tại, không có cách nào để thực hiện sao lưu Apple Watch theo cách thủ công như với iPhone. Đọc thêm về bản sao lưu của Apple Watch tại đây.
Sao lưu bằng Mac
Sao lưu iPhone, iPad, iPod của bạn với máy Mac rất đơn giản để làm. Một lợi ích ở đây là bản sao lưu iOS của bạn sau đó cũng sẽ được lưu với các bản sao lưu Mac (Time Machine, v.v.).
-
Cắm thiết bị của bạn vào máy tính bằng cáp Lightning sang USB.
-
Nếu được nhắc, hãy chọn "Tin cậy máy tính này".
-
Trong macOS Catalina và sau đó, mở Finder
-
Trên macOS Mojave và trước đó, mở iTunes (tương tự cho PC)
-
-
Tìm iPhone của bạn ở menu bên trái và bấm vào nó (trên cùng bên trái gần điều khiển phát lại trong iTunes)
-
Ở giữa màn hình, bấm Sao lưu Ngay
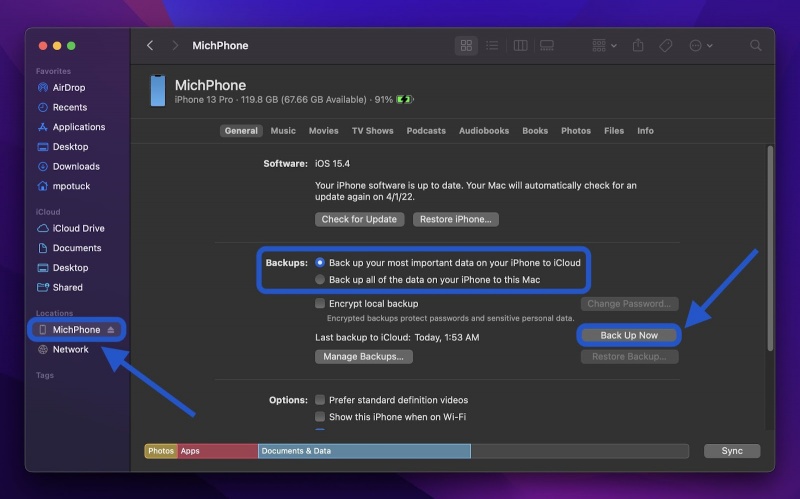
Sao lưu iPhone và iPad với các tùy chọn của bên thứ ba
Sao lưu Mac
Time Machine
Đây là một trong những cách dễ nhất để đảm bảo máy Mac của bạn được sao lưu. Time Machine được tích hợp vào macOS và với một ổ đĩa được kết nối, tạo các bản sao lưu hàng giờ.
Nếu bạn gặp sự cố với máy Mac và cần mang dữ liệu về, bạn có thể khôi phục mọi thứ bằng cách sử dụng bản sao lưu Time Machine hoặc nhập ứng dụng Time Machine trên máy Mac để khôi phục các tệp riêng lẻ.
-
Đầu tiên bạn cắm ổ đĩa ngoài, macOS sẽ hỏi xem bạn có muốn sử dụng nó với Time Machine không.
-
Để điều chỉnh thủ công cài đặt Time Machine, hãy đi đến Tùy chọn Hệ thống > Time Machine
-
Hãy chắc chắn rằng bạn đã chọn "Sao lưu tự động" và bật biểu tượng Time Machine thanh menu rất tiện dụng để truy cập nhanh nếu nó chưa có
-
Nhấp vào "Chọn ổ đĩa" để thêm ổ đĩa sao lưu mới (bạn có thể chọn nhiều)
-
Nếu bạn đã có nhiều hơn một kết nối, hãy bấm "Thêm hoặc Loại bỏ Đĩa Sao lưu..."
-
-
Với thanh menu Công cụ Time Machine, bạn có thể bắt đầu sao lưu theo cách thủ công, xem bản sao lưu mới nhất của mình và hơn thế nữa.
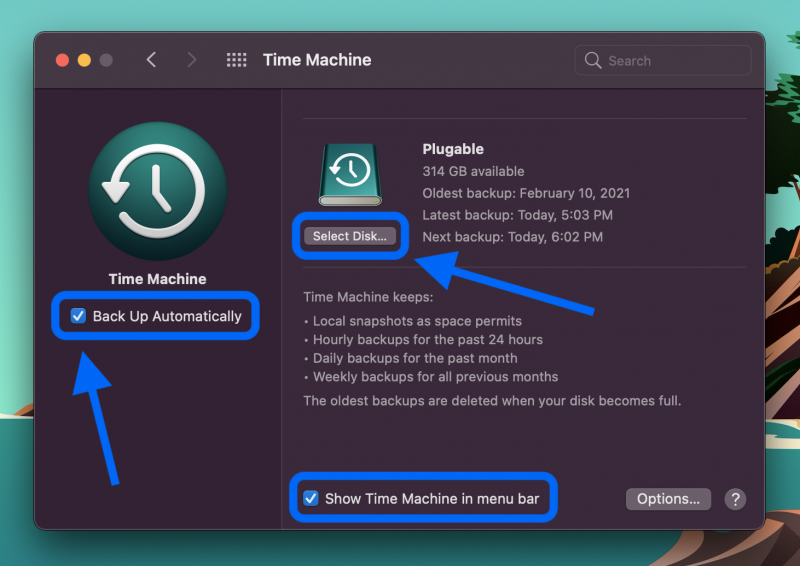
Sao lưu thủ công
Tất nhiên, bạn luôn có thể sao lưu thủ công bất kỳ dữ liệu quan trọng nào của mình bằng cách kéo và thả xuống ổ đĩa ngoài hoặc với các dịch vụ đám mây như iCloud Drive, Dropbox, Google Drive, v.v. Nhưng đây thường không phải là một lựa chọn tuyệt vời để sử dụng làm sao lưu chính của bạn vì bạn phải nhớ làm điều đó thường xuyên và nó có thể sẽ không bao gồm tất cả dữ liệu của bạn.
Xem nhiều nhất
Điện thoại bị nổi quảng cáo liên tục nên khắc phục thế nào
674,899 lượt xem3 cách sửa file PDF bạn không thể bỏ qua - Siêu dễ
461,135 lượt xemMẹo khắc phục điện thoại bị tắt nguồn mở không lên ngay tại nhà
241,664 lượt xemCách xoá đăng lại trên TikTok (và tại sao bạn nên làm như vậy)
217,059 lượt xemLý giải vì sao màn hình cảm ứng bị liệt một phần và cách khắc phục
196,914 lượt xem



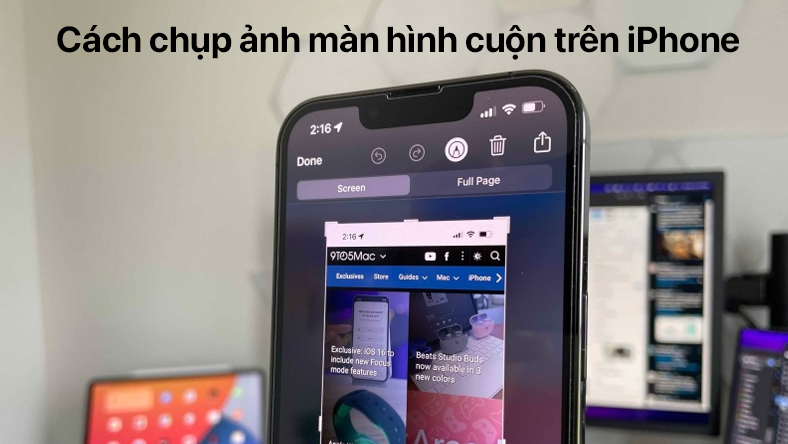









Thảo luận
Chưa có thảo luận nào về Bài viết Mẹo sao lưu dữ liệu trên iPhone, iPad và Mac