Mẹo và thủ thuật Windows 11: 8 cài đặt ẩn bạn cần thử

Windows 11 đã ra mắt được một thời gian khá dài. Hệ điều hành này không còn mới như khi mới ra mắt vào năm 2021, nhưng nhiều người vẫn đang cập nhật lần đầu tiên từ Windows 10. Tuy nhiên, cho dù bạn là người mới sử dụng Windows 11 hay đã sử dụng từ khi ra mắt, vẫn có một số điều bạn có thể muốn điều chỉnh để có trải nghiệm tốt hơn. Microsoft không có tất cả các thiết lập này ngay từ đầu, nhưng chúng tôi ở đây để giới thiệu chúng cho bạn.
Di chuyển Thanh tác vụ và Menu Bắt đầu sang bên trái
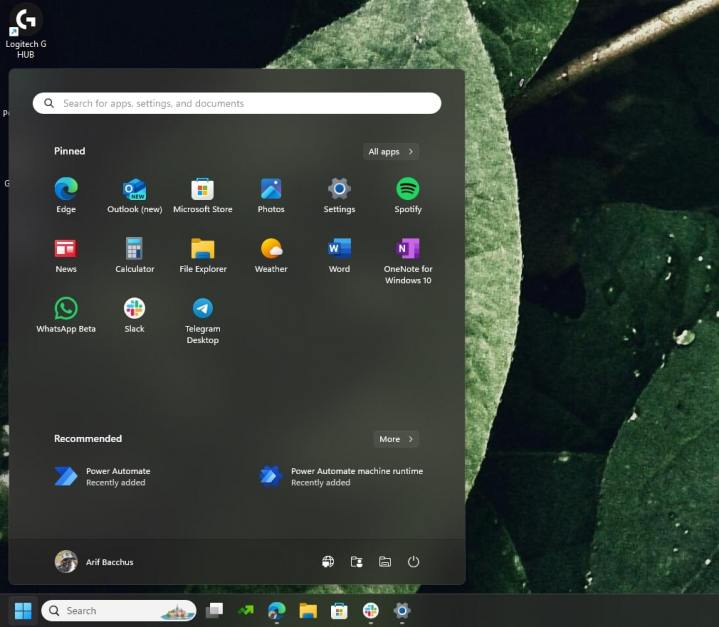
Một trong những điểm khác biệt lớn nhất giữa Windows 10 và Windows 11 là vị trí của Thanh tác vụ và Menu Bắt đầu. Trên Windows 10, Thanh tác vụ và Menu Bắt đầu được định vị ở bên trái màn hình. Tuy nhiên, Windows 11 thay đổi điều đó bằng cách di chuyển cả hai vào giữa. Nếu điều này làm bạn khó chịu, thì bạn có thể dễ dàng thay đổi lại.
Chỉ cần nhấn phím Windows + I để mở ứng dụng Cài đặt. Sau đó, chọn Cá nhân hóa và Thanh tác vụ. Từ đó, chọn Hành vi thanh tác vụ và nhấp vào Trái bên dưới Căn chỉnh thanh tác vụ. Điều này sẽ khiến Windows 11 trông giống Windows 10 hơn một chút.
Ẩn các tệp được đề xuất để ưu tiên các ứng dụng được đề xuất
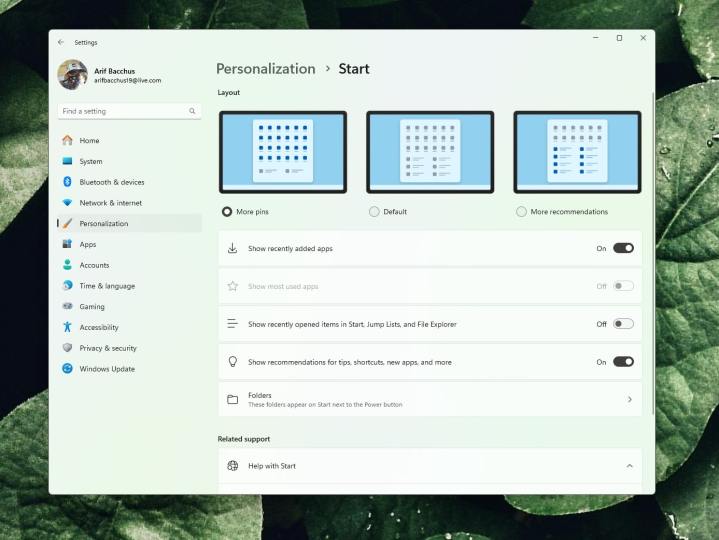
Một tính năng cốt lõi khác của Windows 11 là mục Đề xuất, được hỗ trợ bởi Microsoft 365. Bạn sẽ thấy các tệp được mở thường xuyên nhất hoặc mở gần đây nhất trong mục này của Menu Bắt đầu. Tuy nhiên, nhiều người không thích điều này và chọn tắt nó đi, để lại một khoảng trống trong Menu Bắt đầu. Điều này không thực sự dễ nhìn, đó là lý do tại sao chúng ta thường tắt nó để ưu tiên hiển thị các ứng dụng được thêm gần đây, để không lãng phí không gian. Sau đây là cách thực hiện.
Đầu tiên, nhấn phím Windows + I trên bàn phím của bạn, sau đó nhấp vào Personalization rồi đến Start. Bật công tắc Show recently added apps và tắt công tắc S how recently opened items in Start, Jump Lists và File Explorer. Lưu ý rằng nếu bạn chọn thực hiện thao tác này, bạn sẽ không còn thấy các đề xuất tệp trong File Explorer nữa vì cài đặt này áp dụng chung cho Windows 11.
Chúng tôi cũng đề xuất chọn tùy chọn More pins. Theo cách này, bạn sẽ thấy nhiều ứng dụng được ghim hơn trên Start Menu. Bạn cũng có thể để chỗ cho các thư mục được ghim. Chỉ cần tìm thư mục bạn muốn, nhấp chuột phải vào thư mục đó và chọn Pin to Start.
Tắt Tiện ích và Copilot
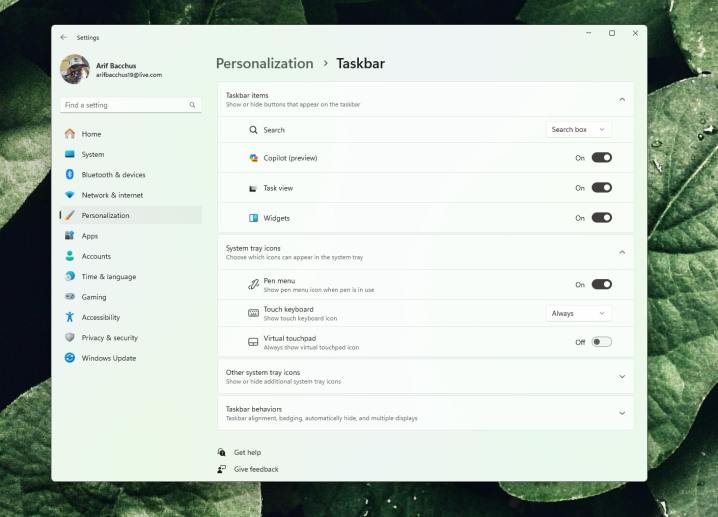
Các tính năng Widgets và Copilot là hai trong số các tính năng cốt lõi của Windows 11. Widgets giúp bạn truy cập nhanh vào những thứ như thời tiết, thể thao, tin tức và giao thông chỉ trong nháy mắt. Đối với Copilot, đây là trợ lý AI của Microsoft, được thiết kế để giúp bạn tóm tắt văn bản, lấy ý tưởng công thức nấu ăn và thậm chí tạo văn bản và hình ảnh. Nếu bạn không thấy bất kỳ tính năng nào hữu ích, bạn có thể tắt chúng.
Đầu tiên, nhấn phím Windows + I trên bàn phím của bạn, sau đó chọn Personalization. Từ đó, chọn Taskbar và tìm Show or hide buttons that appear on the taskbar. Sau đó, bạn có thể tắt các công tắc của Widgets hoặc Copilot.
Thay đổi giao diện của bàn phím cảm ứng
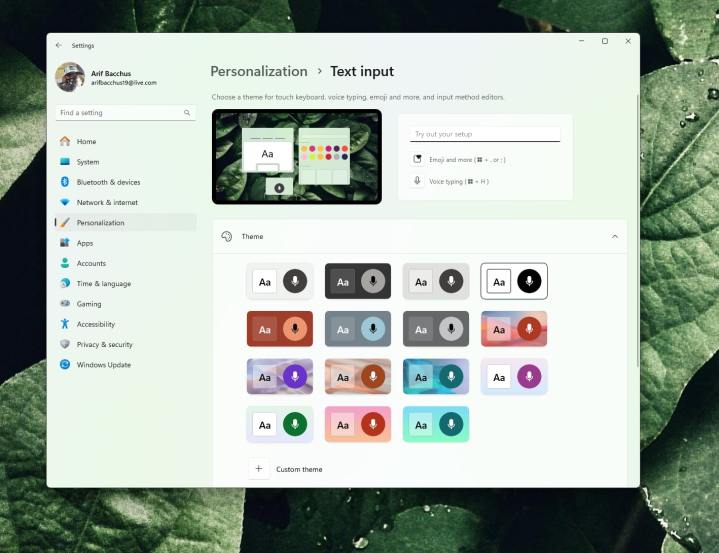
Windows 11 mang đến nhiều thay đổi giúp hệ điều hành thân thiện hơn trên các thiết bị cảm ứng như Surface Pro 8. Một trong những thay đổi đó là khả năng tinh chỉnh bàn phím cảm ứng. Bạn có thể tùy chỉnh để trông và cảm nhận theo cách bạn muốn và không chỉ sử dụng bàn phím trắng hoặc tối mặc định của hệ thống.
Để thực hiện việc này, hãy chọn Windows + I trên bàn phím của bạn, sau đó nhấp vào Personalization, tiếp theo là Text input. Từ đây, bạn có thể chọn nhiều chủ đề và kích thước bàn phím khác nhau. Có tổng cộng 15 chủ đề cài sẵn, nhưng bạn cũng có thể tạo chủ đề tùy chỉnh của riêng mình, thay đổi kích thước phím và nhiều hơn nữa.
Hãy thử các phím tắt mới

Giống như Windows 10, Windows 11 có một bộ phím tắt mới. Bạn có thể sử dụng chúng để tiết kiệm thời gian trong ngày bận rộn của mình. Chúng bao gồm những thứ như Tiện ích, ứng dụng trò chuyện, cài đặt nhanh, trung tâm thông báo, Bố cục Snap, v.v. Chúng tôi đã đưa một số trong số này cho bạn trong bảng bên dưới.
| Phim tăt | Chức năng |
|---|---|
| ⊞ Windows + W | Mở Bảng Tiện ích. |
| ⊞ Windows + A | Mở Cài đặt nhanh cho Wi-Fi, Độ sáng, v.v. |
| ⊞ Windows + N | Mở Trung tâm thông báo. |
| ⊞ Windows + Z | Mở Snap Layouts. |
| ⊞ Windows + C | Mở Copilot |
Cũng đáng lưu ý là Windows 11 vẫn có một số phím tắt giống như Windows 10. Các phím tắt để sao chép, dán, chọn biểu tượng cảm xúc và ảnh chụp màn hình đều giống nhau. Chúng tôi sẽ nói về những điều này trong một bài đăng riêng.
Nhập bằng giọng nói của bạn trong Windows 11 hoặc thử phụ đề trực tiếp
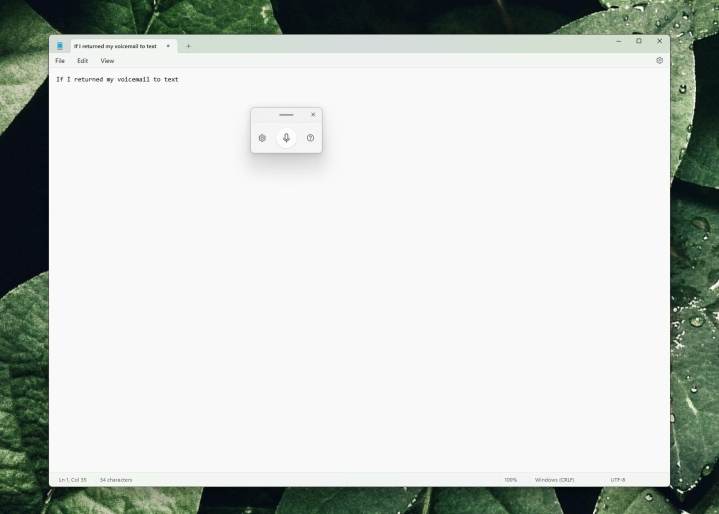
Một trong những tính năng trợ năng thú vị trong Windows 11 là tính năng nhập bằng giọng nói. Bạn có thể đã quen với tính năng này trên thiết bị iPhone hoặc Android của mình, nhưng Windows 11 cũng có tính năng nhập bằng giọng nói tích hợp. Nhấn phím Windows + H trên bàn phím khi bạn đang ở trong hộp văn bản và bắt đầu biến giọng nói của bạn thành từ. Bạn sẽ cần chọn nút micrô trong menu bật lên để bắt đầu sử dụng tính năng này. Sau đó, bạn có thể tùy chỉnh theo ý thích của mình bằng cách nhấp vào biểu tượng cài đặt và điều chỉnh tính năng nhập bằng giọng nói để có thể chèn dấu câu tự động dựa trên tốc độ giọng nói của bạn.
Mặc dù không liên quan đến việc nhập bằng giọng nói, bạn cũng có thể dùng thử phụ đề trực tiếp. Đây là một tính năng trợ năng khác. Bất cứ khi nào video đang phát, bạn sẽ nhận được thông tin về những gì đang diễn ra trên màn hình. Vào Trợ năng trong ứng dụng cài đặt Windows và bật nút bật Phụ đề trực tiếp*.*
Mang lại menu chuột phải cũ
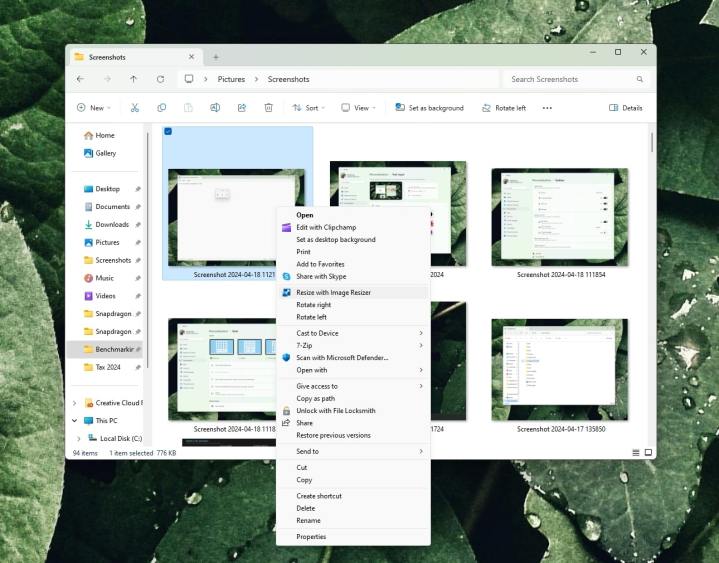
Windows 11 mang đến một menu chuột phải mới, đơn giản hơn, với các điều khiển chung để sao chép, dán và đổi tên tệp ở phía trước và trung tâm. Tuy nhiên, nếu bạn là người dùng thành thạo, bạn có thể muốn cân nhắc một phím tắt mới để đưa lại menu chuột phải cũ ẩn trong Show more options. Bạn chỉ cần nhấp vào đầu một mục như bình thường rồi nhấn Shift + F10 trên bàn phím để đưa menu chuột phải cũ lên với danh sách đầy đủ các tùy chọn.
Hiển thị màn hình nền bằng cách lắc thanh tiêu đề
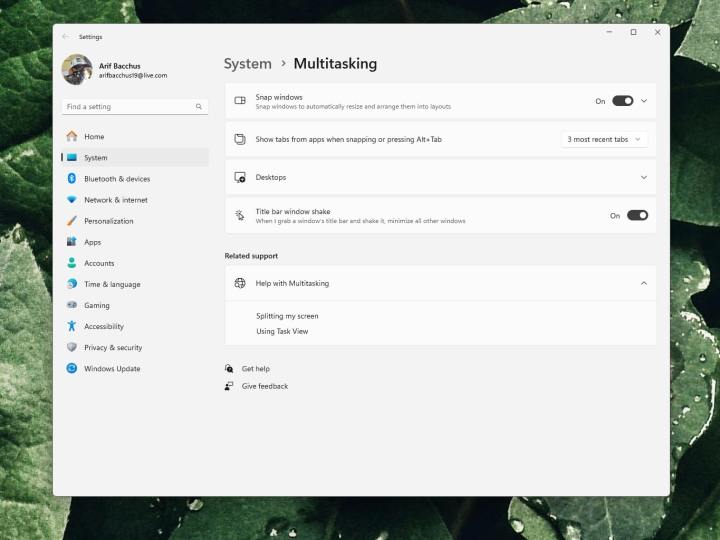
Cuối cùng, đây là một mẹo nhỏ gọn có từ các phiên bản Windows khác. Là một phần của các tính năng đa nhiệm của Windows 11, bạn có thể lấy thanh tiêu đề của bất kỳ cửa sổ hoặc ứng dụng nào đang mở và lắc nó bằng chuột. Lắc cửa sổ sẽ thu nhỏ tất cả các cửa sổ đang mở khác của bạn và hiển thị màn hình nền. Đây là một mẹo nhỏ gọn khi bạn muốn xem màn hình nền khi đang vội.
Windows luôn phát triển, vì vậy có nhiều thủ thuật hơn
Mặc dù chúng tôi đã xem xét tám cài đặt ẩn mà bạn cần thử trong Windows 11, vẫn còn nhiều điều bạn có thể làm. Ngoài các bản cập nhật theo mùa như bản cập nhật mới nhất Windows 11 Cập nhật năm 2023, Windows 11 nhận được "featured drops". Những bản cập nhật này, có tên mã là "moment updates", mang đến những thủ thuật mới tuyệt vời cho hệ điều hành. Bản cập nhật gần đây nhất là một bản điều chỉnh gần đây cho Snap Layouts, nơi bạn có thể trực quan xem các đề xuất về cách mở ứng dụng. Chúng tôi sẽ tiếp tục cập nhật hướng dẫn này với nhiều thủ thuật hơn khi chúng tôi tìm thấy chúng.
Xem nhiều nhất
Điện thoại bị nổi quảng cáo liên tục nên khắc phục thế nào
674,735 lượt xem3 cách sửa file PDF bạn không thể bỏ qua - Siêu dễ
461,087 lượt xemMẹo khắc phục điện thoại bị tắt nguồn mở không lên ngay tại nhà
241,614 lượt xemCách xoá đăng lại trên TikTok (và tại sao bạn nên làm như vậy)
217,016 lượt xemLý giải vì sao màn hình cảm ứng bị liệt một phần và cách khắc phục
196,868 lượt xem













Thảo luận
Chưa có thảo luận nào về Bài viết Mẹo và thủ thuật Windows 11: 8 cài đặt ẩn bạn cần thử