Những phím tắt Mac tốt nhất
Nhiều chủ sở hữu máy Mac thề rằng phím tắt giúp đơn giản hóa cuộc sống của họ. Nếu bạn mới sử dụng máy Mac, việc tìm hiểu tất cả các phím tắt có sẵn có thể là một thử thách thực sự. Khá nhiều phím tắt trong số này giờ đây cũng sẽ hoạt động trong iPadOS nhờ Bàn phím Magic có sẵn cho người dùng iPad Pro.
Chúng tôi đã tổng hợp danh sách các phím tắt quan trọng nhất mà bạn nên biết. Bạn cũng có thể xem danh sách các ứng dụng Mac tốt nhất của chúng tôi để biết thêm các phím tắt của Apple.
Các phím tắt quan trọng nhất
| Command + Space: Mở Spotlight | 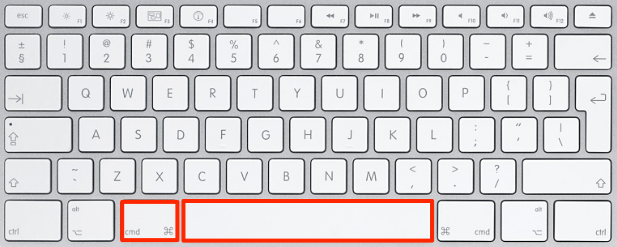 |
| Command + Shift + 4: Chụp ảnh màn hình tùy chỉnh | 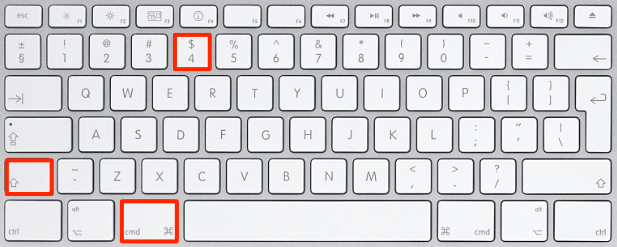 |
| Command + Control + D: Xác định từ được đánh dấu | 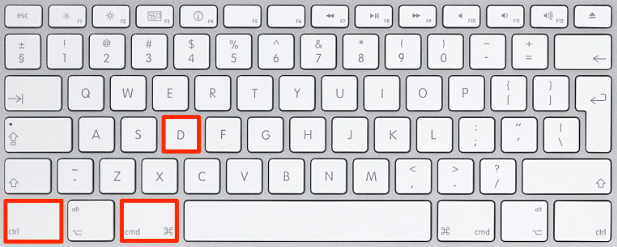 |
| Command + Control + Power: Khởi động lại máy Mac của bạn (không có hộp thoại xác nhận) |  |
| Command + Shift + Delete: Dọn sạch Thùng rác (mở hộp thoại xác nhận) | 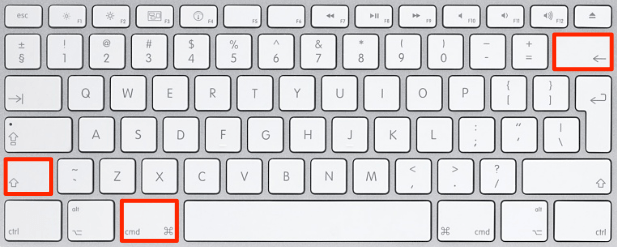 |
| Command + Dấu phẩy: Mở Tùy chọn cho ứng dụng hiện tại | 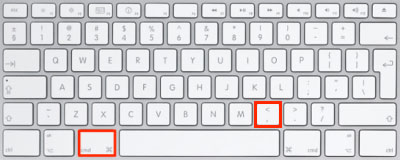 |
| Option + Shift + F11/F12: Thay đổi âm lượng theo mức tăng nhỏ hơn | 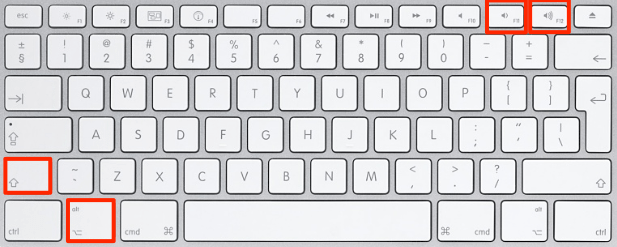 |
| Option + Shift + F1/F2: Thay đổi độ sáng theo mức tăng nhỏ hơn | 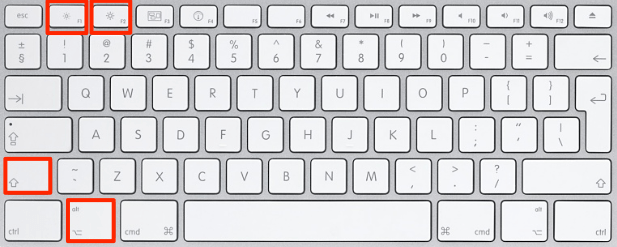 |
Rất hay, nhưng những phím tắt này chỉ là phần nổi của tảng băng trôi. macOS được trang bị sẵn các phím tắt tiện dụng khác mà bạn có thể sử dụng để tăng tốc quy trình làm việc và tăng năng suất của mình.
Trước khi chúng ta đi thẳng vào danh sách đầy đủ, hãy xem bên dưới để tìm bảng gồm các phím tắt hữu ích nhất trong bảng của riêng chúng.
Các phím tắt này là công cụ tiết kiệm thời gian chính khi bạn bắt đầu triển khai chúng trong công việc hàng ngày của mình. Chúng cũng khá dễ học và dễ nhớ vì phần lớn các phím tắt sử dụng chữ cái đầu tiên của lệnh. Ví dụ Command + Q = Thoát.
| Tổ hợp phím | Những gì nó làm |
|---|---|
| Command + A | Chọn tất cả |
| Command + C | Sao chép |
| Command + V | Dán |
| Command + X | Cắt |
| Command + S | Cứu |
| Command + Q | Từ bỏ |
| Command + N | Mới |
| Command + Z hoặc Command + Shift + Z | Hoàn tác/Làm lại |
| Command + M | Thu nhỏ cửa sổ |
| Command + W | Đóng cửa sổ |
| Command + P | In |
| Command + F | Tìm thấy |
Sau khi ghi nhớ các phím tắt, bạn sẽ tiết kiệm được rất nhiều thời gian trong các tác vụ xử lý văn bản như nhập, sao chép và dán. Nếu bạn thường xuyên sử dụng Pages (chương trình xử lý văn bản của máy Mac) hoặc Google Docs trên máy Mac thì bạn sẽ hoạt động hiệu quả hơn vì hầu hết các phím tắt đều nhất quán trên các ứng dụng. Những phím tắt tiện dụng này (cùng với những phím tắt chúng tôi đã đề cập trước đó trong bài viết này) sẽ giúp đơn giản hóa quy trình làm việc của bạn và cải thiện tốc độ hoàn thành nhiệm vụ của bạn.
| Tổ hợp phím | Những gì nó làm |
|---|---|
| Command + B | In đậm |
| Command + I | In nghiêng |
| Command + U | Gạch chân |
Hãy xem danh sách các lựa chọn thay thế tốt nhất cho Microsoft Office của chúng tôi để nhận được nhiều lệnh bàn phím Mac hơn nữa giúp đơn giản hóa khối lượng công việc xử lý văn bản của bạn.
Phím tắt tìm kiếm
| Tổ hợp phím | Những gì nó làm |
|---|---|
| Command + A | Chọn tất cả các mục trong cửa sổ Finder phía trước (hoặc màn hình nền nếu không có cửa sổ nào mở) |
| Command + Option + A | Bỏ chọn tất cả các mục |
| Command + Shift + A | Mở thư mục Ứng dụng |
| Command + C | Sao chép mục/văn bản đã chọn vào Clipboard |
| Command + Shift + C | Mở cửa sổ Máy tính trong Finder |
| Command + D | Mục đã chọn trùng lặp |
| Command + Shift + D | Mở thư mục máy tính để bàn |
| Command + E | Đẩy ra |
| Command + F | Tìm bất kỳ thuộc tính Spotlight phù hợp nào |
| Command + Shift + F | Tìm tên tệp Spotlight trùng khớp |
| Command + Option + F | Điều hướng đến trường tìm kiếm trong cửa sổ Spotlight đã mở |
| Command + Shift + G | Đi tới thư mục |
| Command + H | Ẩn cửa sổ đang hoạt động |
| Command + Option + H | Ẩn tất cả các cửa sổ ngoại trừ cửa sổ hiện đang hoạt động |
| Command + Option + H + M | Ẩn tất cả các cửa sổ ngoại trừ cửa sổ hiện đang hoạt động và thu nhỏ cửa sổ đang hoạt động |
| Command + Shift + H | Mở thư mục Home của tài khoản người dùng hiện đang đăng nhập |
| Command + I | Nhận thông tin |
| Command + Option + I | Hiển thị thanh tra |
| Command + Control + I | Nhận thông tin tóm tắt |
| Command + Shift + I | Mở ổ iCloud |
| Command + J | Hiển thị tùy chọn xem |
| Command + K | Kết nối với máy chủ |
| Command + Shift + K | Mở cửa sổ Mạng |
| Command + L | Đặt bí danh cho mục đã chọn |
| Command + M | Thu nhỏ cửa sổ |
| Command + Option + M | Thu nhỏ tất cả các cửa sổ |
| Command + N | Cửa sổ Trình tìm kiếm mới |
| Command + Shift + N | Thư mục mới |
| Command + O | Mở mục đã chọn |
| Command + Shift + Q | Đăng xuất |
| Command + Shift + Option + Q | Đăng xuất ngay lập tức |
| Command + R | Hiển thị bản gốc (của bí danh) |
| Command + T | Mở vị trí hiện tại trong tab mới |
| Command + Shift + T | Hiển thị thanh tab |
| Command + Option + T | Hiển thị/ẩn Thanh bên |
| Command + Shift + U | Mở thư mục Tiện ích |
| Command + V | Dán |
| Command + W | Đóng cửa sổ |
| Command + Option + W | Đóng tất cả các cửa sổ |
| Command + X | Cắt |
| Command + Option + Y | Trình chiếu (Mac OS X v10.5 trở lên) |
| Command + Z hoặc Command + Shift+ Z | Hoàn tác / Làm lại |
| Command + 1 | Xem dưới dạng biểu tượng |
| Command + 2 | Xem dưới dạng danh sách |
| Command + 3 | Xem dưới dạng cột |
| Command + 4 | Xem dưới dạng Cover Flow (Mac OS X v10.5 trở lên) |
| Command + Dấu phẩy (,) | Mở tùy chọn Finder |
| Command + Accent (`) (phím Accent phía trên phím Tab trên bố cục bàn phím tiếng Anh Mỹ) | Duyệt qua các cửa sổ Finder đang mở |
| Command + Shift + Dấu chấm hỏi (?) | Mở menu Trợ giúp |
| Command + Dấu ngoặc trái ([) | Chuyển đến thư mục trước đó |
| Command + Dấu ngoặc phải (]) | Đi tới thư mục tiếp theo |
| Command + Mũi tên lên | Mở thư mục chứa thư mục hiện tại |
| Command + Control + Mũi tên lên | Mở thư mục chứa thư mục hiện tại trong cửa sổ mới |
| Command + Mũi tên xuống | Mở mục được đánh dấu |
| Command + Shift + Mũi tên lên | Mở khung Máy tính trong cửa sổ Finder mới |
| Mũi tên phải (trong chế độ xem Danh sách) | Mở thư mục đã chọn |
| Mũi tên trái (trong chế độ xem Danh sách) | Đóng thư mục đã chọn |
| Option + bấm vào tam giác hiển thị (trong chế độ xem Danh sách) | Mở tất cả các thư mục trong thư mục đã chọn |
| Option + nhấp đúp chuột | Mở một thư mục trong một cửa sổ riêng, đóng cửa sổ hiện tại |
| Command + bấm đúp | Mở một thư mục trong một tab riêng biệt |
| Command + bấm vào tiêu đề cửa sổ | Xem các thư mục chứa cửa sổ hiện tại |
| Command + Delete | Di chuyển vào thùng rác |
| Command + Shift + Delete | Dọn sạch thùng rác |
| Command + Shift + Option + Delete | Dọn sạch Thùng rác mà không có hộp thoại xác nhận |
| Phím cách (hoặc Command + Y) | Xem nhanh (Mac OS X v10.5 trở lên) |
| Phím lệnh trong khi kéo | Di chuyển mục đã kéo sang ổ đĩa/vị trí khác (biểu tượng con trỏ thay đổi khi phím được giữ xem bài viết này) |
| Phím tùy chọn trong khi kéo | Sao chép mục đã kéo (biểu tượng con trỏ thay đổi khi phím được giữ xem bài viết này) |
| Tổ hợp phím Command + Option khi kéo | Đặt bí danh cho mục được kéo (biểu tượng con trỏ thay đổi khi phím được giữ xem bài viết này) |
Phím tắt khởi động
| Tổ hợp phím hoặc phím | Những gì nó làm |
|---|---|
| Option | Hiển thị tất cả các ổ đĩa có thể khởi động ( Startup Manager ) |
| Shift | Thực hiện Safe Boot (khởi động ở Safe Mode ) |
| Left Shift | Ngăn chặn đăng nhập tự động |
| C | Bắt đầu từ phương tiện có thể khởi động (DVD, CD, ổ USB, v.v.) |
| T | Bắt đầu ở chế độ đĩa đích FireWire |
| N | Bắt đầu từ máy chủ NetBoot |
| X | Buộc khởi động MacOS (nếu có khối lượng khởi động không phải MacOS) |
| D | Sử dụng Kiểm tra phần cứng của Apple |
| Command + R | Sử dụng Recovery (OS X Lion trở lên) |
| Command + V | Bắt đầu ở Chế độ dài dòng |
| Command + S | Bắt đầu ở Chế độ một người dùng |
| Command + Option + P +R | Đặt lại NVRAM/PRAM |
| Giữ phím Media Eject (⏏) hoặc phím F12 hoặc nút chuột hoặc bàn di chuột | Đẩy đĩa rời |
Phím tắt ứng dụng khác
Lưu ý: Không phải tất cả các phím tắt này đều hoạt động hoàn hảo; mỗi ứng dụng hơi khác nhau một chút. Ứng dụng Finder là một ví dụ tuyệt vời về một trong những ứng dụng này. Nếu bạn thử lệnh Shift + Option + Mũi tên phải, bạn sẽ thấy nó không hoạt động.
| Tổ hợp phím | Những gì nó làm |
|---|---|
| Command + Thanh dấu cách | Hiển thị hoặc ẩn trường tìm kiếm Spotlight (nếu cài đặt nhiều ngôn ngữ, có thể xoay vòng qua các hệ thống tập lệnh được bật) |
| Control + A | Di chuyển về đầu dòng/đoạn |
| Control + B | Di chuyển lùi một ký tự |
| Control + D | Xóa ký tự trước con trỏ |
| Control + E | Di chuyển đến cuối dòng/đoạn |
| Control + F | Di chuyển một ký tự về phía trước |
| Control + H | Xóa ký tự phía sau con trỏ |
| Control + K | Xóa từ ký tự trước con trỏ đến cuối dòng/đoạn |
| Control + L | Căn giữa con trỏ/lựa chọn trong vùng hiển thị |
| Control + N | Di chuyển xuống một dòng |
| Control + O | Chèn một dòng mới sau con trỏ |
| Control + P | Di chuyển lên một dòng |
| Control + T | Chuyển đổi ký tự sau con trỏ và ký tự trước con trỏ |
| Control + V | Di chuyển xuống một trang |
| Option + Delete | Xóa tất cả các từ trên một dòng bên trái con trỏ |
| Command + Option + Thanh dấu cách | Hiển thị cửa sổ kết quả tìm kiếm Spotlight (nếu cài đặt nhiều ngôn ngữ, có thể xoay qua bố cục bàn phím và phương thức nhập trong tập lệnh) |
| Command + Tab | Di chuyển tới ứng dụng được sử dụng gần đây nhất tiếp theo trong danh sách các ứng dụng đang mở |
| Command + Shift + Tab | Di chuyển lùi qua danh sách các ứng dụng đang mở (sắp xếp theo lần sử dụng gần đây) |
| Shift + Tab | Điều hướng qua các điều khiển theo hướng ngược lại |
| Control + Tab | Di chuyển tiêu điểm đến nhóm điều khiển tiếp theo trong hộp thoại hoặc bảng tiếp theo (khi Tab di chuyển đến ô tiếp theo) |
| Shift + Control + Tab | Di chuyển tiêu điểm đến nhóm điều khiển trước đó |
| Command + Esc | Mở Front Row (nếu đã cài đặt) |
| Option + Đẩy phương tiện (⏏) | Đẩy ra khỏi ổ đĩa quang thứ cấp (nếu được cài đặt) |
| Fn + Delete | Xóa chuyển tiếp (trên bàn phím tích hợp của máy Mac di động) |
| Control + F3 | Hiển thị các cửa sổ đang mở cho ứng dụng hiện đang hoạt động, cùng với các tài liệu đã mở gần đây cho ứng dụng đó |
| F3 | Kiểm soát nhiệm vụ mở |
| Command + F3 | Ẩn hoặc hiển thị tất cả các cửa sổ đang mở |
| F4 | Hiển thị bảng khởi chạy |
| Command + Dấu (`) | Kích hoạt cửa sổ mở tiếp theo trong ứng dụng ngoài cùng |
| Command + Shift + Dấu (`) | Kích hoạt cửa sổ đang mở trước đó trong ứng dụng ngoài cùng |
| Command + Option + Dấu (`) | Di chuyển tiêu điểm đến ngăn cửa sổ |
| Command + Shift + [ | Căn trái vùng chọn |
| Command + Shift + ] | Căn phải vùng chọn |
| Command + Shift + | Căn giữa vùng chọn |
| Command + Shift + Dấu hai chấm (:) | Hiển thị cửa sổ Chính tả |
| Command + Dấu chấm phẩy (;) | Tìm từ sai chính tả trong tài liệu |
| Command + Option + Control + Dấu phẩy (,) | Giảm độ tương phản màn hình |
| Command + Option + Control + Dấu chấm (.) | Tăng độ tương phản màn hình |
| Command + Option + / | Bật hoặc tắt làm mịn phông chữ |
| Command + Shift + = | Tăng kích thước của mục đã chọn |
| Command + Dấu trừ (-) | Giảm kích thước của mục đã chọn |
| Command + Shift + 3 | Chụp màn hình vào một tập tin |
| Command + Shift + Control + 3 | Chụp màn hình vào Clipboard |
| Command + Shift + 4 | Ghi lại lựa chọn vào một tập tin |
| Command + Shift + Control + 4 | Ghi lại vùng chọn vào Clipboard |
| Command + A | Đánh dấu mọi mục trong tài liệu hoặc cửa sổ hoặc tất cả ký tự trong trường văn bản |
| Command + C | Sao chép dữ liệu đã chọn vào Clipboard |
| Command + Shift + C | Hiển thị cửa sổ Màu sắc |
| Command + Option + C | Sao chép kiểu của văn bản đã chọn |
| Command + Control + C | Sao chép cài đặt định dạng của mục đã chọn và lưu vào Clipboard |
| Command + Option + D | Hiển thị hoặc ẩn Dock |
| Command + Control + D | Hiển thị định nghĩa của từ đã chọn trong ứng dụng Từ điển |
| Command + D | Chọn thư mục Màn hình nền trong hộp thoại Mở và Lưu hoặc Chọn “Không lưu” trong hộp thoại có nút Không lưu, trong MacOS X v10.6.8 trở về trước |
| Command + Delete | Chọn “Không lưu” trong hộp thoại có nút Không lưu |
| Command + E | Sao chép lựa chọn để sử dụng với chức năng Tìm (Command + F) |
| Command + F | Mở cửa sổ Tìm |
| Command + G | Tìm lần xuất hiện tiếp theo của vùng chọn |
| Command + Shift + G | Tìm sự xuất hiện trước đó của vùng chọn |
| Command + J | Di chuyển đến một lựa chọn |
| Command + N | Tạo một tài liệu mới trong ứng dụng trên cùng |
| Command + O | Hiển thị hộp thoại chọn tài liệu để mở trong ứng dụng ngoài cùng |
| Command + P | Hiển thị hộp thoại In |
| Command + Shift + P | Hiển thị hộp thoại xác định thông số in (Page Setup) |
| Command + Q | Thoát khỏi ứng dụng trên cùng |
| Command + S | Lưu tài liệu đang hoạt động |
| Command + Shift + S | Hiển thị hộp thoại Lưu dưới dạnghoặcSao chép tài liệu và mở hộp thoại Lưu |
| Command + T | Hiển thị cửa sổ Phông chữ |
| Command + Option + T | Hiển thị hoặc ẩn thanh công cụ |
| Command + V | Dán nội dung Clipboard vào điểm chèn |
| Command + Tùy chọn + V | Áp dụng kiểu của một đối tượng cho đối tượng đã chọn (Dán kiểu) |
| Command + Shift + Option + V | Áp dụng kiểu của văn bản xung quanh cho đối tượng được chèn (Dán và khớp kiểu) |
| Command + Control + V | Áp dụng cài đặt định dạng cho đối tượng đã chọn (Lệnh dán thước kẻ) |
| Control + Mũi tên phải | Di chuyển tiêu điểm đến một giá trị hoặc ô khác trong dạng xem, chẳng hạn như bảng |
| Control + Mũi tên trái | Di chuyển tiêu điểm đến một giá trị hoặc ô khác trong dạng xem, chẳng hạn như bảng |
| Control + Mũi tên xuống | Di chuyển tiêu điểm đến một giá trị hoặc ô khác trong dạng xem, chẳng hạn như bảng |
| Control + Mũi tên lên | Di chuyển tiêu điểm đến một giá trị hoặc ô khác trong dạng xem, chẳng hạn như bảng |
| Command + Mũi tên phải | Di chuyển điểm chèn văn bản về cuối dòng hiện tại |
| Command + Mũi tên trái | Di chuyển điểm chèn văn bản về đầu dòng hiện tại |
| Command + Mũi tên xuống | Di chuyển điểm chèn văn bản về cuối tài liệu |
| Command + Mũi tên lên | Di chuyển điểm chèn văn bản về đầu tài liệu |
| Option + Mũi tên phải | Di chuyển điểm chèn văn bản đến cuối từ tiếp theo |
| Option + Mũi tên trái | Di chuyển điểm chèn văn bản về đầu từ trước đó |
| Command + Shift + Mũi tên phải | Chọn văn bản giữa điểm chèn và cuối dòng hiện tại |
| Command + Shift + Mũi tên trái | Chọn văn bản giữa điểm chèn và đầu dòng hiện tại |
| Shift + Mũi tên phải | Mở rộng lựa chọn văn bản sang bên phải một ký tự |
| Shift + Mũi tên trái | Mở rộng lựa chọn văn bản sang trái một ký tự |
| Command + Shift + Mũi tên lên | Chọn văn bản giữa điểm chèn và phần đầu của tài liệu |
| Command + Shift + Mũi tên xuống | Chọn văn bản giữa điểm chèn và cuối tài liệu |
| Shift + Mũi tên lên | Mở rộng lựa chọn văn bản đến dòng trên, đến ranh giới ký tự gần nhất ở cùng một vị trí nằm ngang |
| Shift + Mũi tên xuống | Mở rộng lựa chọn văn bản đến dòng bên dưới, đến ranh giới ký tự gần nhất ở cùng một vị trí nằm ngang |
| Shift + Option + Mũi tên phải | Mở rộng lựa chọn văn bản đến cuối từ hiện tại, sau đó đến cuối từ tiếp theo nếu được nhấn lại |
| Shift + Option + Mũi tên trái | Mở rộng lựa chọn văn bản đến đầu từ hiện tại, sau đó đến đầu từ tiếp theo nếu được nhấn lại |
| Shift + Option + Mũi tên xuống | Mở rộng lựa chọn văn bản đến cuối đoạn hiện tại, sau đó đến cuối đoạn sau nếu được nhấn lần nữa |
| Shift + Option + Mũi tên lên | Mở rộng lựa chọn văn bản đến đầu đoạn hiện tại, sau đó đến đầu đoạn sau nếu được nhấn lần nữa |
| Control + Thanh dấu cách | Chuyển đổi giữa nguồn đầu vào hiện tại và trước đó |
| Control + Option + Thanh dấu cách | Chuyển đổi qua tất cả các nguồn đầu vào được kích hoạt |
| Command + Option + Esc | Buộc thoát |
| Command + Shift + Option + Esc | Buộc thoát khỏi ứng dụng trên cùng (Mac OS X v10.5 trở lên) |
| Command + [ | Đi lùi trong lịch sử trình duyệt |
| Command +] | Đi tiếp trong lịch sử trình duyệt |
Xem nhiều nhất
Điện thoại bị nổi quảng cáo liên tục nên khắc phục thế nào
675,170 lượt xem3 cách sửa file PDF bạn không thể bỏ qua - Siêu dễ
461,207 lượt xemMẹo khắc phục điện thoại bị tắt nguồn mở không lên ngay tại nhà
241,732 lượt xemCách xoá đăng lại trên TikTok (và tại sao bạn nên làm như vậy)
217,118 lượt xemLý giải vì sao màn hình cảm ứng bị liệt một phần và cách khắc phục
196,975 lượt xem


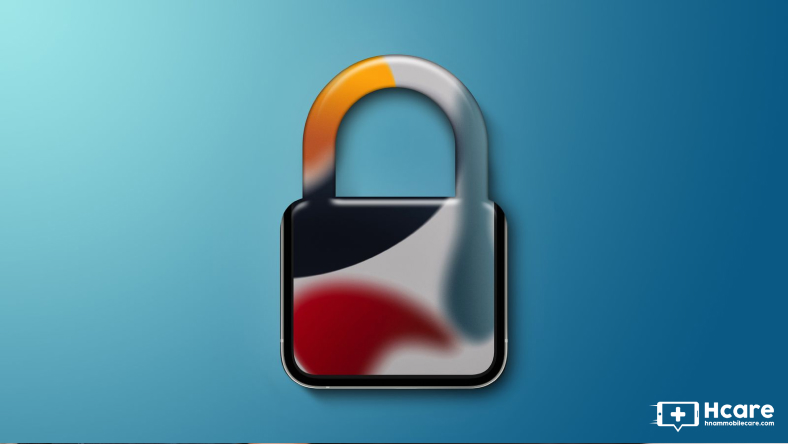










Thảo luận
Chưa có thảo luận nào về Bài viết Những phím tắt Mac tốt nhất