Phải làm gì khi máy tính xách tay Windows 11 của bạn được cắm nhưng không sạc
Nếu bạn cắm máy tính xách tay Windows 11 của mình vào nhưng không sạc, có vẻ như mọi hy vọng đã mất và máy tính xách tay đã hết pin đặc biệt nếu nó không được sạc. Tuy nhiên, chúng ta chưa cần phải vội kết luận bi quan như vậy. Có một số cách có thể khắc phục được vấn đề này và bạn nên thử trước khi từ bỏ.
Đây là cách để sạc lại máy tính xách tay của bạn.

Làm sạch cổng sạc
Nếu bạn cảm thấy bộ sạc không cắm hết vào cổng sạc, cho dù đó là kết nối USB-C hay đầu nối dạng thùng truyền thống hơn, hãy nhìn vào bên trong bằng đèn pin. Có thể một số mảnh vụn hoặc mảnh vụn đã bị kẹt trong đó. Nếu có, hãy tắt máy tính xách tay và loại bỏ vật cản bằng dụng cụ không dẫn điện. Sau đó thử cắm lại bộ sạc để xem điều đó có khắc phục được sự cố không.
Nếu muốn đảm bảo rằng không có bụi bẩn cản trở quá trình sạc, bạn cũng có thể làm sạch các điểm tiếp xúc kim loại bên trong cổng sạc bằng tăm bông nhúng một ít cồn isopropyl.

Thay đổi cáp sạc (và bộ sạc)
Nếu có thể, hãy thử sử dụng bộ sạc và cáp sạc máy tính xách tay khác. Điều đó dễ dàng hơn nhiều nếu bạn đang sử dụng bộ sạc USB-C vì bạn có thể đổi bộ sạc bạn đang sử dụng thành sạc dự phòng hoặc bộ sạc điện thoại thông minh. Mặc dù nếu cách đó hiệu quả thì tốc độ sạc sẽ rất khủng khiếp nhưng đây vẫn là cách tốt để kiểm tra xem bộ sạc hoặc cáp sạc của bạn có bị lỗi hay không.
Nếu bạn đang sử dụng đầu nối nguồn dạng thùng truyền thống hơn cho máy tính xách tay, bạn có thể không gặp may trừ khi bạn biết ai đó có cùng máy tính xách tay mà bạn có thể mượn bộ sạc. Đừng đi loanh quanh cắm những bộ sạc ngẫu nhiên phù hợp về mặt vật lý điều đó có thể làm hỏng máy tính xách tay.
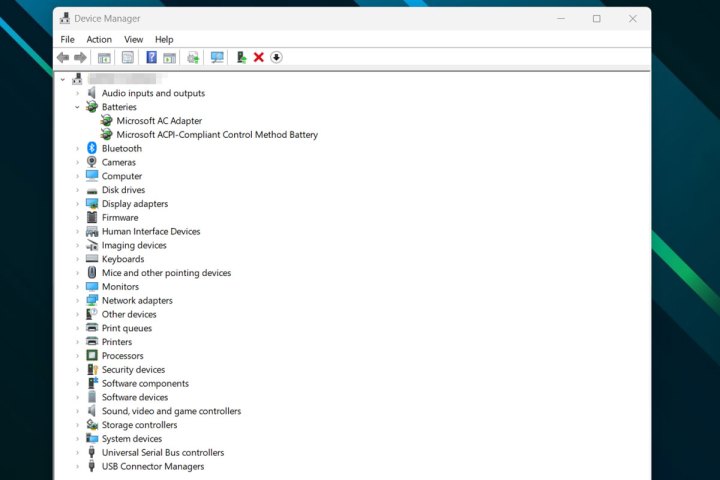
Cài đặt lại trình điều khiển pin của bạn
Bạn có biết rằng pin của bạn có trình điều khiển riêng? Mặc dù chúng không gặp vấn đề gì nhưng đôi khi bản cập nhật Windows hoặc một số thay đổi phần mềm khác có thể gây ra sự cố với chúng. Cài đặt lại chúng có thể khắc phục một số vấn đề, bao gồm cả việc không sạc được.
Bước 1: Tìm kiếm "Device manager" trong tìm kiếm Windows và chọn kết quả tương ứng.
Bước 2: Nhìn xuống danh sách thiết bị có mục "Pin" và chọn mũi tên bên cạnh.
Bước 3: Nhấp chuột phải vào từng mục và chọn Gỡ cài đặt để gỡ cài đặt trình điều khiển pin của bạn. Đừng lo lắng, chúng sẽ được cài đặt lại khi bạn khởi động lại máy tính xách tay của mình.
Bước 4: Tắt máy tính xách tay và nếu nó đang cắm điện, hãy tháo cáp nguồn. Nhấn và giữ nút nguồn trong 30 giây.
Bước 5: Cắm lại mọi thứ và khởi động máy tính xách tay. Bây giờ nó sẽ tính phí như bạn mong đợi.
Chạy cập nhật Windows
Đó là một bản sửa lỗi chung nhưng nó có thể hoạt động trên rất nhiều thứ. Chạy bản cập nhật Windows để xem có bản cập nhật nào sửa được lỗi trong hệ thống của bạn không. Khởi động lại sau khi cài đặt xong và thử sạc lại máy tính xách tay của bạn để xem điều đó có khắc phục được không.
Khôi phục hệ thống
Nếu bạn không thể sạc máy tính xách tay của mình nhưng bạn khá chắc chắn rằng việc thay đổi thứ gì đó là nguyên nhân gây ra sự cố, bạn có thể thử khôi phục máy tính xách tay của mình về trạng thái trước đó. Chạy khôi phục hệ thống và quay lại ngày trước khi bạn bắt đầu gặp sự cố sạc.
Để biết thêm mẹo, hãy làm theo hướng dẫn về điểm khôi phục hệ thống của chúng tôi.
Khôi phục cài đặt gốc
Nếu bất kể bạn làm gì mà bạn không thể sạc máy tính xách tay đúng cách và nó vẫn còn điện, bạn có thể thử khôi phục cài đặt gốc. Thao tác này sẽ biến máy tính xách tay trở lại trạng thái như khi bạn bật nó lần đầu tiên. Nếu lỗi phần mềm gây ra sự cố sạc này, khôi phục cài đặt gốc sẽ khắc phục được.
Xem nhiều nhất
Điện thoại bị nổi quảng cáo liên tục nên khắc phục thế nào
674,670 lượt xem3 cách sửa file PDF bạn không thể bỏ qua - Siêu dễ
461,076 lượt xemMẹo khắc phục điện thoại bị tắt nguồn mở không lên ngay tại nhà
241,603 lượt xemCách xoá đăng lại trên TikTok (và tại sao bạn nên làm như vậy)
217,002 lượt xemLý giải vì sao màn hình cảm ứng bị liệt một phần và cách khắc phục
196,855 lượt xem

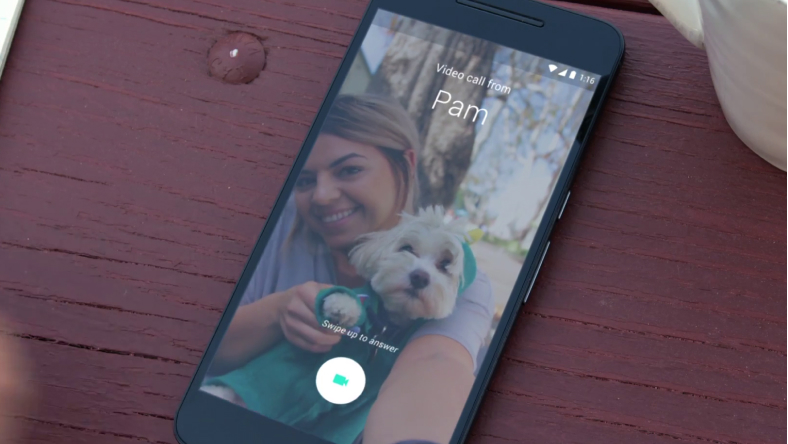











Thảo luận
Chưa có thảo luận nào về Bài viết Phải làm gì khi máy tính xách tay Windows 11 của bạn được cắm nhưng không sạc