Phải làm gì nếu tùy chọn Wi-Fi không hiển thị trong Windows 11
Biểu tượng Wi-Fi bị thiếu có thể khiến việc trực tuyến trở nên khó khăn một chút. Nếu PC hoặc máy tính xách tay của bạn chắc chắn đã kết nối bộ thu Wi-Fi hoặc có Wi-Fi tích hợp và nó không cung cấp cho bạn tùy chọn bật, thì bạn đã gặp sự cố Wi-Fi mà chúng tôi cần khắc phục. Có một số nguyên nhân khác nhau gây ra sự cố này nên cũng có một số cách khắc phục tiềm năng.
Dưới đây là cách khắc phục biểu tượng Wi-Fi bị thiếu để bạn có thể trực tuyến trở lại.
Khởi động lại PC của bạn
Trước khi bạn làm bất cứ điều gì khác, chỉ cần thử khởi động lại PC của bạn. Biểu tượng Wi-Fi của bạn có thể đã bị tắt hoặc vô hiệu bởi thứ gì đó và thay vì tìm hiểu kỹ một loạt tùy chọn để khắc phục, trước tiên hãy thử khởi động lại nhanh. Nó thường có thể khắc phục những vấn đề như thế này và giúp bạn tiết kiệm rất nhiều thời gian và năng lượng.
Nếu cách đó không hiệu quả, hãy thử một trong các cách khắc phục dưới đây.
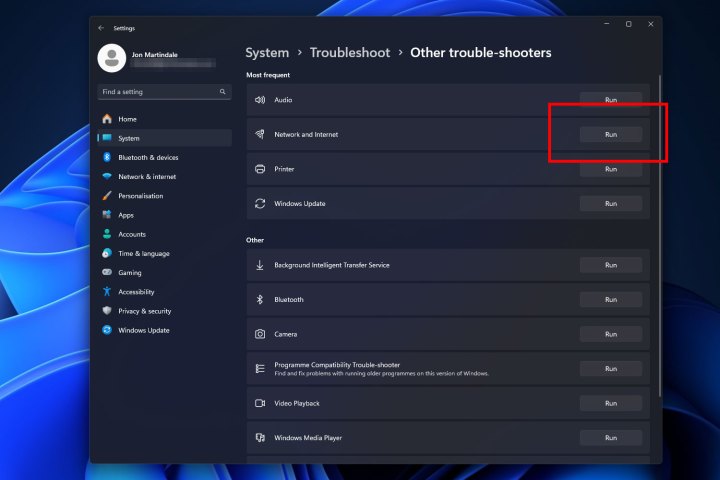
Chạy trình khắc phục sự cố internet
Windows 11 có trình khắc phục sự cố kết nối Internet tích hợp sẵn, vì vậy, bất cứ khi nào bạn gặp sự cố với mạng hoặc kết nối Internet của mình, đây là nơi tuyệt vời để bắt đầu khắc phục sự cố đó.
Bước 1: Tìm kiếm "Khắc phục sự cố" trong thanh tìm kiếm của Windows và chọn Khắc phục sự cố cài đặt từ danh sách kết quả.
Bước 2: Chọn Trình khắc phục sự cố khác.
Bước 3: Bên cạnh Kết nối Internet, chọn Chạy và làm theo hướng dẫn trên màn hình.
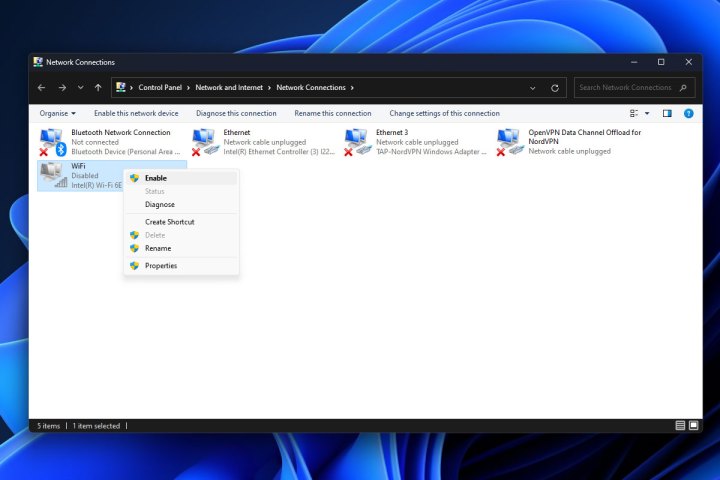
Kích hoạt bộ điều hợp Wi-Fi theo cách thủ công
Có thể vì một lý do kỳ lạ nào đó, bộ điều hợp mạng cho Wi-Fi của bạn đã bị tắt. Hãy kích hoạt lại nó.
Bước 1: Sử dụng tính năng tìm kiếm của Windows để tìm kết nối Mạng. Chọn Xem kết nối mạng từ kết quả.
Bước 2: Nếu bộ điều hợp Wi-Fi của bạn bị tắt, hãy nhấp chuột phải vào nó và chọn Bật. Đưa ra sự chấp thuận của quản trị viên nếu được yêu cầu.
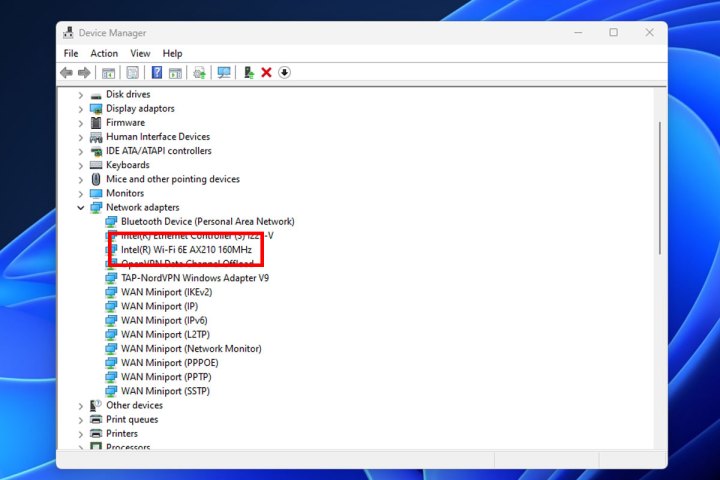
Cập nhật trình điều khiển Wi-Fi của bạn
Nếu trình điều khiển Wi-Fi của bạn đã lỗi thời hoặc trình điều khiển bị hỏng, điều đó có thể khiến bạn mất kết nối Wi-Fi. Đây là cách cập nhật chúng.
Bước 1: Sử dụng tìm kiếm của Windows để tìm Device manager và chọn kết quả tương ứng.
Bước 2: Chọn mũi tên bên cạnh Network Adapters để mở rộng danh sách.
Bước 3: Tìm bộ điều hợp Wi-Fi chính của bạn. Trong trường hợp của tôi, đó là bộ chuyển đổi Intel Wi-Fi 6E AX210. Nhấp chuột phải vào nó và chọn Cập nhật trình điều khiển.
Bước 4: Chọn Tự động tìm kiếm trình điều khiển và làm theo lời nhắc trên màn hình.
Bước 5: Nếu Windows không tìm thấy bất kỳ driver mạng mới nào cho thiết bị hoặc bo mạch chủ của bạn, bạn cũng có thể kiểm tra trang web của nhà sản xuất để xem họ đã phát hành driver mạng mới chưa. Sau đó, bạn sẽ cần phải cài đặt thủ công như bất kỳ phần mềm nào khác.
Bước 6: Ngoài ra, nếu cập nhật trình điều khiển không hiệu quả, bạn có thể thử gỡ cài đặt và cài đặt lại theo cách thủ công. Để thực hiện, hãy nhấp chuột phải vào bộ điều hợp Wi-Fi trong Trình quản lý thiết bị và chọn Gỡ cài đặt thiết bị. Sau đó, khởi động lại và khi bạn đã quay lại Windows, hãy cài đặt lại trình điều khiển mạng của bạn từ trang web của nhà sản xuất.
Điều chỉnh cài đặt nguồn của bộ điều hợp mạng
Windows có một số cách tích hợp sẵn để giúp bạn tiết kiệm năng lượng, giúp PC hoặc máy tính xách tay của bạn hoạt động hiệu quả hơn và cải thiện thời lượng pin. Điều đó có thể có nghĩa là tắt bộ điều hợp mạng trong một số trạng thái ngủ nhất định và nếu chúng không bật lại, điều đó có thể khiến biểu tượng Wi-Fi của bạn bị mất. Đây là cách để đảm bảo điều đó không xảy ra.
Bước 1: Sử dụng tìm kiếm của Windows để tìm Device manager và chọn kết quả tương ứng.
Bước 2: Chọn mũi tên bên cạnh Network Adapters để mở rộng danh sách.
Bước 3: Tìm bộ điều hợp Wi-Fi chính của bạn. Nhấp chuột phải vào nó và chọn Thuộc tính.
Bước 4: Chọn tab Quản lý nguồn ở trên cùng, sau đó đảm bảo không chọn "Cho phép máy tính tắt thiết bị này để tiết kiệm điện". Nếu có, hãy bỏ chọn hộp bằng cách chọn nó. Sau đó chọn OK. Nếu cần, hãy khởi động lại PC của bạn.
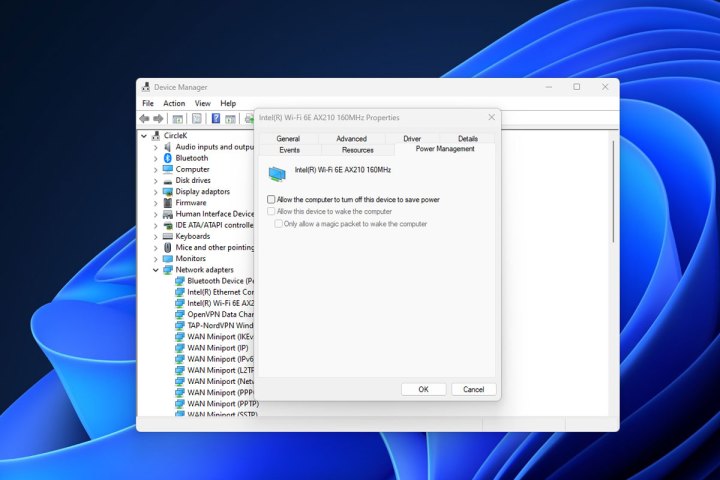
Chạy cập nhật Windows
Nghe có vẻ hơi thiếu sót nhưng việc chạy bản cập nhật Windows đôi khi có thể khắc phục được các sự cố mạng. Bạn sẽ cần cổng Ethernet hoặc bộ chuyển đổi và cáp nhưng nếu bạn có thể cắm chúng vào PC hoặc máy tính xách tay, hãy thử chạy bản cập nhật Windows để xem liệu cách này có khắc phục được sự cố hay không.
Bước 1: Tìm kiếm "Windows update" và chọn kết quả tương ứng. Sau đó trên trang cập nhật, chọn nút Kiểm tra cập nhật.
Bước 2: Cài đặt mọi bản cập nhật lớn mới và khởi động lại PC của bạn nếu cần.
Bước 3: Ngoài ra, bạn có thể kiểm tra xem có bất kỳ cập nhật bổ sung nào liên quan đến mạng đáng thực hiện hay không. Trên trang Windows Update, chọn Tùy chọn nâng cao theo sau là Cập nhật tùy chọn.
Sau đó chọn Cập nhật trình điều khiển và cài đặt mọi bản cập nhật có liên quan ở đó.
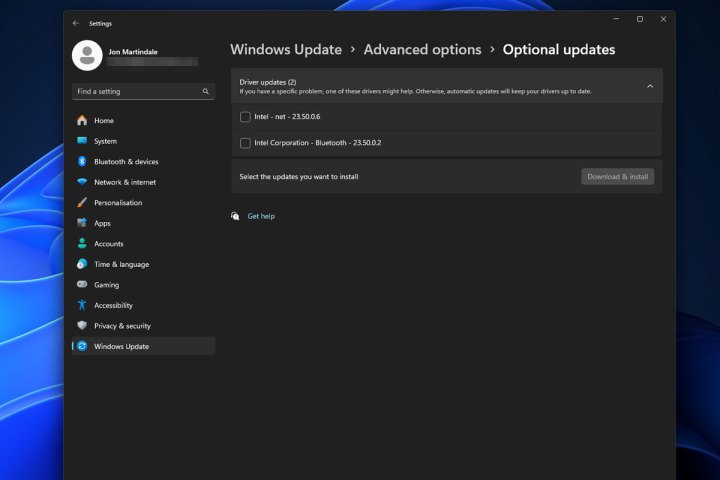
Hoàn nguyên về điểm khôi phục hệ thống
Nếu bạn vẫn không thể lấy lại biểu tượng Wi-Fi, có lẽ đã đến lúc bạn nên sử dụng khôi phục hệ thống. Điều này có thể khôi phục PC hoặc máy tính xách tay của bạn về thời điểm không thiếu biểu tượng Wi-Fi. Bạn có thể làm như vậy bằng cách tìm kiếm Khôi phục hệ thống và chọn kết quả tương ứng.
Xem nhiều nhất
Điện thoại bị nổi quảng cáo liên tục nên khắc phục thế nào
674,670 lượt xem3 cách sửa file PDF bạn không thể bỏ qua - Siêu dễ
461,076 lượt xemMẹo khắc phục điện thoại bị tắt nguồn mở không lên ngay tại nhà
241,603 lượt xemCách xoá đăng lại trên TikTok (và tại sao bạn nên làm như vậy)
217,002 lượt xemLý giải vì sao màn hình cảm ứng bị liệt một phần và cách khắc phục
196,855 lượt xem













Thảo luận
Chưa có thảo luận nào về Bài viết Phải làm gì nếu tùy chọn Wi-Fi không hiển thị trong Windows 11