Hướng dẫn chi tiết các cách sửa lỗi Win 10 không update được
Có nhiều người thắc mắc trong quá trình sử dụng đã gặp phải lỗi win 10 không update được và mong muốn tìm cách khắc phục. Vậy bài viết này, Hcare sẽ gửi đến bạn cách sửa lỗi win 10 không update được một cách chi tiết nhất.
Tắt tính năng Pause Update trên hệ thống
Nếu bạn chú ý sẽ thấy Windows 10 phiên bản mới, MS đã tích hợp thêm phần “Pause Updates” để tạm dừng các cập nhật mới. Vì vậy nếu tính năng này bật thì bạn sẽ nghĩ rằng máy tính đang bị lỗi Win 10 không update được Hnammobilecare.com sẽ hướng dẫn bạn cách kiểm tra tính năng này có đang được ở trạng thái được kích hoạt hay không để tắt đi bằng cách:
-
Bước 1: Trước tiên bạn hãy nhấn vào nút “Start” rồi chọn “Settings”. Bằng cách khác bạn cũng có thể nhấn tổ hợp phím “Windows + X” rồi chọn Settings cũng được. Cửa sổ Settings hiện ra, bạn hãy chọn “Update & security”
-
Bước 2: Sau đó hãy chọn “advanced options” để có thể thiết lập.
-
Bước 3: Sau khi được thiết lập bạn hãy tìm đến phần “Pause Updates” rồi đưa nó về trạng thái OFF là đã tắt được tính năng này.
Để tiếp tục update, bạn hãy nhấn chọn “Choose how updates are delivered” để có thể thiết lập lại một số tính năng giúp việc “Update Windows” được đơn giản hơn.
Khi bạn thấy một cửa sổ mới hiện ra, tại phần “Updates from more than one place” bạn hãy chuyển sang trạng thái ON. Lúc này là xong rồi, bây giờ thì bạn hãy khởi động lại máy tính và sau đó có thể tiến hành cập nhật, update Windows lên phiên bản mới.
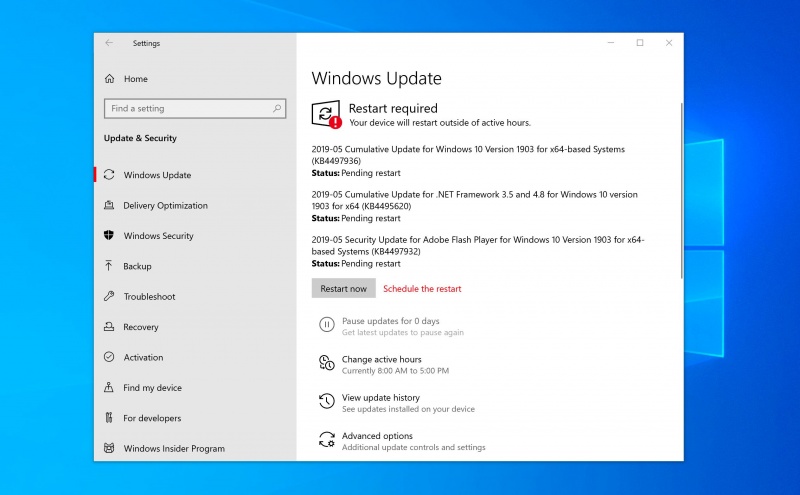
Tắt tính năng Pause Update trên hệ thống
Chạy trình gỡ lỗi Troubleshooter
Hnammobilecare.com đánh giá đây là một cách khá khả quan để sửa lỗi win 10 không update được. Cách này được thực hiện thông qua các bước cụ thể như sau:
-
Bước 1: Trước tiên bạn hãy nhấn tổ hợp phím “Windows + R”, sau đó gõ cụm từ “Control Panel” vào ô “Open” và nhấn nút “Enter” để mở cửa sổ “Control Panel”.
-
Bước 2: Khi cửa sổ Control Panel hiện ra bạn hãy kích chọn thuộc tính “View by” rồi chọn “Small icons”. Lúc này bạn hãy tìm tính năng Troubleshooting và nhấn chọn. Trong cửa sổ “Troubleshooting” bạn hãy kích chọn “View all”.
-
Bước 3: Sau khi thực hiện xong bước 2 bạn cần tìm “Windows Update” và kích chọn để bạn tiến hành khắc phục sự cố. Cùng với đó hãy nhấn vào “next” để quá trình khắc phục sự cố được tiến hành.
Như vậy, chương trình khắc phục sự cố sẽ cùng lúc sửa chữa các vấn đề trên “Windows Update”. Sau khi thực hiện xong bạn có thể đóng trình gỡ rối lại.
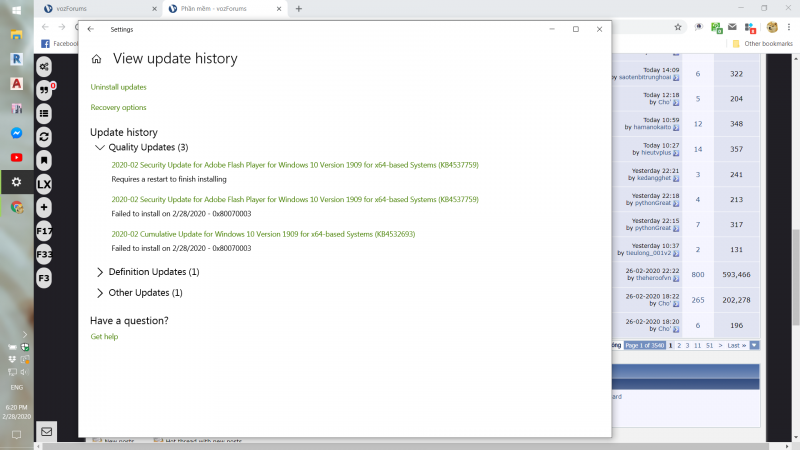
Chạy trình gỡ lỗi Troubleshooter
Dùng tính năng sửa lỗi Windows Updates có sẵn trên Windows 10
Một điều đặc biệt của win 10 là có thể đã được khắc phục những lỗi gặp phải của hệ điều hành thấp hơn nhờ tích hợp những công cụ fix lỗi trong quá trình sử dụng. Trong đó bao gồm cả tính năng sửa lỗi win 10 không update được. Vậy nên điều này thực sự rất tuyệt vời đối với những ai đọc được bài viết này. Phương pháp khắc phục này được thực hiện như sau:
-
Cách khắc phục: Bạn hãy sử dụng tổ hợp “Windows + X” và rồi nhấn chọn “Settings”, tiếp đó hãy chọn “Update & security”. Lúc này cần chọn tính năng “Troubleshoot” sau đó hãy nhìn sang bên phải và chọn “Windows Update” để hệ thống tiến hành kiểm tra và fix lỗi.
Nếu như vẫn không được thì bạn thử sử dụng công cụ hỗ trợ fix lỗi “Windows Update” do Microsoft phát triển bằng cách truy cập website Hnammobilecare.com để được tư vấn.
Xem thêm:
Mách bạn cách khắc phục Facebook bị lỗi không vào được
Tổng hợp những lỗi bàn phím laptop thường gặp và cách khắc phục hiệu quả
Sử dụng các thủ thuật
Ngoài các cách Hnammobilecare.com đã chỉ ra thì bạn còn có thể áp dụng thêm một số những thủ thuật có thể sửa lỗi win 10 không update được như sau:
-
Thủ thuật thứ nhất: Bạn có thể tắt tạm phần mềm diệt virus có trên máy tính mà bạn đang sử dụng. Bởi trong một vài trường hợp thì trình antivirus cũng là một trong những nguyên nhân gây ra lỗi không thể update windows 10.
-
Thủ thuật thứ 2: Nếu như bạn có đang cắm các thiết bị như: USB, ổ cứng ngoài… thì hãy tháo chúng ra và thử update lại.
-
Thủ thuật thứ 3: Đôi khi cũng vì các nguyên nhân như bạn đang sử dụng VPN hoặc các thiết bị hack Wifi thì cũng nên tắt chúng đi và sử dụng ID thật để update
-
Thủ thuật thứ 4 là hãy xóa các thư mục update windows: Thực hiện thủ thuật này chính là bạn hãy mở cửa sổ cmd với quyền Admin rồi sau đó sử dụng lệnh “net stop wuauserv” và “net stop bits” để có thể ngừng được tất cả các hoạt động của Windows Update.
Việc tiếp theo là bạn hãy mở hộp thoại “Run” ra bằng tổ hợp phím “Windows + R” rồi nhập vào đường dẫn theo hướng dẫn có sẵn đó là: “C:\Windows\SoftwareDistribution”, tiếp đó bạn nhấn Enter để truy cập vào thư mục “SoftwareDistribution”. Lúc này thì bạn hãy nhấn “Ctrl + A” để có thể tiến hành xóa được toàn bộ các file hay thư mục trong đó đi. Nhưng phải lưu ý là bạn tuyệt đối không được xóa những thư mục gốc “SoftwareDistribution” đi nhé.
Sau khi bạn đã xóa xong rồi hãy sử dụng lệnh “net start wuauserv” và “net start bits” để khôi phục lại Windows Update trên máy tính của mình.
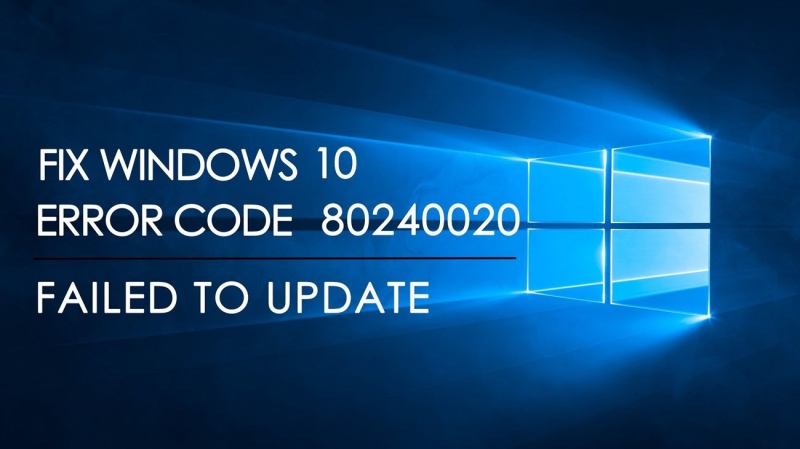
Sử dụng các thủ thuật
Xem nhiều nhất
Điện thoại bị nổi quảng cáo liên tục nên khắc phục thế nào
674,430 lượt xem3 cách sửa file PDF bạn không thể bỏ qua - Siêu dễ
461,032 lượt xemMẹo khắc phục điện thoại bị tắt nguồn mở không lên ngay tại nhà
241,555 lượt xemCách xoá đăng lại trên TikTok (và tại sao bạn nên làm như vậy)
216,963 lượt xemLý giải vì sao màn hình cảm ứng bị liệt một phần và cách khắc phục
196,810 lượt xem


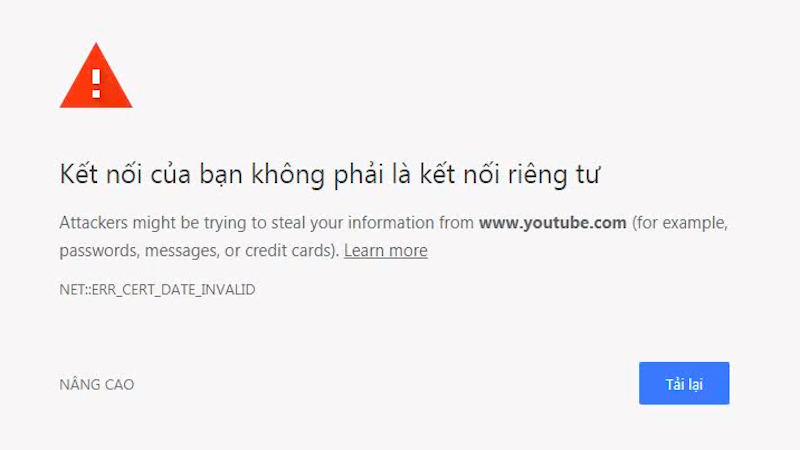



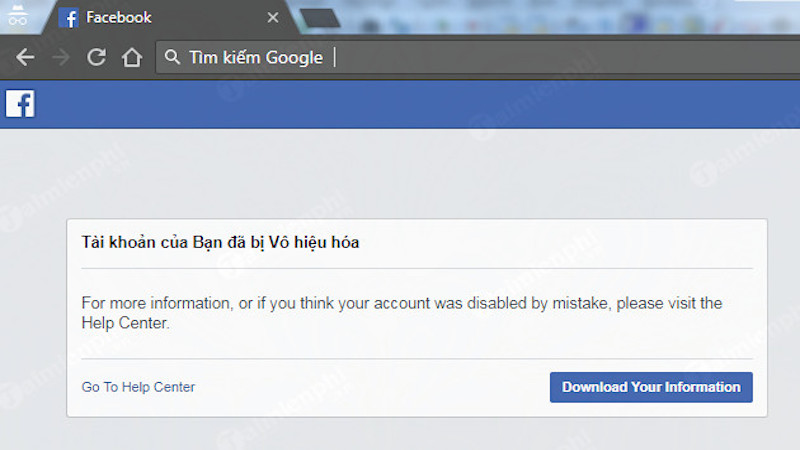






Thảo luận
Chưa có thảo luận nào về Bài viết Hướng dẫn chi tiết các cách sửa lỗi Win 10 không update được