Tiết lộ 5 tính năng trợ năng của Apple nên thử ngay
Không thể phủ nhận Apple là một trong những công ty không ngừng nổ lực để cải tiến và làm cho các thiết bị của mình trở nên toàn diện. Phần cứng và phần mềm của Apple cực kỳ dễ sử dụng - ngoài ra, mọi thiết bị đều có các tính năng trợ năng để hỗ trợ những người cần trợ giúp thêm. Những người bị khiếm thị hoặc thậm chí mù lòa có thể sử dụng iPhone khá dễ dàng và những người có vấn đề về thính giác cũng vậy. Phần tốt nhất? Bất kỳ ai cũng có thể sử dụng các tính năng trợ năng này hàng ngày. Bạn có thể bật các tính năng trợ năng này để giúp đọc mọi thứ dễ dàng hơn hoặc thậm chí trở nên hiệu quả hơn.

Dưới đây sẽ là 5 tính năng trợ năng tuyệt vời của Apple mà bạn nên biết:
Tính năng cảnh báo với âm thanh khẩn cấp của iPhone
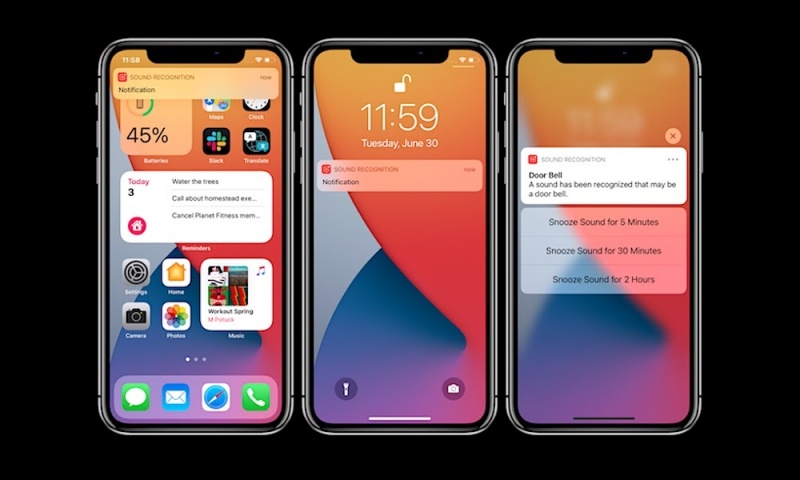
Nếu bạn là người luôn đeo AirPods Max hoặc tai nghe khử tiếng ồn khác, bạn nên thử tính năng Nhận dạng âm thanh. Nhận dạng âm thanh là một tính năng giúp iPhone của bạn lắng nghe những tiếng ồn cụ thể. Bằng cách đó, nếu bạn gặp khó khăn khi nghe hoặc đang sử dụng tai nghe, iPhone của bạn sẽ cung cấp cho bạn thông báo bất cứ khi nào nó nghe thấy điều gì đó khẩn cấp như tiếng gõ cửa, chuông cửa hoặc báo cháy.
Nên lưu ý bạn không nên dựa vào nhận dạng âm thanh trong các tình huống nguy hiểm. Nó nên được sử dụng như một biện pháp hỗ trợ để nghe những âm thanh mà bạn không thể nghe.Tuy nhiên hiện tại nó vẫn chưa hoàn hảo.
Cách thiết lập:
-
Vào cài đặt
-
Chọn trợ năng ( Accessibility)
-
Cuộn xuống và nhấn vào Nhận dạng âm thanh.
-
Bật Nhận dạng âm thanh ( Sound Recognition)
-
Sau đó, chạm vào Âm thanh (Sounds) và chọn âm thanh bạn muốn iPhone của mình "nghe".
Bạn có thể thấy, tính năng này sẽ cần sử dụng một số bộ nhớ trên iPhone của bạn. Đó là vì tính năng này sử dụng trí thông minh trên thiết bị để bạn có thể sử dụng nó ngay cả khi ngoại tuyến. Thêm vào đó, bạn có thể yên tâm rằng bản thân Apple không liên tục nghe và ghi lại bất cứ thứ gì.
Tính năng đọc của iPhone/iPad

Ngày nay Podcast và sách nói trở nên khá phổ biến. Sách nghe là cách tốt nhất giúp bạn có thể vừa làm vừa học cùng lúc, vấn đề ở đây giá của sách nói khá đắt đỏ.
Nhưng vấn đề này không còn là vấn đề lớn, khi người dùng Apple có một cách khác để nghe sách. Nhờ một tính năng được gọi là nội dung bằng giọng nói, bạn có thể làm cho iPhone hoặc iPad của mình đọc cho bạn. Và không chỉ sách, trang web, và nhiều công việc khác nữa.
Cách thiết lập
-
Mở ứng dụng cài đặt
-
Chọn trợ năng ( Accessibility)
-
Nhấn vào Nội dung bằng giọng nói (Spoken Content)
-
Bật Speak Screen and Speak Selection
Speak Screen làm cho iPhone của bạn đọc mọi thứ trên màn hình của bạn, trong khi Speak Selection sẽ hiển thị nút Nói khi bạn chọn văn bản.
Nếu đang sử dụng Speak Screen, bạn sẽ cần vuốt xuống bằng hai ngón tay từ đầu màn hình. Một menu nhỏ sẽ bật lên và iPhone của bạn sẽ bắt đầu đọc bất cứ thứ gì trên màn hình.
Giọng đọc của việc trợ năng có thể không thật sự trôi chảy nhưng nó tiện lợi và hỗ trợ cho bạn rất tốt ví dụ nếu khi bạn đang ở nơi làm việc mà muốn đọc những tài liệu ở trường….
Điều khiển bằng giọng nói
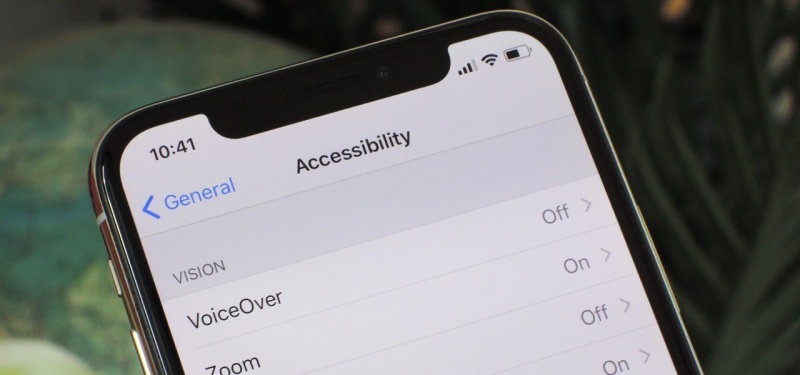
Apple có tính năng này được gọi là Điều khiển bằng giọng nói, thực hiện những gì bạn mong đợi. Bạn có thể ra lệnh và điều khiển iPhone bằng giọng nói của mình.
Bạn có thể coi điều khiển bằng giọng nói như một Siri có thể tùy chỉnh và dễ tiếp cận hơn. Bạn có thể ra lệnh cho iPhone của mình, chẳng hạn như mở ứng dụng, hiển thị Trung tâm điều khiển hoặc hỏi iPhone của bạn để biết thêm chi tiết về nội dung trên màn hình. Bạn thậm chí có thể ra lệnh và chỉnh sửa văn bản.
Điểm khác biệt ở chỗ, không giống như Siri, tính năng này hoạt động ngoại tuyến và bạn có thể thay đổi ngôn ngữ nếu cần. Bạn thậm chí có thể tạo các lệnh cụ thể với bất kỳ từ nào bạn muốn sử dụng. Để sử dụng Điều khiển bằng giọng nói, hãy làm như sau:
Cách thiết lập
-
Mở ứng dụng cài đặt
-
Chọn trợ năng ( Accessibility)
-
Nhấn vào điều khiển bằng giọng nói (Voice Control)
-
Chọn Thiết lập Điều khiển bằng giọng nói
-
Nhấn hoàn thành
Bạn cũng có thể bật Điều khiển bằng giọng nói bằng cách yêu cầu Siri bật hoặc tắt tính năng này, giúp bạn sử dụng iPhone dễ dàng hơn nếu bạn rảnh tay.
Ứng dụng Kính lúp tích hợp

Một số người trong chúng ta cần phải đeo kính, nhưng không phải ai cũng thích. Hoặc đôi khi bạn có thể quên, bạn hoàn toàn có thể dựa vào iPhone của mình để sử dụng nó làm kính lúp.
Kính lúp là một tính năng mà nó cho phép bạn sử dụng máy ảnh trên iPhone của mình như một kính lúp. Bạn có thể phóng to hoặc thu nhỏ để xem rõ hơn và thậm chí có thể bật đèn pin hoặc chụp ảnh. Hãy nhớ rằng mọi ảnh bạn chụp bằng Kính lúp sẽ không được lưu trên iPhone của bạn.
Cách bật kính lúp
-
Mở ứng dụng Cài đặt
-
Cuộn xuống và nhấn vào Trợ năng ( Accessibility)
-
Nhấn vào kính lúp (Magnifier)
-
Bật kính lúp
-
Một ứng dụng Kính lúp mới sẽ được thêm vào Màn hình chính của bạn
Sau khi bật tính năng này, bạn cũng có thể truy cập ứng dụng Kính lúp trong Thư viện ứng dụng của mình hoặc bằng cách tìm kiếm Kính lúp trên Tìm kiếm tiêu điểm. Bạn chỉ cần mở ứng dụng và sử dụng các nút điều khiển để phóng to bản in đẹp mà bạn cần đọc.
Thêm hai nút vào iPhone của bạn

Trước đây chúng ta đã từng nói về Back Tap, đó là một tính năng thú vị mà chúng ta cần biết.
Bạn có thể thêm một hoặc hai "nút" ở mặt sau của iPhone bằng tính năng Back Tap. Khi được bật, bạn có thể chạm hai lần hoặc ba lần vào mặt sau của iPhone để thực hiện một hành động cụ thể, chẳng hạn như chụp ảnh màn hình hoặc mở Trung tâm thông báo.
Hãy nhớ rằng bạn chỉ có thể sử dụng tính năng này trên bất kỳ iPhone nào hỗ trợ Face ID. Đó là bởi vì công nghệ đăng ký các lần nhấn của bạn không khả dụng trên iPhone có Touch ID, vì vậy điều này sẽ không hoạt động trên bất kỳ iPhone cũ hơn hoặc iPhone SE thế hệ thứ hai.
Cách thiết lập
-
Mở ứng dụng Cài đặt
-
Chọn trợ năng ( Accessibility)
-
Nhấn vào Chạm (Touch)
-
Cuộn xuống hết cỡ và nhấn vào Back Tap.
-
Chọn Nhấn đúp hoặc Nhấn ba lần và chỉ định một hành động cho chúng.
-
Sau khi hoàn tất, hãy chạm hai lần vào ba lần vào mặt sau của iPhone để kiểm tra.
Hãy nhớ rằng nếu bạn đang sử dụng ốp lưng, tính năng Nhấn Quay lại sẽ không hoạt động hoàn hảo. Đây là một tính năng khá mới, vì vậy chúng ta nên mong đợi Apple sẽ cải thiện nó trong các bản cập nhật phần mềm sắp tới.
Hcare
Theo idropnews
Xem nhiều nhất
Điện thoại bị nổi quảng cáo liên tục nên khắc phục thế nào
674,670 lượt xem3 cách sửa file PDF bạn không thể bỏ qua - Siêu dễ
461,076 lượt xemMẹo khắc phục điện thoại bị tắt nguồn mở không lên ngay tại nhà
241,603 lượt xemCách xoá đăng lại trên TikTok (và tại sao bạn nên làm như vậy)
217,002 lượt xemLý giải vì sao màn hình cảm ứng bị liệt một phần và cách khắc phục
196,855 lượt xem


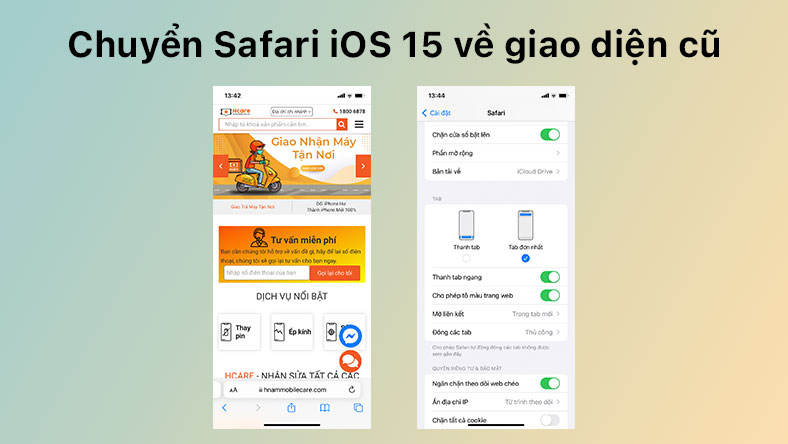

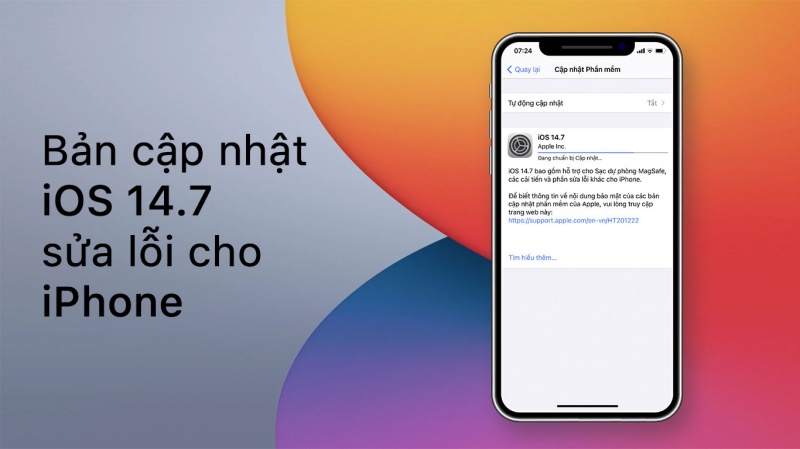








Thảo luận
Chưa có thảo luận nào về Bài viết Tiết lộ 5 tính năng trợ năng của Apple nên thử ngay