Tìm hiểu lỗi không thể xác minh iCloud và cách sửa
Không thể xác minh iCloud là một trong những lỗi thường xảy ra với những người sử dụng hệ điều hành iOS. Chính vì thế trong bài viết này chúng tôi sẽ chia sẻ với các bạn những thông tin xoay quanh việc lỗi không thể xác minh iCloud và cách sửa để các bạn cùng tham khảo.
Đăng xuất khỏi tài khoản iCloud
Thông thường khi iCloud không thể xác minh thì việc đầu tiên bạn nên làm đó chính là đăng xuất tài khoản và thực hiện vào lại một lần nữa.
Việc đăng xuất khỏi tài khoản iCloud khá là dễ dàng và đơn giản. Bạn chỉ cần vào mục cài đặt sau đó kéo xuống và ấn nút Sign Out. Tiếp theo hãy thực hiện những phần còn lại theo hướng dẫn trên màn hình điện thoại để có thể hoàn tất quy trình đăng xuất.
Sau khi bạn đã thực hiện việc đăng xuất khỏi tài khoản iCloud của mình thì tiếp theo bạn hãy thực hiện việc khởi động lại chiếc iPhone và đăng nhập lại vào tài khoản iCloud. Hãy bấm tùy chọn để có thể đăng nhập vào thiết bị của bạn, tiếp theo đó thực hiện việc điền ID và password. Trong trường hợp bạn sử dụng bảo vệ tài khoản bằng việc xác thực 2 yếu tố thì bạn hãy nhập mã xác minh một cách đầy đủ.
Sau khi đã thực hiện việc đăng nhập thành công vào tài khoản iCloud. Bạn hãy thực hiện quá trình khởi động lại chiếc iPhone. Kiểm tra lại một lần nữa xem đã hết lỗi chưa và các dịch vụ iCloud trên điện thoại đã hoạt động bình thường hay chưa.
Thực hiện việc làm mới kết nối internet
Kết nối internet cũng là một trong những nguyên nhân có thể gây ra lỗi khi kích hoạt tài khoản iCloud. Tốt nhất bạn lại thực hiện việc reset tài khoản WiFi. Bạn có thể chạm vào công tắc tắt mở WiFi trong mục Setting hoặc xóa hẳn WiFi và sau đó thực hiện nhập lại mật khẩu.
Ngoài ra cũng có thể do kết nối WiFi của bạn không hoạt động nên không thể thực hiện quá trình đăng nhập vào tài khoản iCloud. Vì vậy bạn cần phải kiểm tra mạng WiFi nhà mình xem nó có được hoạt động bình thường hay không.
Thực hiện việc đặt lại cài đặt mạng của điện thoại
Nếu như những phương pháp trước đó không giúp ích cho bạn quá nhiều thì bạn có thể thực hiện việc cài đặt lại cài đặt mạng. Như vậy chiếc điện thoại sẽ xóa tất cả những cài đặt đã tùy chỉnh trên điện thoại, đặc biệt là những cài đặt gây ra xung đột và gây lỗi.
Dưới đây sẽ là cách thực hiện việc cài đặt lại cài đặt mạng của điện thoại:
- Bước 1: Hãy nhấn vào mục Setting từ màn hình chính
- Bước 2: Bạn hãy tìm đến mục General
- Bước 3: Bạn hãy kéo xuống và nhấn vào nút reset
- Bước 4: Hãy thực hiện chọn tùy chọn reset Network settings
- Bước 5: Trong trường hợp điện thoại của bạn yêu cầu nhập mật mã thì đã nhập mật mã thiết bị để điện thoại thực hiện việc reset. Sau đó hãy nhấn tiếp tùy chọn để xác lập thiết lập lại Network setting.
Sau khi chiếc điện thoại iPhone của bạn kết thúc việc cài đặt lại cài đặt mạng thì nó sẽ tự khởi động lại. Lúc này bạn chỉ cần đợi cho đến khi chiếc điện thoại khởi động và sau đó bật WiFi kết nối với Internet và đăng nhập vào tài khoản iCloud như bình thường.
Thực hiện việc đặt lại mật khẩu Apple ID
Rất có thể mật khẩu mà bạn đã đăng nhập vào tài khoản iCloud không chính xác. Đây là lý do mà tài khoản iCloud của bạn không thể xác thực thành công.
Trong trường hợp điện thoại nhắc nhở bạn với lỗi là không thành công trong quá trình xác thực vì bạn nhập không đúng mật khẩu thì bạn có thể đặt lại mật khẩu. Dưới đây là cách để bạn cài đặt lại mật khẩu:
- Bước 1: Bạn hãy truy cập vào trang web appleid.apple.com trên trình duyệt của bạn.
- Bước 2: Bạn hãy nhập Apple ID user name mà họ yêu cầu, nếu cần.
- Bước 3: Tiếp theo đó bạn hãy thực hiện việc nhấn vào liên kết có nội dung là quên mật khẩu Apple ID và thực hiện theo những hướng dẫn còn lại trên màn hình.
- Bước 4: Hãy thực hiện việc thử đăng nhập tài khoản ID với một mật khẩu mới đã được đăng ký để xem kết quả.
Xem thêm:
Khôi phục chiếc điện thoại iPhone về trạng thái mặc định ban đầu
Bạn có thể xem xét việc thiết lập lại cho điện thoại của mình bằng cách xóa tất cả những thông tin bên trong và khôi phục lại về mặc định ban đầu. Lúc này tất cả những thông tin bạn đã đăng nhập vào tài khoản không hợp lệ đều sẽ bị xóa. Tuy nhiên một lưu ý cho bạn đó là bạn cần phải sao lưu những dữ liệu quan trọng lên trên máy tính hoặc laptop để có thể khôi phục lại khi cần thiết.
- Bước 1: Bạn hãy vào mục cài đặt Setting của máy.
- Bước 2: Bạn hãy tìm đến mục General.
- Bước 3: Bạn hãy tìm đến mục Reset.
- Bước 4: Bạn hãy tìm đến mục tùy chọn để có thể xóa tất cả nội dung và cài đặt gốc.
- Bước 5: Bạn hãy thực hiện việc nhập mã xác thực cho thiết bị của bạn nếu được yêu cầu.
- Bước 6: Nhấn vào mục đồng ý để có thể khôi phục lại cài đặt gốc.
Lúc này chiếc điện thoại iPhone của bạn sẽ thực hiện việc khôi phục cài đặt gốc trong một khoảng thời gian. Nó sẽ xóa toàn bộ những thiết bị trong điện thoại của bạn và thiết lập về trạng thái ban đầu.
Sau khi chiếc điện thoại đã khôi phục về trạng thái ban đầu thì bạn có thể thiết lập tài khoản iCloud hoặc đăng nhập vào tài khoản iCloud cũ. Bạn cần phải chắc chắn việc nhập thông tin của mình là chính xác.
Vừa rồi là một số những chia sẻ của chúng tôi về những lỗi không thể xác minh iCloud và cách sửa để các bạn cùng tham khảo. Hi vọng những chia sẻ này đã mang đến cho các bạn phần nào đó kiến thức bổ ích.
Xem nhiều nhất
Điện thoại bị nổi quảng cáo liên tục nên khắc phục thế nào
674,899 lượt xem3 cách sửa file PDF bạn không thể bỏ qua - Siêu dễ
461,135 lượt xemMẹo khắc phục điện thoại bị tắt nguồn mở không lên ngay tại nhà
241,664 lượt xemCách xoá đăng lại trên TikTok (và tại sao bạn nên làm như vậy)
217,059 lượt xemLý giải vì sao màn hình cảm ứng bị liệt một phần và cách khắc phục
196,914 lượt xem


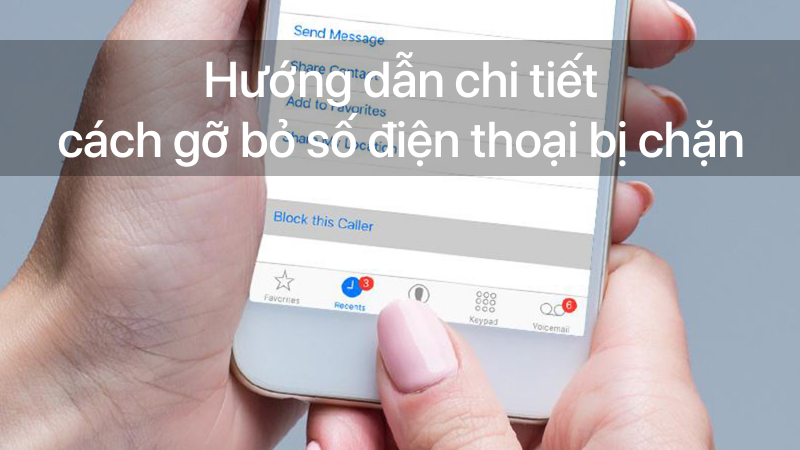

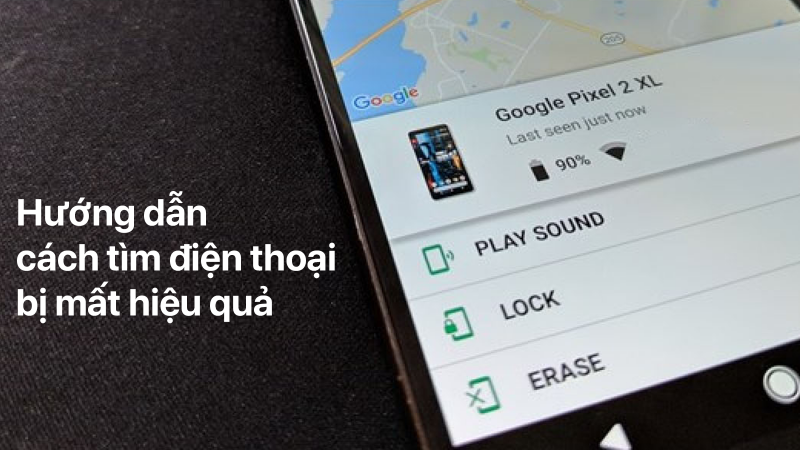
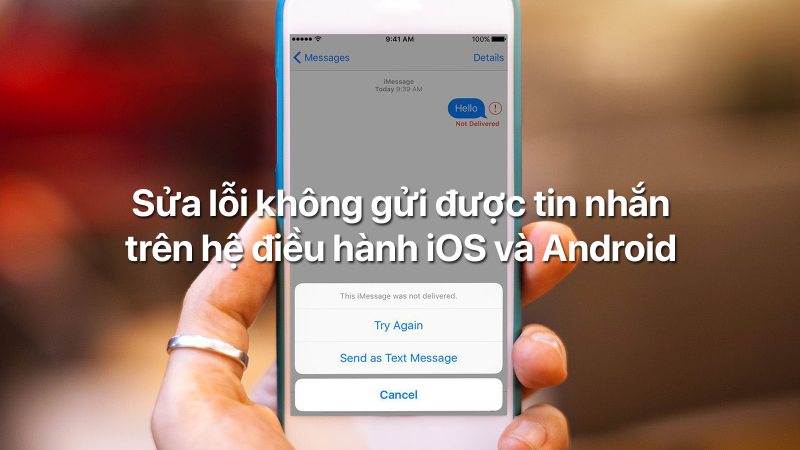







Thảo luận
Có 31 thảo luận về Bài viết Tìm hiểu lỗi không thể xác minh iCloud và cách sửa