Tìm hiểu những cử chỉ trên iPhone này để chạm và vuốt như một chuyên gia
Cứu với, nút trang chủ của tôi không còn nữa! Chúng tôi ở đây để giúp bạn.
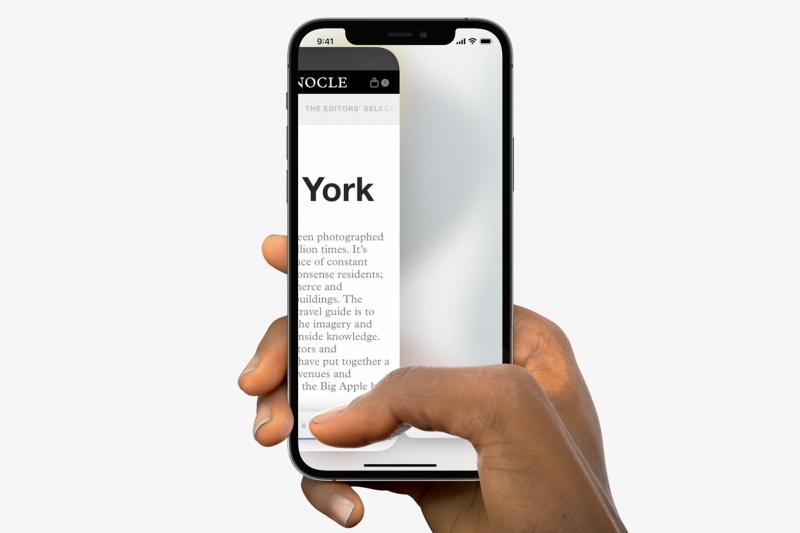
Vì iPhone 13 chủ yếu là màn hình, nên việc di chuyển đòi hỏi một chút khéo léo của ngón tay. Mọi thứ từ điều hướng đến tùy chỉnh đều có thể thực hiện bằng cử chỉ và có rất nhiều điều cần biết. Vì vậy, cho dù bạn đang nâng cấp từ iPhone 8 hay đã sử dụng chỉ báo trang chủ kể từ iPhone X, hãy xem hướng dẫn của chúng tôi về mọi cử chỉ và lệnh bạn cần biết.
Navigation (Điều hướng)
Return Home (Trở về màn hình chính): Hãy bắt đầu với những tính năng cơ bản nhất của nút Home: quay lại màn hình chính. Chỉ cần vuốt lên từ dưới cùng của màn hình. Dễ thôi!
Wake it up (Đánh thức điện thoại): Bạn vẫn có thể nhấc điện thoại lên để đánh thức như trên các iPhone hiện đại khác hoặc chạm vào nút bên. iPhone hiện đại cũng hỗ trợ chạm để đánh thức: chỉ cần chạm vào màn hình để đánh thức.
Jump between apps (Chuyển qua lại các ứng dụng): Vuốt sang trái hoặc phải dọc theo cạnh dưới của điện thoại để chuyển qua lại giữa các ứng dụng. Bạn có thể "vuốt" từ các góc dưới, di chuyển ngón tay lên và xuống, để "nhảy" giữa các ứng dụng hoặc chỉ cần trượt trực tiếp từ bên này sang bên kia dọc theo cạnh dưới.
App switcher (Xem tất cả các ứng dụng): Bạn muốn xem tất cả các ứng dụng đang chạy của mình? Vuốt lên từ cạnh dưới và dừng lại một giây với ngón tay vẫn trên màn hình. Thẻ ứng dụng sẽ nhanh chóng bật lên và bạn có thể nhấc ngón tay ra và vuốt xung quanh qua chúng.
Close an app (Tắt ứng dụng): Bạn không cần phải làm điều này thường xuyên, nhưng nếu bạn cần tắt một ứng dụng từ trình chuyển đổi ứng dụng (xem ở trên), chỉ cần vuốt lên trên thẻ ứng dụng. Không cần phải là thẻ trên cùng và bạn thậm chí có thể vuốt nhiều ứng dụng cùng một lúc.
Customization (Tùy chỉnh)
Edit the home screen (Chỉnh sửa Màn hình chính): Nhấn giữ một ứng dụng cho đến khi menu hiện ra. Sau đó chọn Chỉnh sửa Màn hình chính. Tất cả các ứng dụng của bạn sẽ bắt đầu rung lắc và có biểu tượng (X) ở góc. Chạm và giữ các ứng dụng để di chuyển chúng xung quanh, kéo chúng lên trên nhau để tạo một thư mục. Nhấn vào biểu tượng (X) để xóa chúng. Từ màn hình chính, nhấn vào Xong ở góc trên bên phải để đưa màn hình trở lại bình thường.
Để di chuyển ứng dụng, đưa chúng vào thư mục hoặc xóa chúng, bạn cần phải chuyển sang trạng thái "ứng dụng rung".
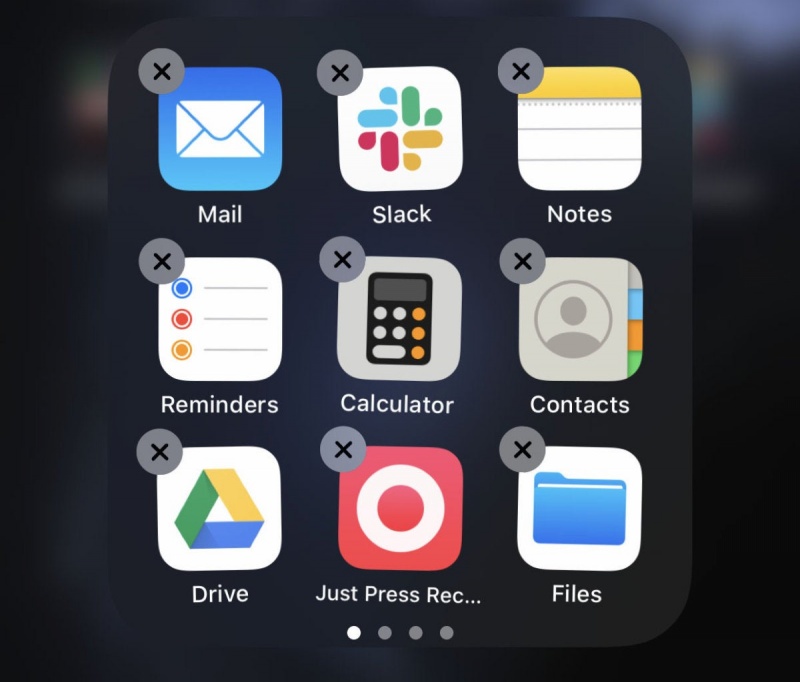
Hide a home screen (Ẩn một màn hình chính): Khi ở chế độ "wiggle mode", bạn có thể chạm vào các chấm ở cuối màn hình phía trên dock để xem danh sách tất cả các màn hình của mình. Sau đó, chạm vào dấu kiểm bên dưới chúng để ẩn khỏi chế độ xem.
Add widgets to the home screen (Thêm tiện ích vào màn hình chính): Cũng trong "chế độ lắc lư", bạn sẽ thấy biểu tượng "+" ở góc trên bên trái. Chạm vào đó và bạn sẽ được đưa đến màn hình tiện ích, nơi bạn có thể cuộn qua các tiện ích từ các ứng dụng bạn đã cài đặt. Chạm vào một tiện ích bạn thích, chọn kích thước bạn muốn và chạm vào Thêm tiện ích. Sau đó di chuyển nó đến nơi bạn muốn trên màn hình chính.
Delete a widget (Xóa một tiện ích): Chạm và giữ vào tiện ích và chọn Xóa tiện ích.
Quick shortcuts (Phím tắt nhanh)
Take a screenshot (Chụp ảnh màn hình): Chỉ cần nhấn nút bên cạnh và nút tăng âm lượng cùng lúc.
Tất cả các nút bấm trên iPhone đều nằm ở hai bên, nhưng chỉ có một nút được gọi là "Nút bên".
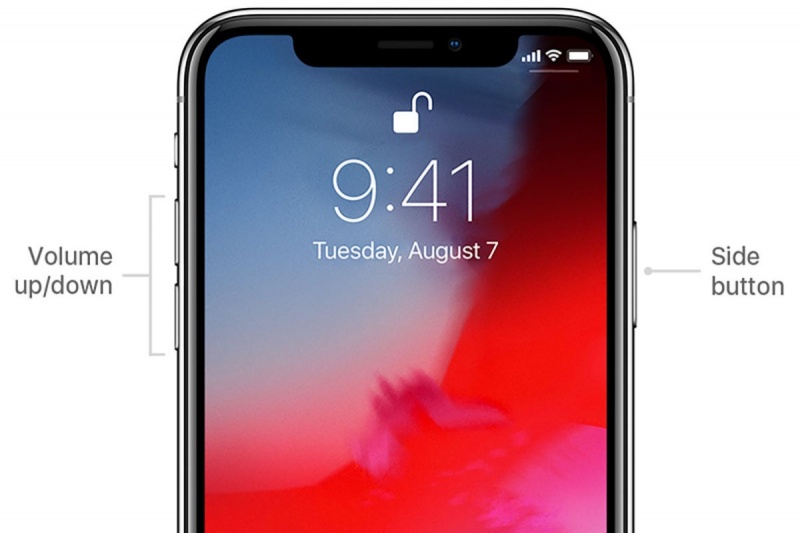
App icon options (Tùy chọn biểu tượng ứng dụng): Những chiếc iPhone mới nhất không có 3D Touch, nhưng chúng thực hiện hầu hết những việc mà 3D Touch từng làm chỉ bằng một lần nhấn dài đơn giản. Chạm và giữ vào liên kết web để xem cửa sổ xem trước với danh sách các tùy chọn (Mở trong Safari, Thêm vào Danh sách đọc, Sao chép liên kết, v.v.). Bạn có thể làm tương tự với ngày tháng và thời gian để nhanh chóng tạo sự kiện lịch hoặc lời nhắc, địa chỉ để xem chúng trong Bản đồ hoặc nhận chỉ đường, v.v.
Hầu hết các tính năng của 3D Touch hiện có thể thực hiện bằng thao tác nhấn và giữ lâu.
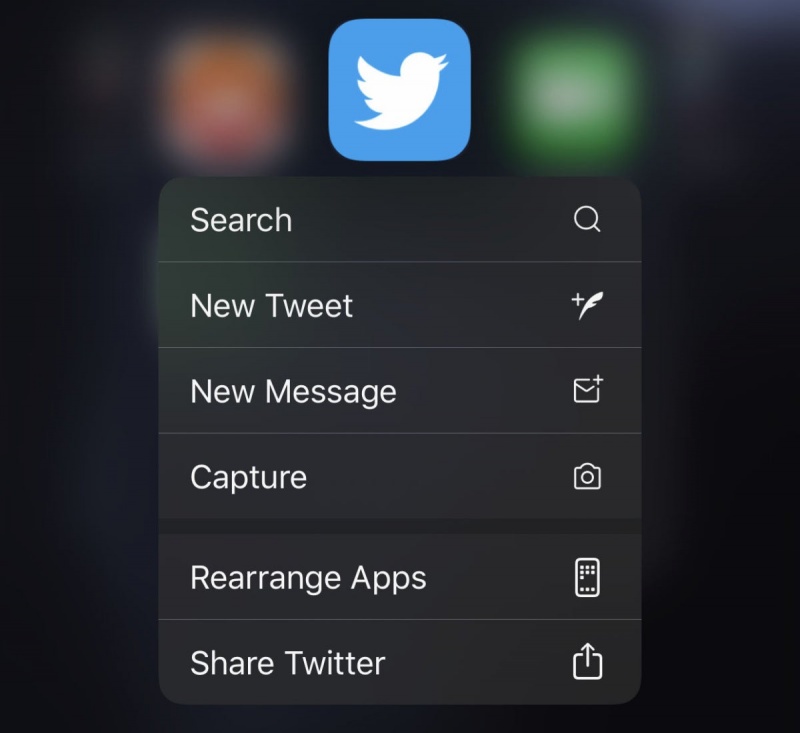
Reachability (Khả năng tiếp cận): Nếu bạn gặp sự cố khi với tới những thứ ở đầu màn hình iPhone, tính năng này có thể giúp ích. Kéo xuống cạnh dưới của màn hình để chuyển mọi thứ xuống dưới. Kéo lên lần nữa (hoặc đợi vài giây) để đưa màn hình trở lại bình thường. Nếu Reachability không hoạt động, bạn có thể bật tính năng này trong Cài đặt > Trợ năng > Chạm.
Notifications (Thông báo): Bạn vẫn vuốt xuống từ trên cùng của màn hình, giống như các iPhone khác. Nhưng trên iPhone hiện đại có phần khuyết camera và không có nút Home, có hai cử chỉ "vuốt từ trên cùng của màn hình"; vuốt từ phía bên trái của phần khuyết cảm biến để truy cập thông báo.
Control Center (Trung tâm điều khiển): Với phần dưới cùng của màn hình được sử dụng cho các cử chỉ trang chủ khác, thao tác vuốt trung tâm điều khiển đã được chuyển lên đầu màn hình. Chỉ cần vuốt từ phía bên phải của rãnh cảm biến. "Còi" bên phải, nếu bạn muốn. Hầu hết các biểu tượng trong Bảng điều khiển có thể được nhấn lâu để mở cài đặt hoặc các chức năng mở rộng.
Invoke Siri (Gọi Siri): Chỉ cần nhấn và giữ nút bên trong vài giây. Khi giao diện Siri bật lên, bạn có thể ra lệnh hoặc đặt câu hỏi mà không cần nói "Hey, Siri" trước. Tất nhiên, bạn vẫn có thể gọi Siri rảnh tay bằng cách nói "Hey, Siri!”
Apple Pay: Nhấn nút bên hông hai lần. Bạn sẽ phải xác thực giao dịch mua bằng Face ID hoặc mật mã của mình. Một mẹo: không giữ điện thoại của bạn vào thiết bị đầu cuối thanh toán, sau đó xác thực, rồi lại giữ điện thoại trở lại thiết bị đầu cuối thanh toán. Chỉ cần nhấn đúp vào nút bên hông đó và nhìn vào iPhone của bạn để xác thực bằng Face ID trong một chuyển động nhanh, sau đó chạm vào thiết bị đầu cuối thanh toán.
Power off and S.O.S (Tắt nguồn và S.O.S): Để có thanh trượt tắt nguồn và nút S.O.S., hãy nhấn và giữ nút bên cạnh và nút âm lượng trong vài giây. Bạn sẽ cảm thấy một tiếng chạm-chạm-chạm nhanh.
Temporarily disable Face ID (Tạm thời vô hiệu hóa Face ID): Lệnh trên (nhấn và giữ nút bên cạnh và một trong hai nút âm lượng) cũng vô hiệu hóa tạm thời Face ID. Bạn phải sử dụng mật mã để mở khóa điện thoại (sau đó chức năng Face ID sẽ được khôi phục). Cử chỉ dễ dàng nhanh chóng này được thiết kế để thực hiện mà không cần nhìn, ngay cả khi bạn đang ở trong túi, với chức năng rung chạm-chạm-chạm để cho bạn biết rằng nó đã hoạt động. Theo cách này, nếu điện thoại của bạn bị tịch thu hoặc bị cơ quan thực thi pháp luật tịch thu, họ không thể mở khóa chỉ bằng cách đưa điện thoại lên trước mặt bạn.
Force reset (Buộc thiết lập lại): Nhấn nhanh nút tăng âm lượng, sau đó nhấn nút giảm âm lượng, sau đó nhấn và giữ nút bên cho đến khi logo Apple xuất hiện (thường mất 10 đến 20 giây). Nếu iPhone của bạn hoàn toàn không phản hồi, đây là điều đầu tiên bạn nên thử.
Nếu iPhone của bạn không phản hồi, hãy thử nhấn Tăng âm lượng, Giảm âm lượng, sau đó nhấn và giữ nút Nguồn cho đến khi logo Apple xuất hiện (khoảng 15 đến 20 giây).
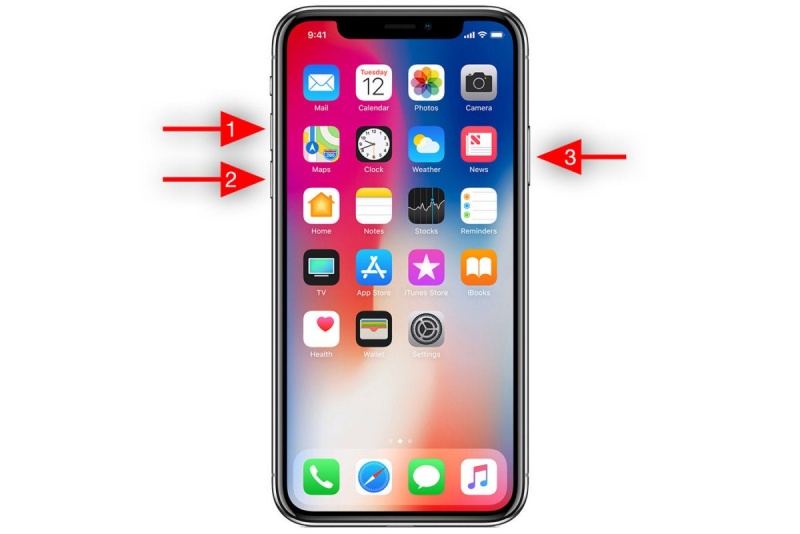
Text tinkering (Chỉnh sửa văn bản)
Invoke the Edit Bar (Gọi thanh chỉnh sửa): iPhone 13 của bạn có Thanh chỉnh sửa ẩn giúp bạn dễ dàng cắt, sao chép, dán, hoàn tác và làm lại hơn một chút. Trong bất kỳ trường nhập văn bản nào, chỉ cần chạm vào màn hình bằng ba ngón tay, giữ chúng trên màn hình trong một hoặc hai giây.
Nếu bạn không thích thao tác vuốt, hãy chạm bằng ba ngón tay để hiển thị Thanh chỉnh sửa.
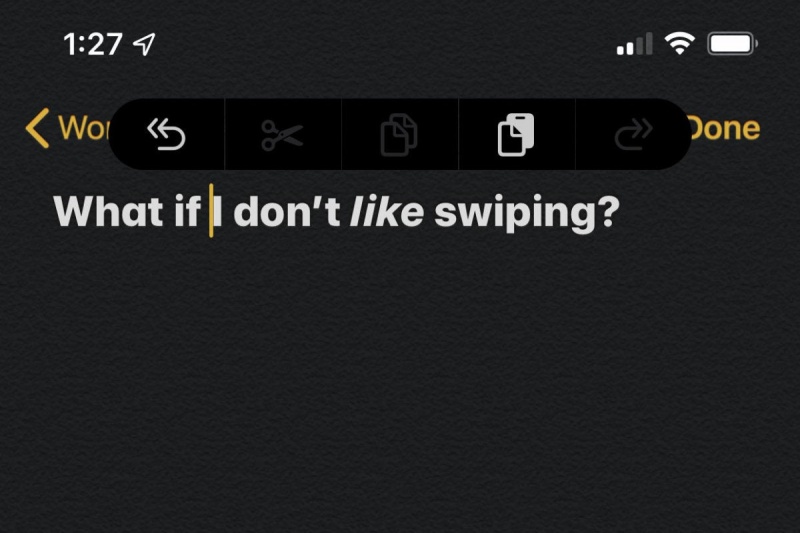
Undo and Redo (Hoàn tác và Làm lại): Nếu bạn không muốn sử dụng Thanh chỉnh sửa, bạn có thể nhanh chóng hoàn tác hoặc làm lại lệnh hoặc mục nhập văn bản cuối cùng của mình. Vuốt ba ngón tay sang trái sẽ Hoàn tác và vuốt ba ngón tay sang phải sẽ Làm lại.
Vuốt ba ngón tay sang trái và phải giúp bạn Hoàn tác và Làm lại dễ dàng.
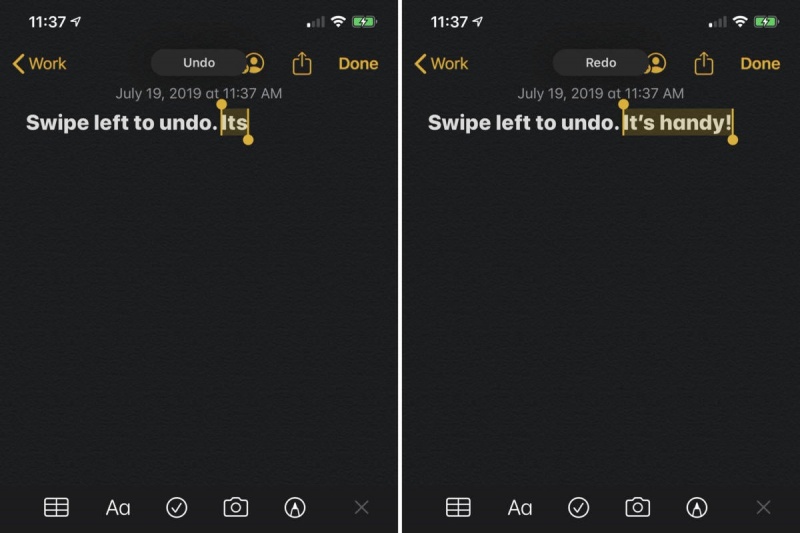
Cut, Copy, and Paste (Cắt, Sao chép và Dán): Nếu Thanh chỉnh sửa quá chậm đối với bạn, bạn có thể sử dụng một số cử chỉ ba ngón tay để cắt, sao chép và dán trong nháy mắt. Cử chỉ "chụm" ba ngón tay sẽ Sao chép văn bản đã chọn. Một lần chụm ba ngón tay thứ hai sẽ Cắt văn bản đó. Sau đó, chỉ cần thực hiện cử chỉ ngược lại (bỏ chụm ba ngón tay) để Dán.
Move the cursor (Di chuyển con trỏ): Trong bất kỳ trường nhập văn bản nào, chỉ cần chạm và kéo con trỏ đến bất cứ nơi nào bạn muốn. Chạm và giữ phím cách trên bàn phím trên màn hình. Bạn sẽ thấy tất cả các phím chữ cái chuyển sang màu trắng, sau đó bạn có thể di chuyển con trỏ nhập văn bản bằng cách kéo ngón tay của bạn xung quanh toàn bộ khu vực bàn phím như thể đó là bàn di chuột.
Select text (Chọn văn bản): Nhấn đúp vào một từ để chọn từ đó hoặc nhấn ba lần vào một từ để chọn toàn bộ câu. Nhấn bốn lần để chọn toàn bộ đoạn văn! Kéo các điểm cuối sang trái hoặc phải để thay đổi lựa chọn văn bản của bạn.
Drag the scroll bar (Kéo thanh cuộn): Twitter, Safari, Apple News, bất cứ thứ gì bạn muốn; nếu bạn thấy thanh cuộn ở bên phải màn hình, chỉ cần chạm và giữ cho đến khi bạn cảm thấy phản hồi xúc giác nhẹ và thanh cuộn mở rộng ra. Sau đó, bạn có thể kéo thanh cuộn lên xuống để nhanh chóng di chuyển lên xuống trang. Nếu bạn gặp sự cố khi "nắm" thanh cuộn, hãy thử giữ xa mép màn hình một chút nếu bạn ở gần mép, cách này không hiệu quả.
Select multiple apps (Chọn nhiều ứng dụng): Trong nhiều ứng dụng cho phép bạn chọn các mục (như Ảnh hoặc Tệp), bạn có thể chọn nhiều mục bằng cách chạm và kéo bằng hai ngón tay.
Safari
Jump to the top of the page (Nhảy đến đầu trang): Chạm vào khu vực ngay bên dưới phần khuyết để nhảy trực tiếp lên đầu trang bất kể bạn đã cuộn xuống bao xa.
Move between tabs (Di chuyển giữa các tab): Bạn có thể truy cập vào các tab đang mở theo hai cách: Nhấn vào biểu tượng tab ở góc dưới bên trái hoặc vuốt sang trái hoặc phải trên thanh địa chỉ ở góc dưới để chuyển đổi giữa các tab
Add a bookmark (Thêm dấu trang): Chạm và giữ biểu tượng dấu trang để tìm phím tắt để thêm trang hiện tại vào dấu trang của bạn.
Go back or forward (Quay lại hoặc tiến về phía trước): Vuốt ở cạnh trái hoặc phải của màn hình để quay lại hoặc chuyển đến trang gần đây nhất.
Move a tab to a group (Di chuyển một tab vào một nhóm): Mới có trong Safari trong iOS 15 là Tab Groups, cho phép bạn sắp xếp các tab thành các bộ sưu tập dễ tìm. Chạm và giữ trên thanh địa chỉ và chọn Di chuyển đến Tab Group để thêm bất kỳ tab nào đang mở vào nhóm mới hoặc nhóm hiện có.
Start a private browsing session (Bắt đầu phiên duyệt riêng tư): Chạm và giữ vào biểu tượng tab mới ở góc dưới bên phải để chọn Riêng tư hoặc Tab riêng tư mới.
Xem nhiều nhất
Điện thoại bị nổi quảng cáo liên tục nên khắc phục thế nào
674,689 lượt xem3 cách sửa file PDF bạn không thể bỏ qua - Siêu dễ
461,077 lượt xemMẹo khắc phục điện thoại bị tắt nguồn mở không lên ngay tại nhà
241,603 lượt xemCách xoá đăng lại trên TikTok (và tại sao bạn nên làm như vậy)
217,004 lượt xemLý giải vì sao màn hình cảm ứng bị liệt một phần và cách khắc phục
196,857 lượt xem













Thảo luận
Chưa có thảo luận nào về Bài viết Tìm hiểu những cử chỉ trên iPhone này để chạm và vuốt như một chuyên gia