Tính năng tuyệt vời này của iOS 17 sẽ sao chép giọng nói của bạn
Giọng nói cá nhân là một tính năng tập trung vào khả năng truy cập trong iOS 17, giúp lưu lại hình ảnh giống giọng nói của bạn, giống như cách các giọng nói Siri khác nhau được cài đặt sẵn trên điện thoại của bạn. Nó tích hợp với hệ thống Live Speech tích hợp và đọc nội dung trên màn hình hoặc bất kỳ dữ liệu nào khác được lưu trữ trên điện thoại bằng giọng nói của chính bạn.
Apple cho biết tính năng mới này cho phép “người dùng có nguy cơ mất khả năng nói để tạo ra giọng nói giống họ”. Ví dụ, những người mắc bệnh ALS, xuất huyết dây thanh âm, ung thư thanh quản và bệnh đa xơ cứng có nguy cơ mất giọng cao. Ngay cả việc sử dụng quá mức hoặc lạm dụng dây thanh âm cũng có thể dẫn đến hậu quả nghiêm trọng như vậy.
Để giải quyết tình huống như vậy, Apple đã phát triển Giọng nói cá nhân để người dùng vẫn có thể giữ lại giọng nói thật của mình bằng kỹ thuật số và sử dụng nó để liên lạc với bạn bè và thành viên gia đình của họ. Nó có thể được sử dụng cho các cuộc gọi FaceTime, trong các cuộc gọi điện thoại thông thường và trong bất kỳ ứng dụng hỗ trợ nào bạn chọn.
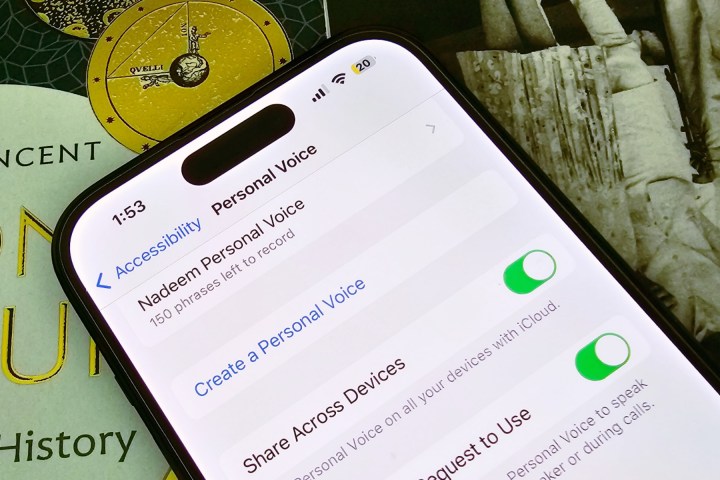
Cách tạo Giọng nói cá nhân trong iOS 17
Bạn có thể tạo Giọng nói cá nhân bằng cách sử dụng iPhone chạy iOS 17 và thậm chí cả iPad chạy iPadOS 17. Hạn chế duy nhất là nó hiện chỉ có ngôn ngữ tiếng Anh. Và nếu bạn muốn tạo nó bằng máy Mac, nó phải có một trong những bộ xử lý dòng M của Apple bên trong.
Với tất cả những điều đó, đây là cách thiết lập tính năng Giọng nói cá nhân:
Bước 1: Mở ứng dụng Cài đặt trên iPhone của bạn.
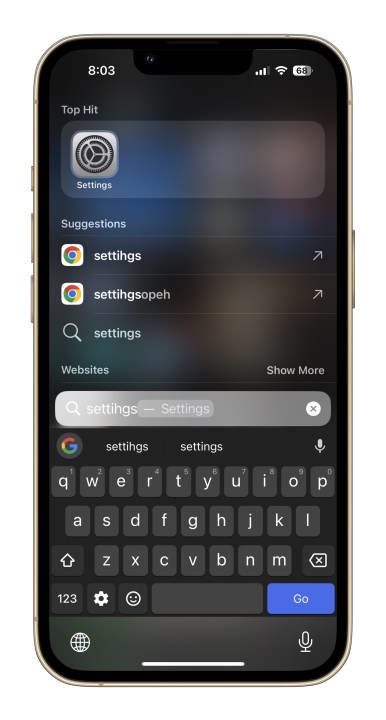
Bước 2: Kéo xuống và nhấn vào Trợ năng.
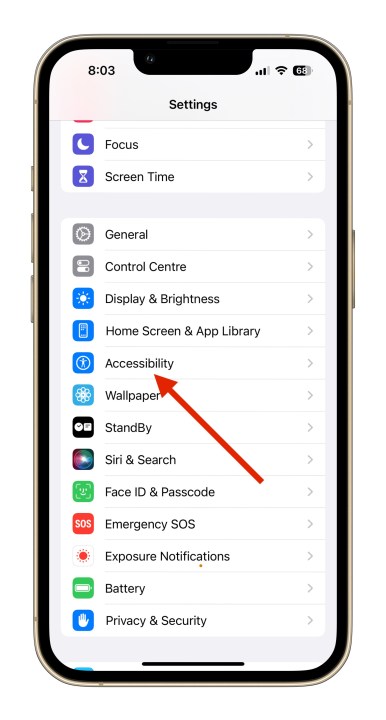
Bước 3: Trên trang Trợ năng, điều hướng xuống phía dưới và chọn Giọng nói cá nhân.
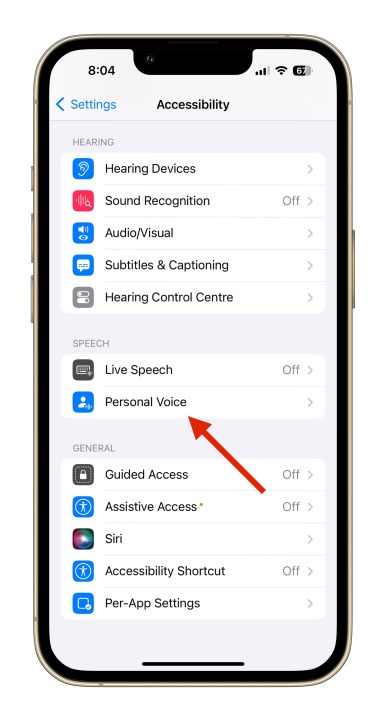
Bước 4: Khi bạn đến trang tiếp theo, hãy nhấn vào tùy chọn có nội dung Tạo giọng nói cá nhân.
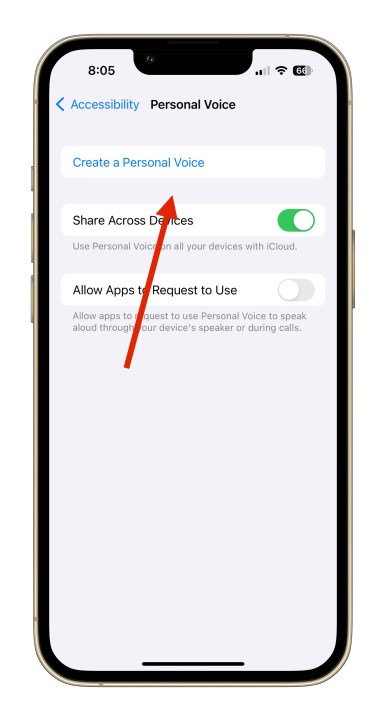
Bước 5: Một cửa sổ bật lên trên màn hình sẽ giải thích nội dung của tính năng này cũng như một số hướng dẫn. Ở phía dưới, nhấn nút OK màu xanh.
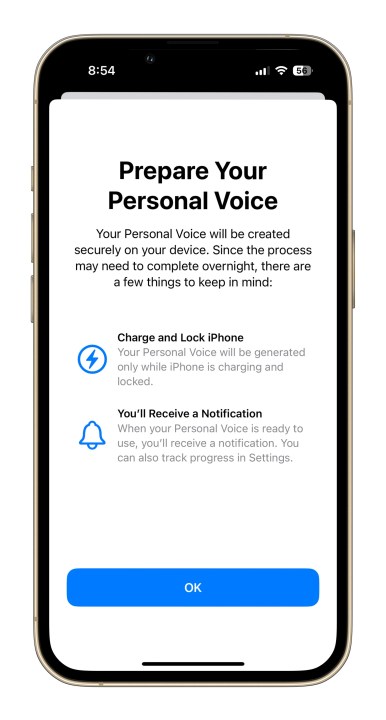
Bước 6: Tiếp theo, bạn sẽ được yêu cầu đặt tên cho Personal Voice mà bạn sắp thu âm. Khi bạn đã quyết định tên, hãy nhấn vào Tiếp tục và chuyển sang giai đoạn tiếp theo.
Bước 7: Bây giờ bạn sẽ thấy một trang có nội dung Kiểm tra chất lượng âm thanh. Tại đây, hãy nhấn vào nút ghi màu đỏ ở dưới cùng và đọc (các) dòng xuất hiện bằng văn bản in đậm ở giữa màn hình.
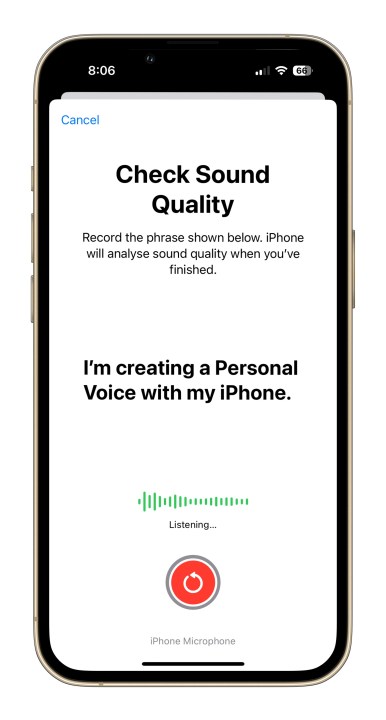
Bước 8: Khi bạn đã ghi dòng đầu tiên, hệ thống đào tạo sẽ hiển thị thông báo “Chuyển sang cụm từ tiếp theo” phía trên nút ghi màu đỏ. Sau đó, nó sẽ tự động tiếp tục cung cấp cho bạn các dòng mới cho đến khi bạn ghi lại tất cả 150 dòng đó.
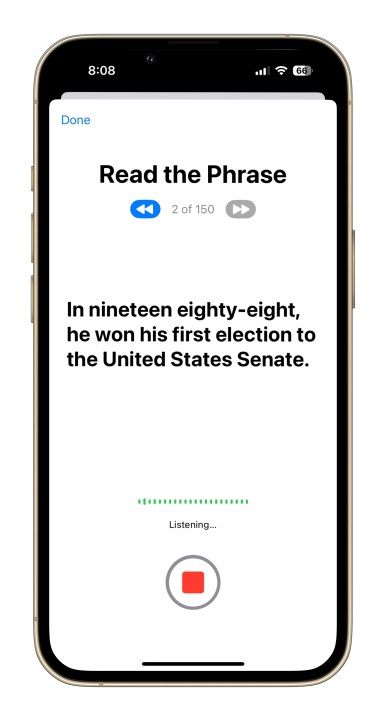
Bước 9: Sau khi tất cả các dòng đào tạo đã được ghi lại, bạn sẽ thấy thông báo trên màn hình cho biết "Bạn đã ghi xong". Khi bạn nhấn nút Tiếp tục ở dưới cùng, bạn sẽ được yêu cầu cấp quyền truy cập thông báo cho nó. Chọn Cho phép trong hộp nhắc.
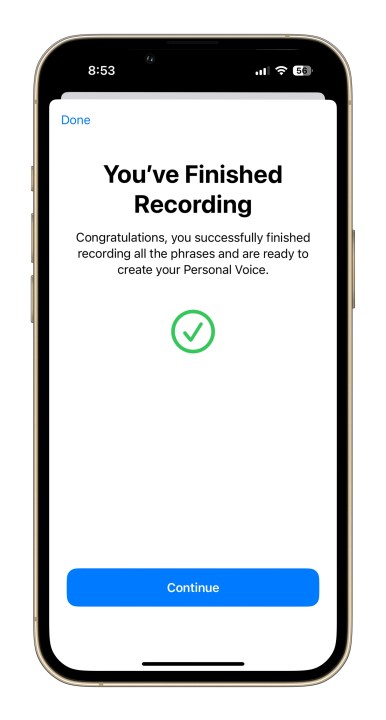
Bước 10: Tiếp theo, bạn cần cắm điện thoại để sạc và để ở trạng thái khóa để quá trình ghi âm được xử lý. Khi Giọng nói cá nhân dựa trên giọng hát giống của bạn đã được tạo, bạn sẽ nhận được thông báo rằng nó đã sẵn sàng để thiết lập thêm.
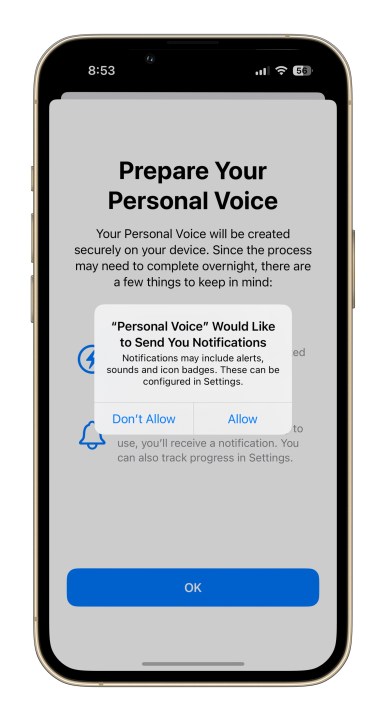
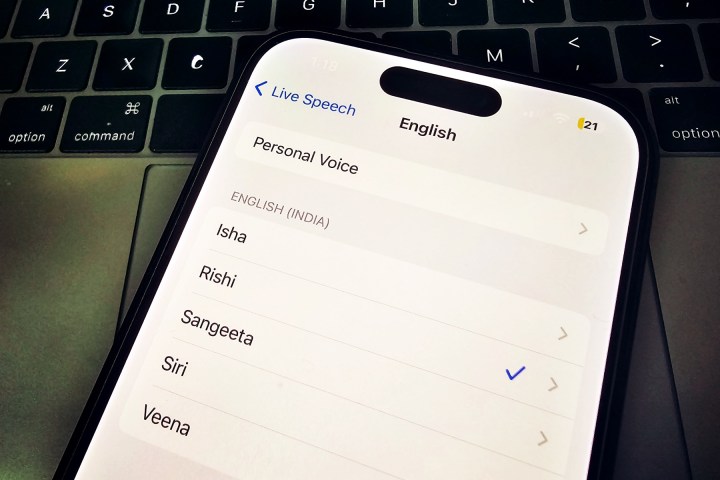
Cách sử dụng Tiếng nói Cá nhân của bạn
Như đã đề cập ở trên, một thông báo sẽ cho bạn biết khi nào ngân hàng Thoại cá nhân của bạn đã sẵn sàng. Bạn có thể vào phần cài đặt và thay thế giọng nói Siri mặc định bằng giọng nói giống giọng của chính bạn.
Trong thử nghiệm của chúng tôi, phải mất khoảng chín giờ để Giọng nói cá nhân được xử lý. Chúng tôi cũng nhận thấy rằng Giọng nói cá nhân không xuất hiện ngay lập tức trong cài đặt Lời nói trực tiếp. Bạn có thể muốn khởi động lại điện thoại hoặc đợi một chút để điện thoại xuất hiện trong phần Giọng nói.
Sau khi Giọng nói cá nhân đã sẵn sàng ở cấp hệ thống, đó là một quy trình khá đơn giản và tất cả những gì cần làm là một vài bước được nêu chi tiết bên dưới:
Bước 1: Mở ứng dụng Cài đặt trên iPhone của bạn và click vào Trợ năng.
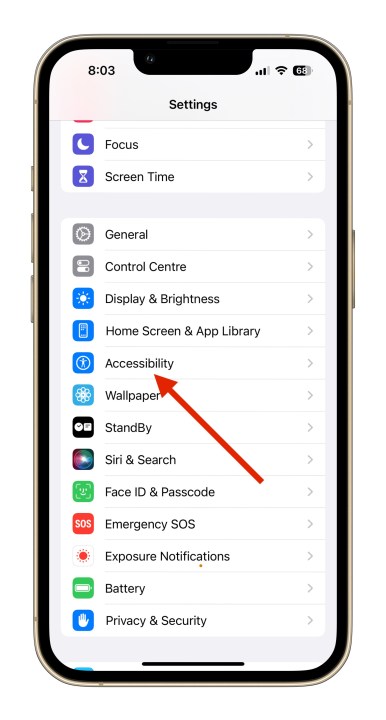
Bước 2: Trên bảng điều khiển Trợ năng, cuộn xuống cho đến khi tìm thấy Live Speech.
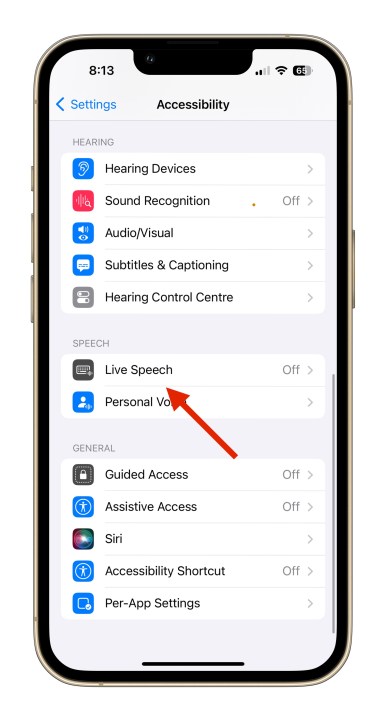
Bước 3: Kích hoạt tính năng chuyển đổi Live Speech trên trang tiếp theo. Bên dưới nó, bạn sẽ thấy tùy chọn ngôn ngữ bên dưới biểu ngữ Giọng nói và giọng nói tương ứng ở định dạng như sau: Tiếng Anh (Anh): Samantha.
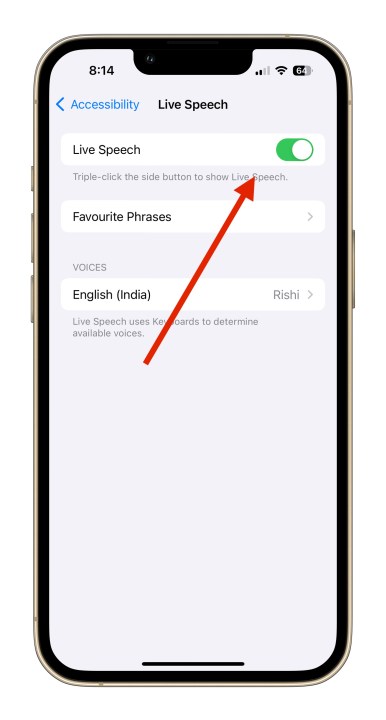
Bước 4: Khi bạn nhấn vào tùy chọn Giọng nói và đến trang tiếp theo, hãy chọn Giọng nói cá nhân xuất hiện ở trên cùng.
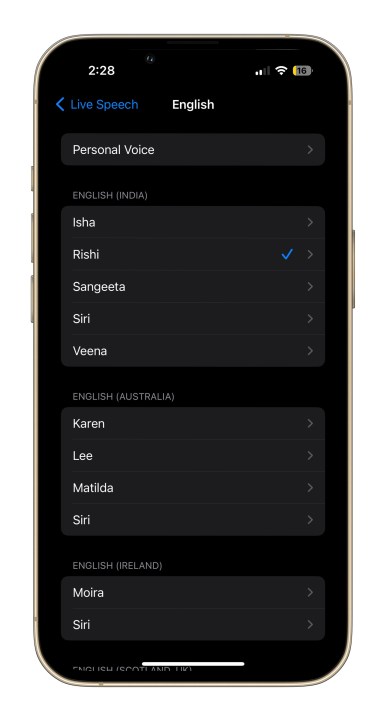
Bước 5: Ở trang tiếp theo, bạn sẽ thấy tên ban đầu bạn đặt cho giọng nói cá nhân của mình. Nhấn vào nó và bạn đã sẵn sàng.
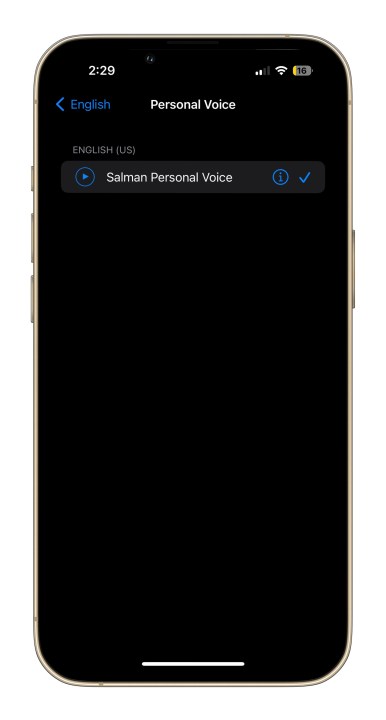
Sau khi bạn đã bật Giọng nói cá nhân làm tùy chọn Phát biểu trực tiếp, nó có thể được sử dụng cho nhiều tác vụ khác nhau. Trong các cuộc gọi thoại và FaceTime, tất cả văn bản bạn nhập sẽ được đọc to bằng chính giọng nói của bạn. Nó cũng có thể thực hiện công việc tương tự trong các cuộc trò chuyện trực tiếp.
Ngoài ra, bạn cũng có thể lưu một số cụm từ được sử dụng phổ biến nhất và giữ chúng ở nơi thuận tiện cho bất kỳ cuộc trò chuyện nào sau này. Trong các thử nghiệm của chúng tôi, chúng tôi nhận thấy rằng chữ ký âm thanh riêng biệt được sao chép tốt bằng Giọng nói cá nhân, nhưng nó làm cho các dấu tạm dừng và sắc thái nghe có vẻ hơi robot, đặc biệt nếu bạn là người không nói tiếng Anh bản xứ.
Mặc dù vậy, thật ấn tượng khi có một tính năng mạnh mẽ như vậy được đưa ngay vào iPhone của bạn - đặc biệt là một tính năng dễ sử dụng như Giọng nói Cá nhân.
Xem nhiều nhất
Điện thoại bị nổi quảng cáo liên tục nên khắc phục thế nào
674,625 lượt xem3 cách sửa file PDF bạn không thể bỏ qua - Siêu dễ
461,070 lượt xemMẹo khắc phục điện thoại bị tắt nguồn mở không lên ngay tại nhà
241,596 lượt xemCách xoá đăng lại trên TikTok (và tại sao bạn nên làm như vậy)
216,994 lượt xemLý giải vì sao màn hình cảm ứng bị liệt một phần và cách khắc phục
196,846 lượt xem


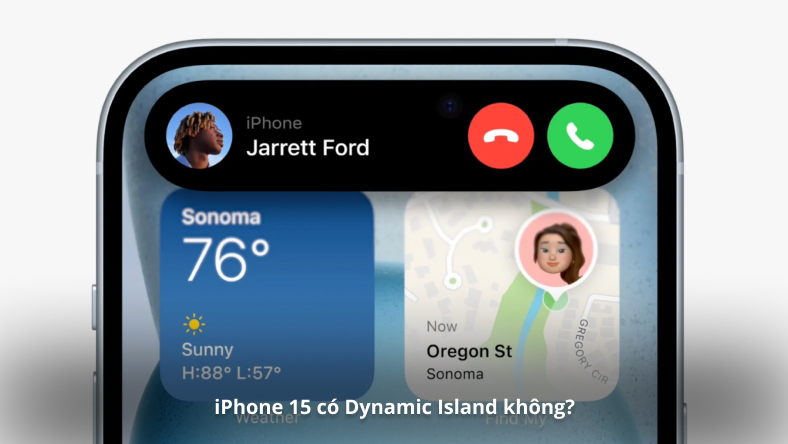










Thảo luận
Chưa có thảo luận nào về Bài viết Tính năng tuyệt vời này của iOS 17 sẽ sao chép giọng nói của bạn