Trackpad là gì? Cách thao tác với Trackpad đa điểm trên Macbook
Trackpad là một phần quan trọng của máy tính xách tay vì loại máy tính này thường không có chuột. Trackpad giúp bạn dễ dàng thao tác với máy tính thông qua những cử chỉ như chạm tay và vuốt tay. Với sự phát triển của công nghệ, Trackpad đa điểm hiện đã được trang bị trên nhiều dòng máy tính cao cấp, trong đó có Macbook,... Hcare sẽ chia sẻ với bạn Trackpad là gì và cách dùng Trackpad đa điểm trên Macbook nhé!
Trackpad là gì?
Như đã nói ở trên, Trackpad là phần không thể thiếu trong thiết kế của mỗi chiếc máy tính xách tay. Vậy Trackpad là gì?
Trackpad hay bàn di chuột là một giao diện cảm ứng phẳng giúp bạn thao tác và tương tác với máy tính qua cử chỉ của các ngón tay. Chỉ với một vài lần chạm tay hay vuốt tay qua trái, qua phải là bạn sẽ mở được các chương trình, ứng dụng,...
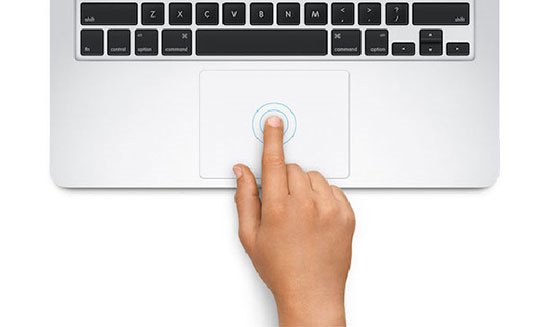
Trackpad thay thế cho chuột máy tính
Ngày nay, sự phát triển của công nghệ máy tính đã cho ra đời Trackpad đa điểm. Trackpad đa điểm hiện được trang bị trên một các dòng máy tính xách tay cao cấp như Lenovo, ThinkPad, Macbook,...
Với Trackpad đa điểm, giao diện cảm ứng sẽ nhận ra sự có mặt của nhiều hơn một điểm tiếp xúc t để thực hiện các chức năng bổ sung. Ví dụ như dùng 2 ngón tay để thu - phóng màn hình hoặc di chuyển màn hình lên - xuống,...
Các thao tác cơ bản với Trackpad đa điểm trên Macbook
Có một thực tế không thể phủ nhận đó là những ai mới chuyển qua dùng Macbook thường sẽ rất lóng ngóng khi thao tác với Trackpad. Hiểu được điều này, Hcare sẽ hướng dẫn bạn những thao tác cơ bản với Trackpad đa điểm trên Macbook. Theo đó:
-
Để di chuyển lên - xuống trên các cửa sổ làm việc hoặc trang web, bạn chập 2 ngón tay lại, chạm vào Trackpad. Sau đó, từ từ rê lên hoặc rê xuống.
-
Để kích hoạt tính năng Mission Control giúp xem toàn cảnh Desktop hoặc các cửa sổ đang mở, bạn chập 3 ngón tay lại. Tiếp theo, vuốt 3 ngón tay lên trên.
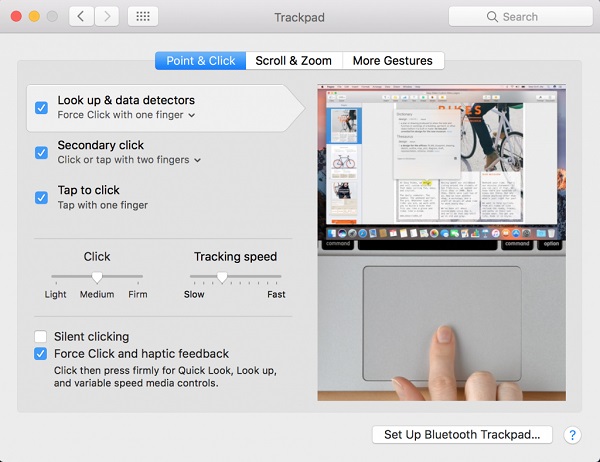
Một số thao tác trên trackpad
-
Để xem toàn bộ các cửa sổ đang mở hoặc một chương trình mà bạn đang dùng, chập 3 hoặc 4 ngón tay lại với nhau. Vuốt các ngón tay xuống dưới.
-
Để chuyển từ Mission Control sang màn hình chính hoặc ngược lại, bạn chập 4 ngón tay phải hoặc trái lại. Sau đó, vuốt các ngón tay qua phải hoặc qua trái.
-
Để chuyển về trang web trước hoặc trang web sau trong ứng dụng Safari, bạn chập 2 ngón tay lại. Kế tiếp, vuốt 2 ngón tay từ phải qua trái hoặc từ trái qua phải.
-
Để “nhấn chuột phải”, bạn chập 2 ngón tay lại và nhấp vào Trackpad.
-
Để thu - phóng màn hình, bạn đặt 2 ngón tay bất kỳ lên Trackpad rồi thu hẹp hoặc nới rộng khoảng cách giữa chúng.
-
Để kích hoạt Launchpad giúp hiển thị tất cả các ứng dụng theo hình dạng lưới, bạn thu hẹp khoảng cách giữa ngón tay cái và 3 ngón tay còn lại.
-
Để làm biến mất các cửa sổ đang hiện ra trên màn hình và chỉ để lại màn hình chính, bạn nới rộng khoảng cách giữa ngón cái và 3 ngón tay còn lại.
-
Để xoay tròn 1 bức ảnh, bạn cố định 1 ngón tay trên Trackpad và xoay tròn ngón tay còn lại.
-
Để có thêm các thông tin giải thích về 1 từ bất kỳ, bạn chọn từ đó rồi bấm 3 ngón tay lên Trackpad.
-
Để thu nhỏ giao diện của một trang web, bạn nhấn đúp 2 ngón tay vào Trackpad.
-
Để kéo một cửa sổ, bạn trỏ con chuột vào thanh tiêu đề của cửa sổ đó và đặt 3 ngón tay lên Trackpad rồi di chuyển.
-
Để kích hoạt Notification Center, bạn kéo 2 ngón tay từ mép phải của Trackpad qua bên trái cùng một lúc.
Các lỗi Trackpad trên Macbook và nơi sửa lỗi Trackpad uy tín
Chắc hẳn lúc này đây, bạn đã biết Trackpad là gì cũng như cách thao tác với Trackpad đa điểm trên Macbook rồi phải không nào? Dù Trackpad trên Macbook gần như “hạ gục” Trackpad của các hãng máy tính xách tay còn lại nhưng vẫn xảy ra lỗi.
Vậy một số lỗi thường gặp ở Trackpad là gì? Đó là:
-
Double click không hoạt động khi Trackpad vẫn sử dụng được đầy đủ các tính năng một cách bình thường.
-
Mất kiểm soát con trỏ chuột.
-
Trackpad không thể di chuyển hoặc không có phản hồi.
-
...
Nguyên nhân của những lỗi Trackpad trên Macbook kể trên có thể là do lỗi chủ quan (lỗi thuộc về người dùng) hoặc lỗi khách quan. Nếu bạn am hiểu về máy tính và tự tin rằng mình có thể “xử đẹp” những lỗi này trong “một nốt nhạc” thì không có gì đáng để lo ngại. Nhưng nếu bạn “gà mờ” thì hãy mang Macbook tới ngay trung tâm sửa chữa máy tính uy tín như Hcare.

Hcare - Địa chỉ uy tin thay Trackpad cho Macbook
Từ lâu, Hcare đã là một trung tâm có tiếng về chất lượng dịch vụ và luôn nhận được sự tin yêu của đông đảo khách hàng. Đến đây, bạn sẽ được sửa lỗi Trackpad nhanh chóng với mức giá phải chăng nhất. Ngoài ra, bạn còn được tư vấn thêm về cách sử dụng cũng như cách xử lý các vấn đề đơn giản liên quan đến Trackpad, phần mềm và phần cứng của Macbook.
Xem thêm:
Công nghệ Bluetooth là gì? Những điều bạn cần biết về Bluetooth
Touch Bar trên Macbook là gì? Một số lỗi Touch Bar thường gặp
Liên hệ
Hcare hy vọng rằng bài viết trên đây đã giúp bạn hiểu được Trackpad là gì và nắm chắc các thao tác cơ bản đối với Trackpad. Khi thành thạo các thao tác này, chắc chắn bạn sẽ càng thêm mê mẩn Macbook đấy nhé!
Xem nhiều nhất
Điện thoại bị nổi quảng cáo liên tục nên khắc phục thế nào
674,915 lượt xem3 cách sửa file PDF bạn không thể bỏ qua - Siêu dễ
461,141 lượt xemMẹo khắc phục điện thoại bị tắt nguồn mở không lên ngay tại nhà
241,670 lượt xemCách xoá đăng lại trên TikTok (và tại sao bạn nên làm như vậy)
217,064 lượt xemLý giải vì sao màn hình cảm ứng bị liệt một phần và cách khắc phục
196,920 lượt xem






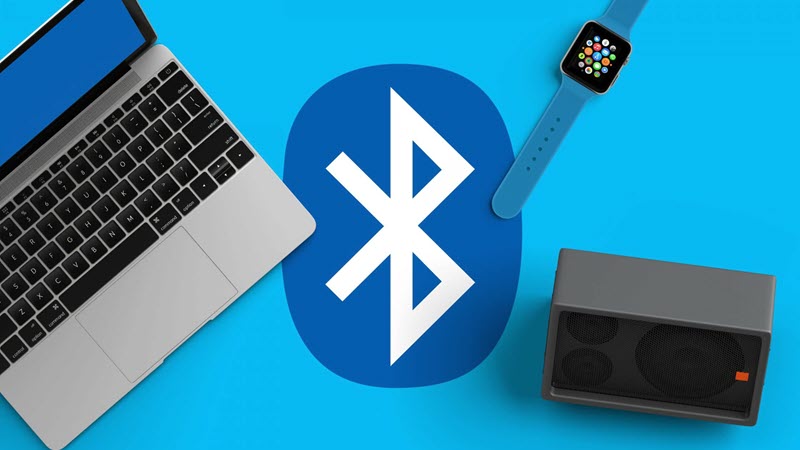






Thảo luận
Chưa có thảo luận nào về Bài viết Trackpad là gì? Cách thao tác với Trackpad đa điểm trên Macbook