Ứng dụng Apple Invites mới hoạt động như thế nào và khi nào bạn muốn sử dụng nó
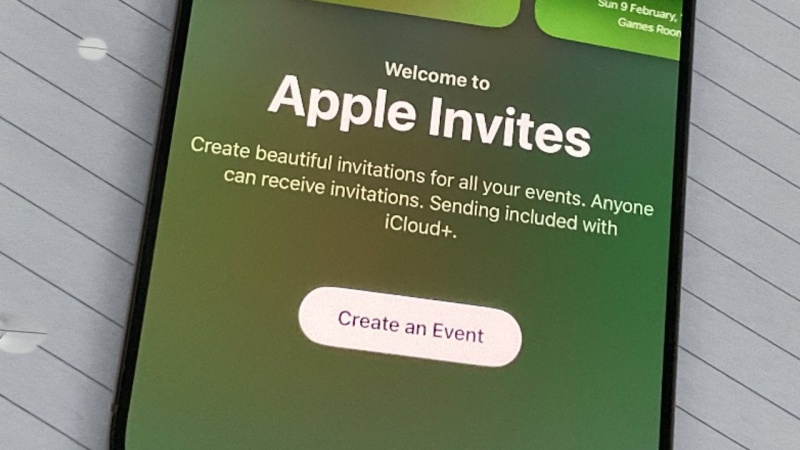
Mặc dù ứng dụng và dịch vụ Apple Invites mới có vẻ dễ sử dụng, nhưng nó kết nối rất nhiều Dịch vụ của Apple đến mức phải thực hiện nhiều bước — và có thể gây nhầm lẫn cho người được mời. Sau đây là cách sử dụng.
Apple Invites đã được ra mắt, mặc dù tại thời điểm viết bài này vẫn chưa được triển khai trên toàn thế giới. Nếu tìm kiếm trên App Store không hiển thị cho bạn, hãy thử liên kết trực tiếp này.
Ứng dụng này còn quá mới nên không có tài liệu hỗ trợ nào của Apple dành cho nó, nghĩa là có một số điểm vẫn chưa rõ ràng. Cụ thể, không chắc người dùng Android sẽ thấy hoặc không thấy gì khi họ chấp nhận lời mời từ Apple Invites.
Apple Invites là ứng dụng miễn phí cho iPhone, nhưng với tư cách là người tổ chức sự kiện, bạn phải có đăng ký iCloud+ trả phí để sử dụng ứng dụng này. Những người được mời thì không và họ không cần phải có Tài khoản Apple, vì vậy người dùng Android có thể đăng ký sự kiện của bạn.
Dù người được mời của bạn là iPhone hay Android, những gì họ thấy có thể gây nhầm lẫn. Cuối cùng, bạn sẽ gửi cho họ một liên kết, qua Tin nhắn hoặc email, và họ sẽ nhận được liên kết đó cùng với hình ảnh áp phích — nếu bạn đã chọn.
Bạn thực sự phải bao gồm một số văn bản giải thích, không chỉ vì những gì xảy ra tiếp theo. Khi họ chạm vào liên kết hoặc áp phích trong Tin nhắn, họ sẽ được đưa đến icloud.com trong Safari và — nếu họ là người dùng iPhone — họ sẽ được nhắc đăng nhập.
Có một dấu X nhỏ để đóng dấu đó trong ngăn, nhưng họ sẽ phải tìm nó. Sẽ tốt hơn nhiều nếu Apple đưa ra một dấu hiệu riêng biệt nêu rõ rằng đây là tùy chọn.
Ngoài việc sử dụng biểu mẫu đăng nhập iCloud chuẩn, Apple cũng sử dụng lời nhắc chuẩn để tải ứng dụng. Vì vậy, ở đầu màn hình, bạn sẽ thấy một ứng dụng mà bạn có thể không muốn và ở giữa, bạn sẽ thấy màn hình đăng nhập mà bạn có thể nghi ngờ.
Apple cũng có thể chỉ ra rằng nếu bạn cuộn xuống trang web, bạn sẽ có tùy chọn tham gia bữa tiệc bằng địa chỉ email thay vì sử dụng ứng dụng. Nhưng sau đó, ứng dụng sẽ biết địa chỉ email mà lời mời được gửi đến, vì vậy không rõ tại sao ứng dụng không chỉ điền vào trường email đó để bạn có thể chỉ cần nhấn có hoặc không.
Việc thiết lập dễ dàng cho người tổ chức
Nói như vậy, việc tạo sự kiện trước khi gửi lời mời rất đơn giản — mặc dù đôi khi chậm. Để tạo sự kiện đầu tiên của bạn:
- Mở Apple Invites
- Nhấn vào Tạo sự kiện
- Tùy chọn chọn ảnh của bạn, chọn từ các hình nền được đề xuất hoặc bỏ qua Thêm hình nền
- Nhập tiêu đề sự kiện
- Nhập ngày và giờ
- Nhập địa điểm
- Viết mô tả tối đa 1.000 ký tự
- Tùy chọn tạo album ảnh được chia sẻ cho sự kiện
- Tùy chọn tạo danh sách phát Apple Music được chia sẻ
- Nhấn vào Xem trước ở trên cùng bên phải để xem lời mời sẽ trông như thế nào đối với người nhận của bạn
- Nhấn vào Tiếp theo
- Chọn cách mời mọi người và chấp nhận tất cả hay chấp thuận từng người
Có cả tốt và xấu trong các bước này. Tốt nhất có lẽ là chọn ngày và địa điểm, vì chúng được thực hiện tốt.
Vị trí thông qua trường tìm kiếm theo kiểu Apple Maps. Và với ngày, bạn có tùy chọn bao gồm thời gian kết thúc cũng như thời gian bắt đầu.
Việc tạo album ảnh chia sẻ cũng đơn giản, nhưng album ảnh chia sẻ trên Apple Music đòi hỏi một bước bổ sung — và có thể chậm.
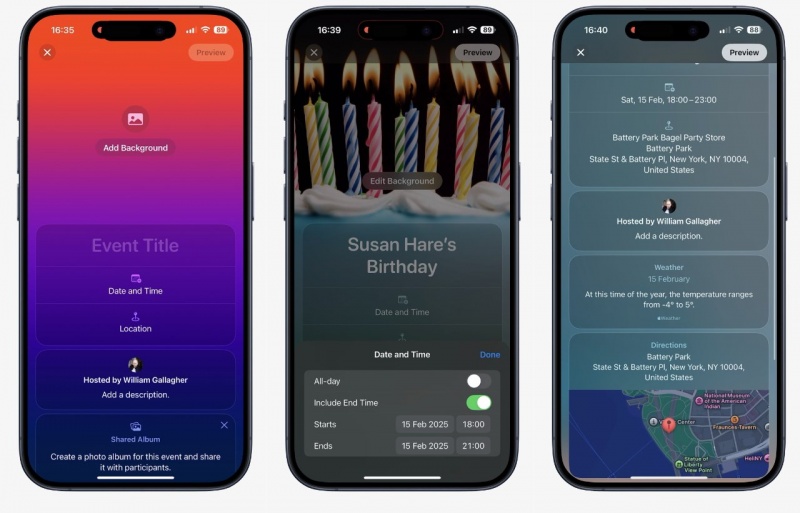
Bạn không thể chia sẻ danh sách phát trừ khi bạn có Hồ sơ Apple Music. Bạn có thể nghĩ rằng bạn có một hồ sơ, vì bạn là người đăng ký Apple Music nhưng không, điều này khác.
Hồ sơ Apple Music cho mọi người biết rằng bạn muốn chia sẻ một số hoặc toàn bộ danh sách phát của mình và vì một lý do khó hiểu nào đó mà bạn lại quan tâm đến danh sách phát của họ. Để thiết lập hồ sơ này:
- Mở Apple Music trên iPhone
- Nhấn vào biểu tượng của bạn (có thể chỉ là tên viết tắt của bạn) ở góc trên bên phải trên màn hình chính của Apple Music
- Chọn Thiết lập hồ sơ
- Điền tên người dùng
- Nhấn Tiếp tục để Tìm danh bạ
- Nhấp vào Theo dõi nếu bạn muốn theo dõi danh sách phát của bạn bè, sau đó Tiếp theo
- Chọn xem bạn có thể được Mọi người theo dõi hay chỉ Những người bạn chấp thuận và nhấn Tiếp theo
- Chọn danh sách phát nào, nếu có, mà bạn muốn chia sẻ và nhấn Xong
Nếu bạn vẫn chưa hối hận vì muốn có danh sách phát được chia sẻ cho sự kiện của mình, bạn có thể làm ngay bây giờ. Bởi vì trong quá trình thử nghiệm của AppleInsider, Apple Music bị treo tại thời điểm này và phải buộc thoát.
Bỏ qua điều đó và quay lại Apple Invites, tiếp theo bạn sẽ được nhắc quyết định "Bạn muốn chia sẻ danh bạ như thế nào?" — và điều này vẫn không rõ ràng.
Lý do là những người bạn mời đến sự kiện có thể cần liên lạc với nhau, nhưng Apple sẽ không bao giờ cung cấp bất kỳ thông tin riêng tư nào. Bạn phải đưa ra quyết định đó, bạn phải quyết định điều bạn muốn làm — và có vẻ như bạn không thể chọn rằng bạn không muốn chia sẻ bất cứ điều gì.
Có vẻ như bạn phải chọn giữa việc cho phép người được mời xem danh bạ đã chọn mà bạn sẽ chỉ định trong bước tiếp theo hoặc tất cả danh bạ của bạn. Trên thực tế, Apple chỉ cho phép hai tùy chọn này tại thời điểm này, nhưng sau khi bạn quyết định chỉ Chọn danh bạ, bạn có thể bỏ qua việc thêm bất kỳ danh bạ nào.
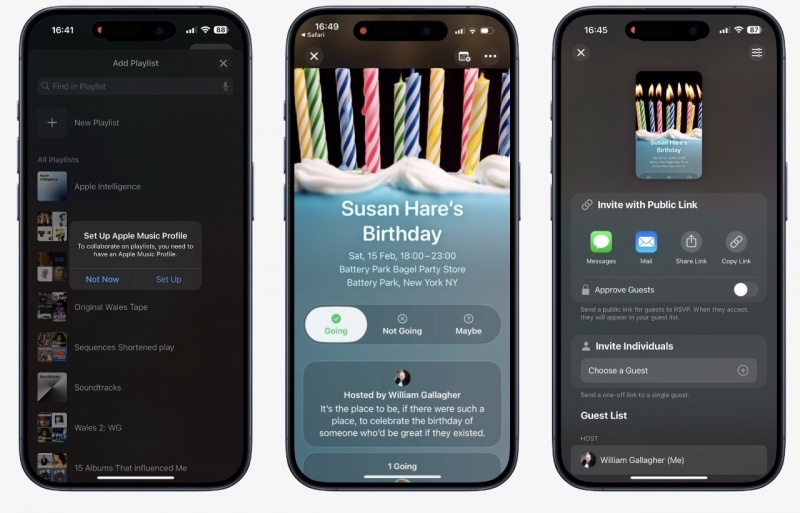
Có vẻ như bạn không thể nói rằng bạn sẽ chỉ chia sẻ, chẳng hạn, địa chỉ email và giữ bí mật số điện thoại hoặc ảnh.
Cuối cùng gửi lời mời
Sau khi bạn đã trải qua việc tìm hiểu mức độ vui vẻ của mình khi chia sẻ thông tin liên lạc của mọi người, cuối cùng bạn sẽ có tùy chọn Chọn khách. Ở đây có hai loại khách, hoặc là người bạn cho phép trong giai đoạn chia sẻ thông tin liên lạc hoặc Khách mới.
Nếu bây giờ bạn chạm vào tên của liên hệ mà bạn đã cho phép trước đó, bạn sẽ có khả năng gửi cho họ một liên kết mời duy nhất. Bạn có thể gửi qua Tin nhắn, Thư hoặc sao chép liên kết để gửi theo bất kỳ cách nào khác mà bạn thích.
Tùy thuộc vào lựa chọn của bạn, bây giờ bạn phải chọn số điện thoại để nhắn tin hoặc địa chỉ email để gửi đến nếu người nhận có nhiều hơn một địa chỉ.
Tin nhắn hoặc email được hiển thị cho bạn chỉ dưới dạng liên kết, cụ thể là liên kết iCloud. Bạn có thể nhập một số văn bản giải thích và bạn nên làm như vậy.
Sau khi lời mời được gửi đi
Sau khi bạn đã thực hiện tất cả những điều này và gửi lời mời, và sau khi người nhận nhận ra rằng bạn không gửi cho họ liên kết spam, họ có thể chọn tham gia nhóm nhỏ của bạn. Họ có thể chạm vào nút Going (Tham gia), Not Going (Không tham gia) hoặc Maybe (Có thể tham gia) và được nhắc nhở về cách Facebook thực hiện theo cùng một cách.
Khi họ đã đưa ra lựa chọn, bạn sẽ được thông báo với tư cách là người tổ chức sự kiện.
Đây chính là nơi mà lợi ích thực sự của Apple Invites sẽ xuất hiện. Bạn luôn có thể tự mình gửi lời mời bằng Messages, nhưng việc quản lý các phản hồi sẽ rất khó khăn.
Apple Invites cho phép bạn xem nhanh những người đã nói rằng họ sẽ đến. Họ có thể vẫn không đến, bạn biết mọi người như thế nào, nhưng ít nhất bạn sẽ có ý tưởng về số lượng.
Và bất kỳ ai trong số những người tham dự, ít nhất là nếu họ là người dùng iPhone có ứng dụng Apple Invites, đều có thể đóng góp ảnh và nhạc cho bữa tiệc.
Một hỗn hợp các dịch vụ
Cho đến nay, khi thiết lập sự kiện đầu tiên, Apple Invites đã tận dụng Apple Maps, Apple Music, Photos, Contacts và Messages và/hoặc Mail. Phần lớn trong số này yêu cầu nhập hoặc xác nhận quyền, biến một quy trình đơn giản thành một công việc vặt.
Nhưng vẫn còn một dịch vụ Apple nữa mà bạn có thể tùy chọn sử dụng — và đó là dịch vụ duy nhất mà bạn nghĩ là tự động.
Lịch.
Bạn trải qua toàn bộ quá trình này và không có gì xuất hiện trong Lịch của bạn, hoặc ít nhất là không tự động. Bạn thậm chí không được nhắc thêm sự kiện vào Lịch khi bạn đang tạo hoặc chỉnh sửa nó.
Thay vào đó, bạn phải chọn tìm và chạm vào biểu tượng Lịch ở góc trên bên phải của lời mời để tạo sự kiện.
Và tất nhiên điều đầu tiên nó làm là yêu cầu Apple Invites cấp quyền truy cập vào lịch.
Tất cả những điều này mất ít thời gian hơn nhiều so với việc mô tả, và nhìn chung đây là một cách thông minh để hưởng lợi từ việc có rất nhiều dịch vụ của Apple. Nhưng mỗi bước đều giống như một rào cản khi bạn thiết lập sự kiện đầu tiên của mình.
Sự kiện thứ hai và các sự kiện tiếp theo sẽ bỏ qua một số bước nhất định. Vì một số lý do, không có sự nhầm lẫn tương tự khi duyệt qua các liên hệ để chia sẻ, ví dụ.
Thay vào đó, bạn có thể tạo liên kết chung để gửi cho bất kỳ ai hoặc có thể chọn một khách cụ thể.
Ngoại trừ theo mặc định, khách cụ thể đó chỉ có thể là người mà bạn cho phép chia sẻ thông tin liên lạc. Chạm vào Chọn khách và bạn sẽ được cung cấp tên hoặc tên của họ, cùng nút Cài đặt để bạn có thể thêm nhiều người hơn.
Vì vậy, Apple Invites chắc chắn trông đẹp, nó chắc chắn cung cấp dịch vụ tốt trong cách quản lý RSVP. Nhưng có đủ các điểm thô ráp mà có lẽ nó nên trải qua thử nghiệm người dùng nội bộ như mong đợi.
Theo appleinsider
Xem nhiều nhất
Điện thoại bị nổi quảng cáo liên tục nên khắc phục thế nào
674,657 lượt xem3 cách sửa file PDF bạn không thể bỏ qua - Siêu dễ
461,076 lượt xemMẹo khắc phục điện thoại bị tắt nguồn mở không lên ngay tại nhà
241,603 lượt xemCách xoá đăng lại trên TikTok (và tại sao bạn nên làm như vậy)
217,001 lượt xemLý giải vì sao màn hình cảm ứng bị liệt một phần và cách khắc phục
196,855 lượt xem

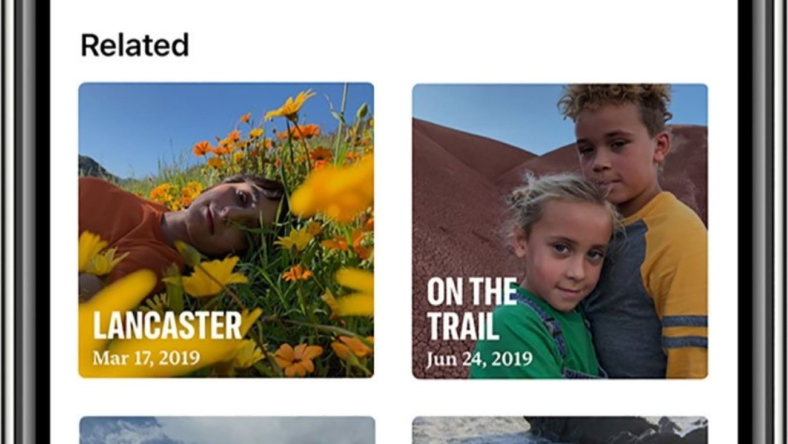
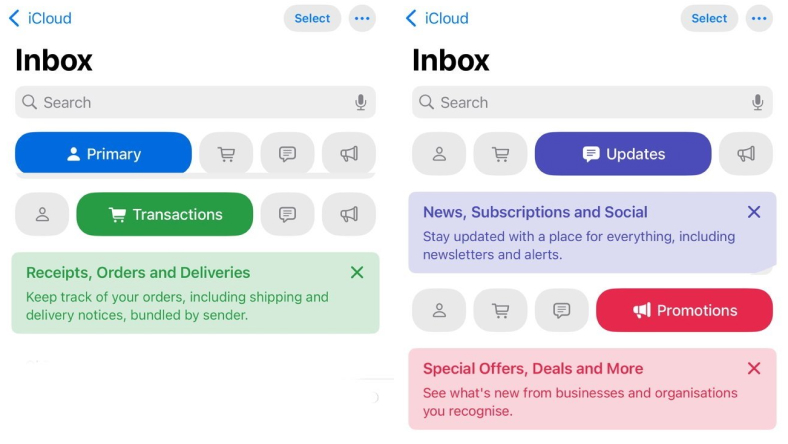


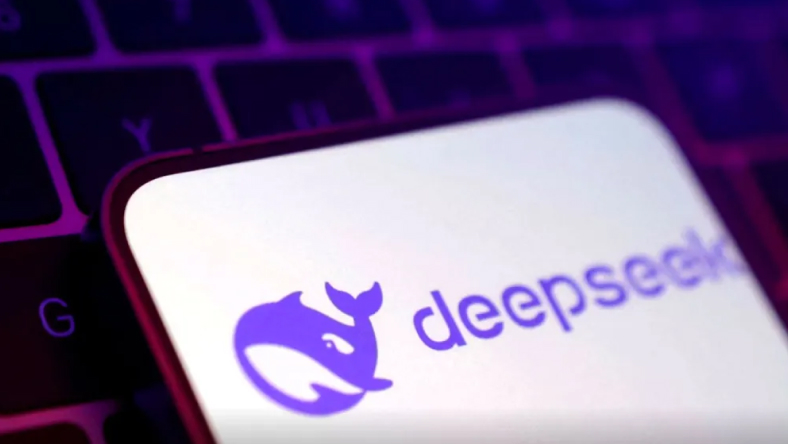
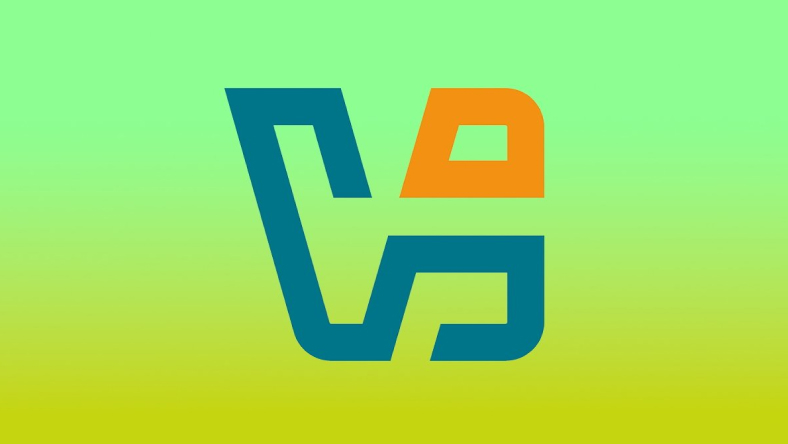






Thảo luận
Chưa có thảo luận nào về Bài viết Ứng dụng Apple Invites mới hoạt động như thế nào và khi nào bạn muốn sử dụng nó