Ứng dụng nào sử dụng nhiều dữ liệu di động trên iPhone?
Dữ liệu di động khá là đắt tiền và khi iPhone của bạn sử dụng quá nhiều dữ liệu, sẽ làm hết dung lượng và làm chậm quá trình tải ứng dụng, tệ hơn nữa thì tiền trong tài khoản SIM sẽ hết.
Trong bài viết này, sẽ giúp bạn giải quyết lý do tại sao việc sử dụng dữ liệu di động iPhone của bạn lại cao như vậy.
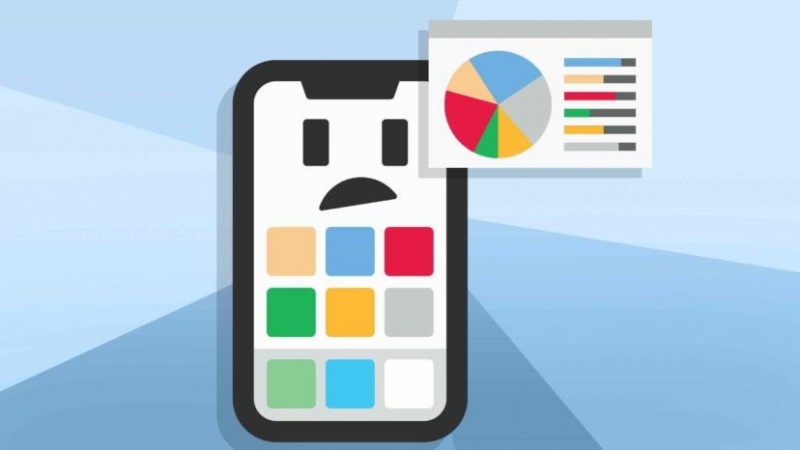
Làm thế nào để biết iPhone có đang sử dụng dữ liệu di động không?
Nếu iPhone của bạn được kết nối với Wi-Fi, có thể không sử dụng dữ liệu di động. Do đó, điều quan trọng là phải biết khi nào iPhone của bạn được kết nối với Wi-Fi và khi nào thì không. Nhìn vào góc trên bên trái của iPhone.
Nếu bạn thấy biểu tượng Wi-Fi bên cạnh tên nhà mạng (trong hình dạng của một viên kim cương), bạn đang kết nối với Wi-Fi. Nếu bạn thấy LTE, 4G, 3G hoặc bất cứ thứ gì khác bên cạnh tên của nhà mạng là iPhone của bạn đang sử dụng dữ liệu di động.
Có một ngoại lệ đó là khi Wi-Fi Assist được bật. Mở Cài đặt và chọn Di động, xuống dưới cùng chọn Wi-Fi Assist. Khi cài đặt này được bật, iPhone của bạn sẽ sử dụng Dữ liệu di động khi kết nối Wi-Fi của bạn yếu.
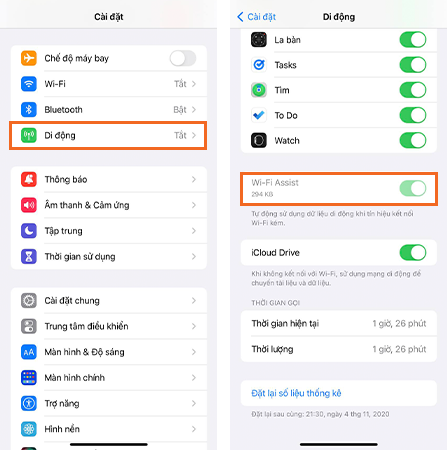
Ba mẹo giúp tiếp kiệm dữ liệu di động quan trọng mà bạn có thể đã biết

Sử dụng Wi-Fi thay vì dữ liệu di động
Luôn sử dụng Wi-Fi khi có kết nối. Mở Cài đặt và chọn Wi-Fi. Đầu tiên, hãy chắc chắn rằng công tắc ở đầu màn hình bên cạnh Wi-Fi được bật.
Bạn sẽ biết iPhone của bạn được kết nối với Wi-Fi khi một dấu check xuất hiện ở bên trái mạng Wi-Fi của bạn. Để kết nối mạng Wi-Fi mới, hãy nhấn vào tên ở dưới Mạng và nhập mật khẩu nếu được thông báo.
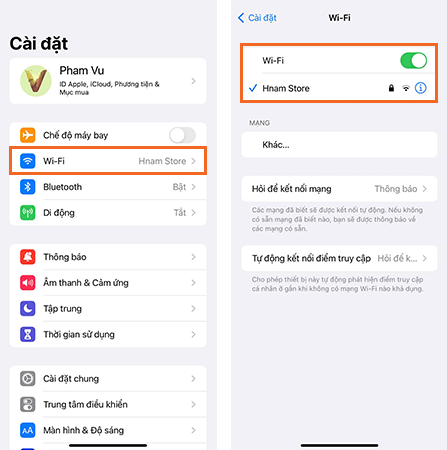
Một trong những tính năng tuyệt vời của iPhone là một khi bạn đã kết nối với mạng Wi-Fi lần đầu tiên, nó sẽ nhớ kết nối đó và tự động kết nối với mạng Wi-Fi đó khi nó ở trong phạm vi.
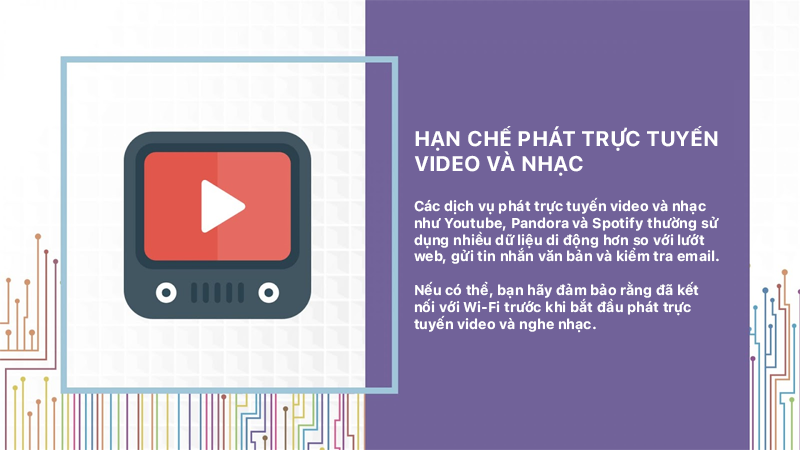
Hạn chế phát trực tuyến video và nhạc
Phát trực tuyến video và nhạc thường sử dụng nhiều dữ liệu di động nhất trong khoảng thời gian ngắn nhất. Do đó, điều quan trọng là hạn chế việc bạn sử dụng các ứng dụng phát video trực tuyến như YouTube, TikTok và Netflix khi bạn sử dụng Wi-Fi.
Các ứng dụng phát nhạc cũng có thể sử dụng khá nhiều dữ liệu di động, nhưng phát nhạc trực tuyến sử dụng ít dữ liệu hơn nhiều so với video.
Nếu bạn muốn xem video trên iPhone, đặc biệt là trong các chuyến đi xa, hãy cố gắng tải video xuống iPhone trước khi đi xa. Ví dụ: nếu bạn thuê hoặc mua một bộ phim từ iTunes, bạn có tùy chọn tải nó về điện thoại bằng Wi-Fi trước thời hạn. Các dịch vụ phát trực tuyến như Netflix cũng cung cấp cho bạn tùy chọn tải xuống các chương trình và phim để xem ngoại tuyến.
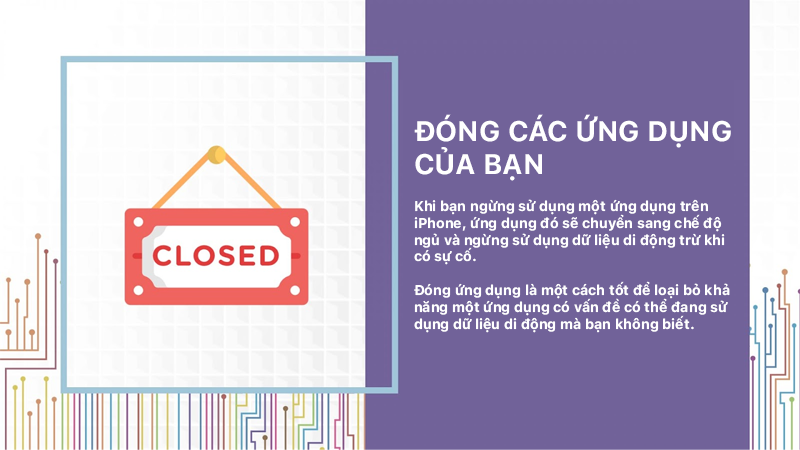
Đóng ứng dụng trên iPhone
Một hoặc hai ngày một lần, đóng các ứng dụng trên iPhone của bạn. Nếu iPhone của bạn có nút Home, hãy nhấn đúp vào nó. Nếu iPhone của bạn không có nút Home, hãy vuốt lên từ phía cạnh dưới lên giữa màn hình. Điều này sẽ mở trình chuyển đổi ứng dụng và bạn có thể đóng ứng dụng bằng cách vuốt chúng lên trên cùng của màn hình.
Các ứng dụng có thể gửi và nhận dữ liệu ở chế độ nền, và điều đó hoàn toàn bình thường, trừ khi có lỗi phát sinh. Đóng một ứng dụng hoàn toàn và sẽ ngăn ứng dụng đó sử dụng dữ liệu di động trong nền.
iPhone vẫn sử dụng quá nhiều dữ liệu di động?
Nếu bạn đã biết về những mẹo này và vẫn đang sử dụng quá nhiều dữ liệu di động, chúng ta sẽ phải tiếp tục tìm ra ứng dụng nào đang gửi hoặc nhận dữ liệu mà không có sự cho phép của bạn. Các vấn đề của các ứng dụng sử dụng quá nhiều dữ liệu di động thường xảy ra khi tải lên hoặc tải xuống không thành công. Nói cách khác, ứng dụng cố gắng gửi tệp và không thành công, vì vậy nó cố gắng gửi lại tệp và nó lại thất bại..
Ứng dụng nào đang sử dụng tất cả dữ liệu của tôi?
Đã đến lúc đi sâu vào và khám phá ứng dụng nào đang sử dụng nhiều dữ liệu di động như vậy. May mắn thay, kể từ khi phát hành iOS 7, Apple đã bao gồm một công cụ hữu ích để giúp chúng ta đi đến gốc rễ của vấn đề. Vào Cài đặt -> Di động, chúng ta sẽ tìm thấy rất nhiều thông tin hữu ích, sẽ giúp chúng ta tìm ra ứng dụng nào đang gửi hoặc nhận rất nhiều dữ liệu.
Cài đặt bạn thấy đầu tiên cho phép bạn tắt hoàn toàn Dữ liệu di động, điều mà bạn có thể muốn làm để tránh hết dung lượng data điện thoại.
Tiếp theo, bạn sẽ thấy Tùy chọn dữ liệu di động. Nhấn vào đó, sau đó chọn vào Thoại & dữ liệu. Ở đây bạn sẽ thấy một gợi ý hữu ích: "Sử dụng LTE tải dữ liệu nhanh hơn".
Nó cũng sử dụng dữ liệu di động nhanh hơn. Nếu bạn đang cố gắng tiết kiệm dữ liệu, bạn có thể thử không có LTE trong một thời gian.
Tiếp theo, cuộn xuống phần Dữ liệu Di động. Có một phần của phần này có thể gây nhầm lẫn: bạn sẽ thấy số liệu thống kê về "Thời gian hiện tại", Thời gian hiện tại được liệt kê ở đây không tương ứng với thời gian sử dụng dữ liệu di động iPhone của bạn với nhà mạng.
Trên iPhone của bạn, "Thời gian hiện tại" hiển thị lượng dữ liệu bạn đã sử dụng kể từ lần cuối bạn đặt lại số liệu thống kê sử dụng dữ liệu trên iPhone.
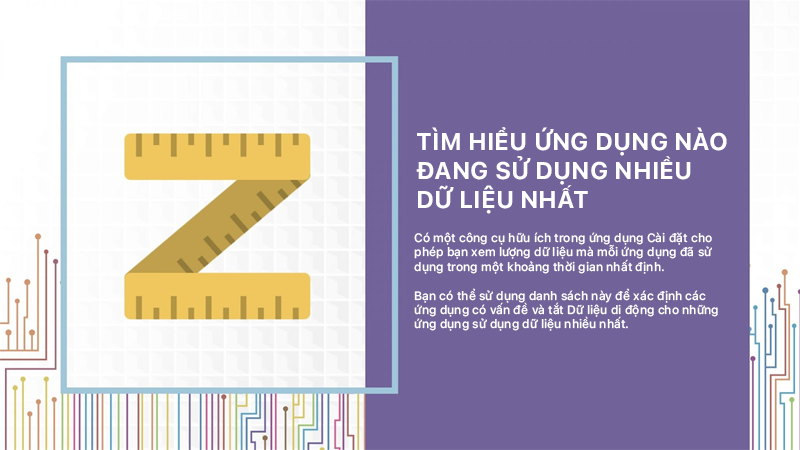
Danh sách các ứng dụng
Cuộn xuống phần Dữ liệu di động và bạn sẽ thấy danh sách tất cả các ứng dụng trên iPhone của mình. Dưới mỗi ứng dụng, bạn sẽ thấy ứng dụng đó đã sử dụng bao nhiêu dữ liệu kể từ lần cuối bạn đặt lại số liệu thống kê sử dụng dữ liệu iPhone.
Dịch vụ Hệ thống, nếu bạn đang sử dụng ứng dụng Tin nhắn để gửi hoặc nhận hình ảnh hoặc video khi bạn ra ngoài, bạn có thể thấy được số lượng dữ liệu của ứng dụng nhắn tin đang sử dụng. Nếu đó là vấn đề, hãy thử sử dụng Wi-Fi bất cứ khi nào bạn gửi tin nhắn iMessages hoặc MMS.
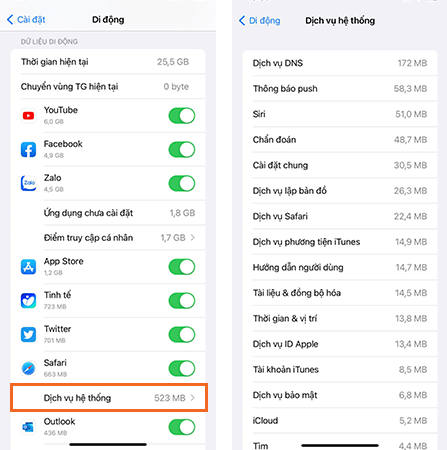
Nếu bạn thấy các ứng dụng đang sử dụng 1-2 GB dữ liệu, đây chính là thủ phạm! Nếu đó là ứng dụng video, ứng dụng âm nhạc hoặc trò chơi, hãy cố gắng hạn chế việc sử dụng ứng dụng đó khi bạn sử dụng Wi-Fi.
Đôi khi ứng dụng gặp lỗi, một ứng dụng có thể bị kẹt khi cố gắng gửi hoặc nhận dữ liệu. Hãy thử đóng ứng dụng và khi bạn mở ứng dụng đó, vấn đề có thể được giải quyết. Nếu một ứng dụng tiếp tục sử dụng quá nhiều dữ liệu,có lẽ đã đến lúc tìm kiếm một ứng dụng thay thế trong App Store.
Thực hiện thử nghiệm: Đặt lại số liệu thống kê
Mở Cài đặt -> Di động và cuộn xuống dưới cùng. Chọn Đặt lại số liệu thống kê và tất cả thông tin sử dụng dữ liệu sẽ đặt về 0.
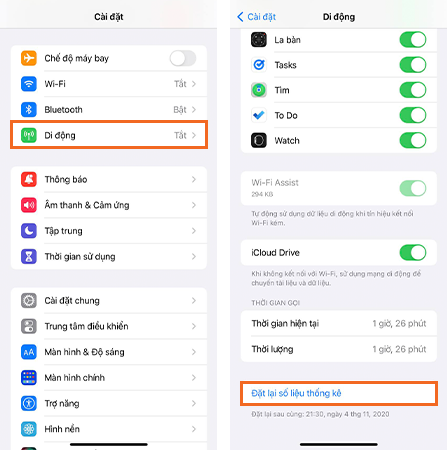
Đợi một ngày hoặc lâu hơn, và quay trở lại màn hình này. Bạn sẽ thấy có bao nhiêu dữ liệu đã được gửi và nhận kể từ lần đặt lại cuối cùng của bạn. Quay lại một tuần hoặc lâu hơn, chỉ kiểm tra lại xem mọi thứ đã ổn định chưa.
Tham khảo Payette Forward
Xem nhiều nhất
Điện thoại bị nổi quảng cáo liên tục nên khắc phục thế nào
674,981 lượt xem3 cách sửa file PDF bạn không thể bỏ qua - Siêu dễ
461,149 lượt xemMẹo khắc phục điện thoại bị tắt nguồn mở không lên ngay tại nhà
241,674 lượt xemCách xoá đăng lại trên TikTok (và tại sao bạn nên làm như vậy)
217,066 lượt xemLý giải vì sao màn hình cảm ứng bị liệt một phần và cách khắc phục
196,920 lượt xem

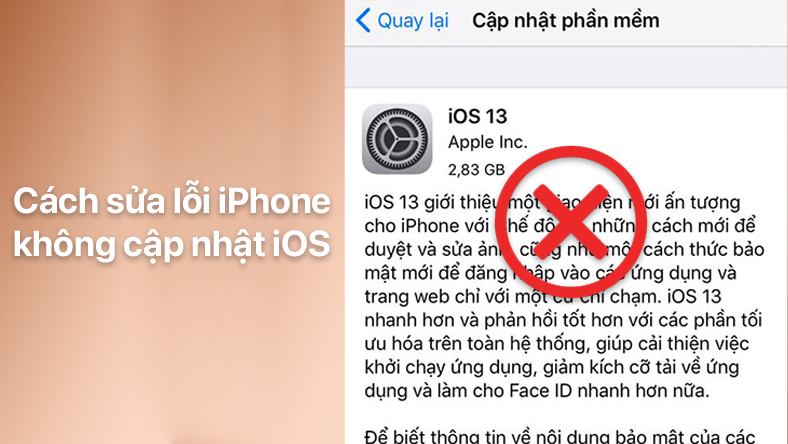




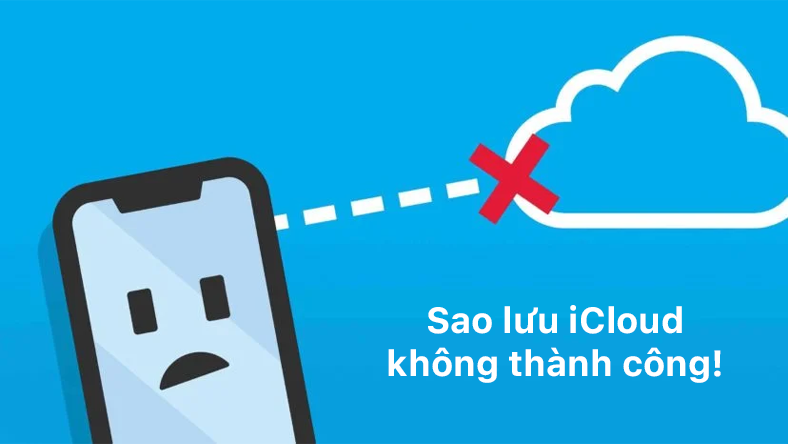






Thảo luận
Chưa có thảo luận nào về Bài viết Ứng dụng nào sử dụng nhiều dữ liệu di động trên iPhone?