Wi-Fi không hoạt động? Cách khắc phục các sự cố thường gặp nhất

Sự cố Wi-Fi có thể tấn công bất kỳ ai vào bất kỳ lúc nào, bất kể bạn có bao nhiêu kinh nghiệm kết nối mạng. Nhưng nếu trước đây bạn chưa gặp phải một sự cố Wi-Fi cụ thể nào thì không cần phải lo lắng nếu bạn không biết cách khắc phục. Tất cả những gì bạn cần là những công cụ phù hợp và một số mẹo và bạn sẽ có thể giải quyết vấn đề Wi-Fi của mình ngay lập tức.
Cho dù bạn đang gặp sự cố với Internet chậm, tín hiệu Wi-Fi bị rớt hay hoàn toàn không thể kết nối với Wi-Fi, dưới đây là một số cách khắc phục nhanh nhất và dễ dàng nhất mà bạn có thể thử. Chúng tôi cũng sẽ đề cập đến một số lời khuyên nâng cao về các vấn đề rắc rối hơn mà chắc chắn sẽ khiến Wi-Fi của bạn không hoạt động hoặc ở tốc độ chậm hơn.
Danh sách kiểm tra khắc phục sự cố Wi-Fi cơ bản
Nếu bạn gặp sự cố không cụ thể với Wi-Fi của mình hoặc không coi sự cố đó đủ nghiêm trọng để điều tra các sự cố chuyên sâu hơn, hãy xem xét các mục trong danh sách này như một cách tuyệt vời để bắt đầu khắc phục sự cố của bạn.
- Đảm bảo Wi-Fi của thiết bị của bạn được bật: Hầu hết các máy tính xách tay đều có phím tắt sẽ tắt Wi-Fi và bạn có thể vô tình nhấn vào phím này. Tương tự, có một thao tác chuyển đổi nhanh trên hầu hết các điện thoại sẽ tắt khả năng Wi-Fi của điện thoại.
- Khởi động lại bộ định tuyến của bạn: Khởi động lại nhanh bộ định tuyến của bạn (thực hiện bằng cách rút phích cắm, đợi 30 giây đến 1 phút và cắm lại) có thể khắc phục nhiều sự cố Wi-Fi.
- Kiểm tra tình trạng ngừng hoạt động: Hầu hết các ISP sẽ có sẵn bản đồ ngừng hoạt động trên trang web của họ. Hãy thử sử dụng dữ liệu điện thoại của bạn để kiểm tra xem khu vực của bạn có báo cáo mất điện hay không.
Khắc phục nhanh các sự cố thường gặp
Quên mật khẩu Wi-Fi
Nếu bạn thực sự không thể nhớ mật khẩu Wi-Fi của mình và không có ghi chú hoặc thẻ nào ghi mật khẩu đó ở đâu đó, bạn sẽ phải đặt lại bộ định tuyến của mình. Dùng kẹp giấy để nhấn công tắc ẩn trong lỗ kim ở mặt sau bộ định tuyến trong 30 giây. Sau đó, nó sẽ mặc định về cài đặt gốc.
Sử dụng hướng dẫn của chúng tôi để thiết lập bộ định tuyến không dây để mọi thứ được cấu hình đúng cách.
Mất kết nối Wi-Fi khi đăng nhập lại vào máy tính
Sự cố này có thể xảy ra trên Windows 10 do sự cố với Khởi động nhanh. Khởi động nhanh giúp các quy trình nhất định chạy để bạn có thể đăng nhập lại rất nhanh. Tuy nhiên, điều này đôi khi có thể gây ra lỗi với trình điều khiển không dây khiến nó không thể kết nối lại với Wi-Fi đúng cách. Trước mắt, bạn có thể tắt Fast Startup để ngăn chặn sự cố này. Tìm kiếm Power Option s trong thanh tìm kiếm Windows 10 hoặc Windows 11 của bạn và đi tới phần này của Control Panel. Chọn Choose What the Power Button Does trên menu bên trái, sau đó xem phần mới Cài đặt tắt máy. Tìm tùy chọn Bật khởi động nhanh và đảm bảo rằng nó được bỏ chọn.
Về lâu dài, bạn có thể cần cập nhật trình điều khiển cho bộ điều hợp mạng không dây của mình để khắc phục mọi lỗi gây ra sự cố này. Bạn có thể làm theo hướng dẫn của chúng tôi về cách cập nhật trình điều khiển Windows 10 để biết thêm thông tin.
Mạng kết nối nhưng không có quyền truy cập internet
Nghe có vẻ là một mẹo mệt mỏi, nhưng hãy thử đặt lại modem bằng cách rút phích cắm và cắm lại. Nếu cách đó không hiệu quả, bạn có thể kết nối máy tính xách tay hoặc máy tính để bàn với bộ định tuyến của mình bằng cáp Ethernet ( đây là những cáp tốt nhất ) để xem nếu đó là bộ định tuyến hoặc Wi-Fi của bạn không hoạt động. Nếu cách này hiệu quả thì cách tốt nhất để Wi-Fi hoạt động trở lại là đặt lại bộ định tuyến của bạn. Tuy nhiên, nếu vẫn không có Internet, bạn có thể bị mất mạng. Liên hệ với ISP của bạn.
Bộ định tuyến thường xuyên gặp sự cố và chỉ khởi động lại mới giúp ích
Nếu bộ định tuyến của bạn cần được khởi động lại thường xuyên, bạn nên thiết lập lại toàn bộ bộ định tuyến của mình. Trên hầu hết các bộ định tuyến, bạn sẽ tìm thấy nút Đặt lại mà bạn có thể giữ bằng kẹp giấy. Làm như vậy trong 30 giây và bộ định tuyến sẽ mặc định từ cài đặt gốc. Sử dụng hướng dẫn của chúng tôi để thiết lập bộ định tuyến không dây để mọi thứ được cấu hình đúng cách.
Nếu cách đó không hiệu quả thì bộ định tuyến của bạn có thể sắp hỏng. Lựa chọn thực sự duy nhất của bạn là trả lại nếu nó còn trong thời hạn bảo hành hoặc mua một cái mới.
Truy cập Wi-Fi hoặc Internet chậm hoặc không có ở một số phòng nhất định
Wi-Fi được tạo thành từ sóng vô tuyến, nghĩa là bộ định tuyến Wi-Fi của bạn phát sóng theo mọi hướng từ một vị trí trung tâm. Nếu bộ định tuyến của bạn ở một góc xa trong nhà thì bạn đang bao phủ phần lớn thế giới bên ngoài một cách không cần thiết. Nếu có thể, hãy di chuyển bộ định tuyến của bạn đến một vị trí tập trung hơn. Bạn có thể đặt bộ định tuyến càng gần trung tâm vùng phủ sóng của mình thì khả năng thu tín hiệu sẽ tốt hơn trong toàn bộ ngôi nhà của bạn.
Nếu có ăng-ten ngoài, bạn cũng có thể thử điều chỉnh các ăng-ten đó. Việc luân phiên giữa các vị trí hoàn toàn thẳng đứng và hoàn toàn nằm ngang có thể giúp nó tiếp cận theo nhiều hướng.
Nếu bạn sống trong một tòa nhà chung cư, các bộ định tuyến khác có thể gây nhiễu sóng của bạn. Phần mềm miễn phí, như NetSpot trên Mac, Windows và Android hoặc Trình phân tích Wi-Fi dành cho Android, có thể hiển thị cho bạn mọi mạng không dây gần đó và kênh họ đang sử dụng. Nếu bộ định tuyến của bạn trùng lặp với các mạng lân cận trong các phòng cụ thể, hãy cân nhắc chuyển sang kênh ít tắc nghẽn hơn. Nếu bạn cần trợ giúp chuyển đổi, đây là hướng dẫn của chúng tôi về cách thay đổi kênh Wi-Fi của bạn.
Nếu những cách đó không giúp ích được gì thì một bộ định tuyến có thể không thể xử lý được một bộ định tuyến trong nhà bạn. Hãy cân nhắc việc mua một bộ lặp không dây hoặc thiết lập một bộ định tuyến cũ để mở rộng phạm vi phủ sóng của bộ định tuyến chính của bạn. Nâng cấp lên hệ thống không dây dạng lưới cho cả nhà cũng có thể giúp giải quyết các điểm chết ở một số khu vực nhất định trong nhà bạn. Dù sao đi nữa, có lẽ đã đến lúc bạn nên mua một bộ định tuyến mới.
Internet chậm ở mọi nơi
Nếu tốc độ Wi-Fi của bạn chậm bất kể bạn ở đâu, hãy thử cắm trực tiếp máy tính xách tay vào bộ định tuyến và kiểm tra tốc độ Internet của bạn bằng một trong những bài kiểm tra tốc độ Internet tốt nhất. Nếu tốc độ vẫn giảm, vấn đề có thể xảy ra ở kết nối Internet chứ không phải bộ định tuyến của bạn. Hãy thử một số cách sau để cải thiện tốc độ Internet và liên hệ với ISP của bạn.
Nếu đó không phải là vấn đề thì có thể kênh không dây hiện tại của bạn đã bị quá tải bởi các thiết bị của bạn hoặc các mạng lân cận khác. Hãy cân nhắc việc thay đổi kênh trên bộ định tuyến trong cài đặt bộ định tuyến bằng cách truy cập cài đặt quản trị viên.
Nếu cách đó không hiệu quả, việc thực hiện khôi phục cài đặt gốc trên bộ định tuyến của bạn và thiết lập lại có thể hữu ích. Trên hầu hết các bộ định tuyến, đều có nút Đặt lại mà bạn có thể giữ bằng kẹp giấy. Làm như vậy trong 30 giây và bộ định tuyến sẽ mặc định có cài đặt gốc. Sử dụng hướng dẫn của chúng tôi để thiết lập bộ định tuyến không dây để mọi thứ được cấu hình đúng cách và xem điều đó có hữu ích không.
Nếu không cách nào trong số đó hoạt động và Internet của bạn vẫn ổn trên kết nối có dây, bộ định tuyến của bạn có thể sắp hỏng. Hãy cân nhắc mua một bộ định tuyến mới: Dưới đây là những bộ định tuyến tốt nhất mà chúng tôi đã đánh giá và lý do chúng là những lựa chọn tuyệt vời. Nếu bộ định tuyến có vẻ ổn thì có thể đó là modem của bạn. Điều này có thể gây ra sự cố kết nối nếu nó sắp bị hỏng. Nếu bạn đang tìm cách nâng cấp modem của mình để khắc phục, chúng tôi cũng có hướng dẫn về một số cách kết hợp modem-bộ định tuyến hàng đầu. Nâng cấp lên bộ định tuyến Wi-Fi 6 hoặc Wi-Fi 6E cũng có thể giúp giảm bớt sự cố tắc nghẽn và hỗ trợ tốc độ nhanh hơn, miễn là gói băng thông rộng của bạn có khả năng đạt được những tốc độ được tăng cường này.
Một thiết bị không thể kết nối với Wi-Fi

Đôi khi bạn gặp phải sự cố Wi-Fi với một thiết bị cụ thể. Đây có thể chỉ là sự cố mạng tạm thời và có thể khắc phục dễ dàng. Hãy thử tắt Wi-Fi trên thiết bị của bạn, sau đó bật lại hoặc rút và cắm lại khóa Wi-Fi của bạn. Nếu cách đó không hiệu quả, hãy khởi động lại thiết bị và thử lại. Sau đó thử khởi động lại bộ định tuyến.
Nếu cách đó không hiệu quả hoặc nếu sự cố tái diễn, hãy cân nhắc xóa mạng hiện tại khỏi danh sách các mạng đã lưu trên thiết bị của bạn, sau đó kết nối lại.
Nếu bạn đang chạy Windows 10 hoặc 11, hãy tìm kiếm “khắc phục sự cố wifi” và mở kết quả là Xác định và sửa chữa các sự cố mạng. Điều đó sẽ trải qua một loạt chẩn đoán có thể khôi phục kết nối. Trên MacOS, bạn có thể chạy Chẩn đoán không dây. Giữ phím Tùy chọn và nhấp vào biểu tượng AirPort (Wi-Fi) trên thanh menu. Tìm Open Wireless Diagnostics rồi làm theo hướng dẫn trên màn hình.
Không có gì có thể kết nối với Wi-Fi
Nếu bạn hoàn toàn không thể kết nối với Wi-Fi, hãy cắm trực tiếp máy tính xách tay của bạn vào bộ định tuyến bằng cáp Ethernet và xem liệu bạn có thể kết nối theo cách đó hay không. Loại cáp Ethernet cụ thể không quan trọng, nhưng có một số cáp Ethernet tốt hơn các loại cáp khác. Nếu cách đó hiệu quả thì Wi-Fi của bạn có vấn đề và bạn nên thử một số cách khắc phục khác được liệt kê ở đây. Nếu nó không hoạt động thì internet của bạn có thể bị hỏng hoàn toàn. Kiểm tra trang web và tài khoản xã hội của ISP của bạn hoặc gọi cho họ để xem họ có báo cáo sự cố không. Đôi khi các nhà cung cấp có thể hơi chậm trong việc ghi nhận các vấn đề, vì vậy bạn cũng có thể kiểm tra với một trang web giám sát như Down detector và xem liệu những người dùng khác trong khu vực của bạn có đang báo cáo sự cố hay không.
Việc đặt lại bộ định tuyến của bạn cũng có thể khắc phục vô số vấn đề và việc không thể kết nối là một trong số đó. Nhấn nút Đặt lại ở mặt sau của bộ định tuyến bằng kẹp giấy trong 30 giây và bộ định tuyến sẽ mặc định về cài đặt gốc. Sử dụng hướng dẫn của chúng tôi để thiết lập bộ định tuyến không dây để mọi thứ được cấu hình đúng cách.
Nếu điều đó không có tác dụng, bạn có thể cần cân nhắc việc mua một bộ định tuyến mới.
Kết nối bị rớt vào những thời điểm ngẫu nhiên
Có một số loại mô hình? Kết nối có bị rớt bất cứ khi nào bạn sử dụng lò vi sóng không? Bạn vừa lắp đặt một bể cá? Nghe có vẻ kỳ lạ nhưng một số bộ định tuyến gặp sự cố với những phần cứng này và phần cứng gia đình khác. Băng tần 2,5GHz dễ bị can thiệp bởi các thiết bị khác, còn băng tần 5GHz và 6GHz nổi tiếng là bị gián đoạn bởi các vật thể vật lý. Cũng có thể là bạn đang gặp phải sự can thiệp từ các mạng hoặc thiết bị khác. Nếu hàng xóm của bạn là những người sử dụng Wi-Fi nhiều vào một thời điểm cụ thể mỗi ngày, điều này có thể khiến tốc độ của bạn bị chậm lại.
Thay đổi kênh của bộ định tuyến có thể hữu ích. Bạn có thể sử dụng NetSpot trên Mac và Windows cũng như Trình phân tích Wi-Fi dành cho Android để hiển thị cho bạn mọi mạng không dây gần đó. Nếu mạng của bạn trùng với các mạng lân cận, việc chuyển sang kênh ít bị tắc nghẽn hơn trong cài đặt bộ định tuyến của bạn có thể hữu ích. Chúng tôi có hướng dẫn sẽ hướng dẫn bạn cách thay đổi kênh trên bộ định tuyến của bạn.
Bạn cũng có thể thử di chuyển bộ định tuyến đến một vị trí dễ tiếp cận hơn để có ít khoảng cách hơn (và các thiết bị gây nhiễu) giữa bạn và bộ định tuyến.
Nếu cách đó không hiệu quả, hãy thử khôi phục cài đặt gốc trên bộ định tuyến của bạn bằng cách ấn kẹp giấy vào lỗ nhỏ trên đó và làm theo các bước đặt lại như được nêu trong hướng dẫn sử dụng của bạn.
Mạng Wi-Fi biến mất hoàn toàn

Nếu bạn mất dấu mạng Wi-Fi trên bất kỳ thiết bị nào, có thể bộ định tuyến của bạn đã tự thiết lập lại. Bạn có thấy một mạng không được bảo vệ được đặt tên theo thương hiệu bộ định tuyến của bạn không? Đó có thể là của bạn. Kết nối máy tính xách tay hoặc máy tính để bàn với nó qua cáp Ethernet, sau đó sử dụng hướng dẫn thiết lập bộ định tuyến không dây của chúng tôi để cấu hình lại mọi thứ đúng cách.
Nếu bạn không thấy mạng như vậy, hãy cắm máy tính xách tay của bạn vào bộ định tuyến bằng cáp Ethernet và xem liệu bạn có kết nối được không. Sử dụng hướng dẫn của chúng tôi để tìm địa chỉ IP và thông tin đăng nhập của bộ định tuyến của bạn để được trợ giúp thêm. Ngoài ra, nếu bạn không có cáp, hãy xem hướng dẫn của chúng tôi về cách chọn cáp Ethernet phù hợp.
Các thiết bị không xác định trên mạng Wi-Fi của tôi
Đăng nhập vào ứng dụng Wi-Fi hoặc cài đặt quản trị viên (bạn có thể tìm thấy cài đặt này bằng cách tìm kiếm địa chỉ IP trên trình duyệt của mình). Tìm danh sách các thiết bị hiện được kết nối và xác định những thiết bị bạn không nhận ra.
Trước tiên, hãy đảm bảo rằng những kết nối này không đại diện cho các kết nối mà bạn không nhận ra là mình có chẳng hạn, mỗi thiết bị thông minh sẽ có kết nối riêng và chúng có thể có một số tiêu đề lạ nếu bạn không đặt tên cho chúng. Máy chơi game và TV cũng có thể được kết nối và nếu gần đây bạn có bạn bè và gia đình thì họ có thể đã kết nối với các thiết bị lạ.
Nếu bạn đã loại trừ tất cả các thiết bị quen thuộc và vẫn còn một hoặc hai kết nối mà bạn không nhận ra thì có thể ai đó khác đang chiếm quyền điều khiển mạng Wi-Fi của bạn. Trong trường hợp này, hãy xem trong cài đặt của bạn để tìm tùy chọn chặn các thiết bị này trên Wi-Fi của bạn và cấm địa chỉ MAC của chúng, nếu có thể. Sau đó thay đổi mật khẩu Wi-Fi và khởi động lại bộ định tuyến của bạn. Điều này có thể không ngăn được những tin tặc đặc biệt kiên quyết, nhưng nó thường đủ để đuổi những vị khách không mong muốn ra khỏi mạng của bạn.
Nếu bạn muốn thực hiện hành động quyết liệt hơn, đây là một số bước về cách đối phó với việc ai đó đánh cắp Wi-Fi của bạn.
Một bản cập nhật gần đây đã làm hỏng Wi-Fi
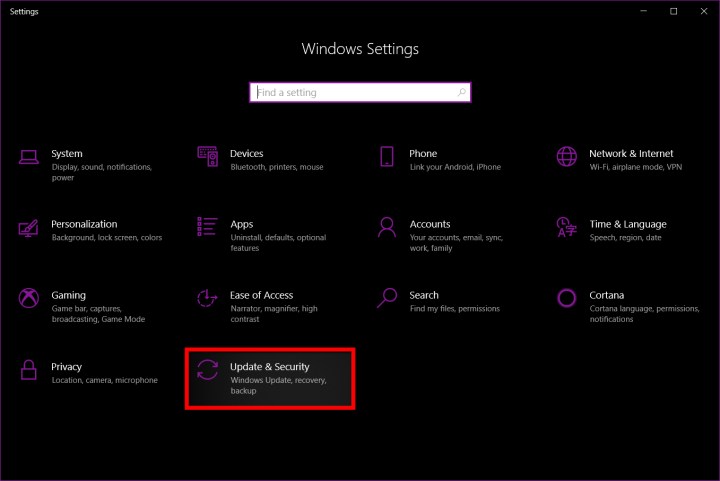
Điều này có thể xảy ra với một số bản cập nhật hệ điều hành. Các bản cập nhật Windows 10 vào giữa năm 2020 có lỗi khiến một số người dùng không thể kết nối với mạng Wi-Fi của họ hoặc thậm chí không nhìn thấy kết nối Wi-Fi. Các bản cập nhật tương tự cho iOS, Android và các nền tảng khác trước đây cũng từng tạo ra lỗi làm gián đoạn kết nối Wi-Fi.
Khi điều tương tự xảy ra, tốt nhất bạn nên chờ bản vá khắc phục sự cố. Trong thời gian chờ đợi, hãy xóa bản cập nhật và khôi phục hệ thống của bạn về phiên bản cũ hơn để giúp lấy lại kết nối trực tuyến.
Mặc dù bộ định tuyến có thể tồn tại trong nhiều năm mà không cần thay thế, nhưng hãy nhớ rằng một số vấn đề có thể phát triển theo thời gian bộ định tuyến có thể bắt đầu thiếu hỗ trợ cho các bản cập nhật thiết bị mới và các sự cố tương tự khiến bộ định tuyến không thể hoạt động bình thường (như đã thấy khi Apple ngừng sử dụng AirPort Extreme, Ví dụ). Đó là dấu hiệu cho thấy đã đến lúc phải tìm một bộ định tuyến mới.
Các bộ định tuyến vệ tinh trên mạng lưới của tôi không kết nối

Đảm bảo rằng các thiết bị vệ tinh của bạn đã được bật nguồn. Nếu đúng như vậy, hãy thử rút và cắm lại thiết bị có vấn đề và xem liệu thiết bị đó có kết nối với mạng của bạn không. Nếu ứng dụng bộ định tuyến của bạn cho phép bạn khởi động lại điểm Wi-Fi (ví dụ: ứng dụng Home của Google cho phép điều này), thì hãy khởi động lại điểm đó và xem điều này có giúp ích không.
Google cũng cho phép bạn chạy thử nghiệm để đảm bảo mạng được thiết lập đúng cách. Bạn có thể tìm thấy các điểm phát Wifi trên ứng dụng Home, trong mục Test Mesh. Nếu quá trình kiểm tra cho kết quả kết nối yếu hoặc không thành công, bạn nên thử định vị lại bộ định tuyến vệ tinh của mình để gần bộ định tuyến chính hơn. Đây cũng là một chiến thuật tốt cho bất kỳ hệ thống lưới nào liên tục đánh rơi các điểm vệ tinh chúng có thể ở quá xa điểm chính.
Bạn cũng có thể kiểm tra kỹ để đảm bảo rằng các thiết bị bộ định tuyến vệ tinh có SSID khác với bộ định tuyến chính. Nếu vô tình tất cả chúng đều được gán cùng một SSID thì mạng lưới có thể không phối hợp đúng cách.
Nếu bộ định tuyến của bạn dường như vẫn không thể kết nối, hãy đảm bảo rằng không có gì thay đổi đáng kể đối với cài đặt mạng của bạn. Ví dụ: nếu loại WAN ISP (mạng diện rộng) của bạn thay đổi vì lý do nào đó, bạn có thể phải quay lại cài đặt cho bộ định tuyến và đảm bảo rằng cài đặt WAN phù hợp được chọn.
Có những trường hợp đặc biệt khác trong đó công nghệ Wi-Fi nhất định có thể can thiệp vào mạng lưới, vì vậy, bạn nên liên hệ trực tiếp với bộ phận hỗ trợ bộ định tuyến và giải thích trường hợp của mình nếu không có gì hoạt động.
Thiết bị thông minh của tôi không kết nối với Wi-Fi
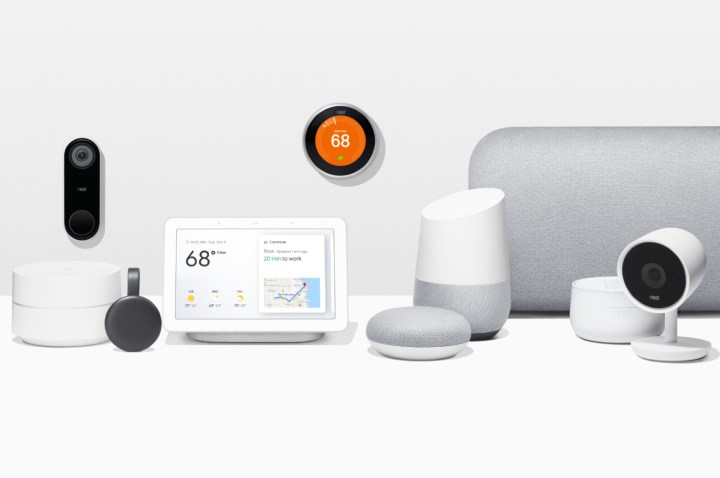
Trước tiên, hãy đảm bảo rằng thiết bị thông minh và bộ định tuyến của bạn đều được cập nhật. Sau đó thử đặt lại bộ định tuyến và khởi động lại thiết bị thông minh của bạn. Bạn có thể rút phích cắm và cắm thiết bị thông minh hoặc kiểm tra ứng dụng của nó để tìm tùy chọn khởi động lại, ví dụ: ứng dụng Google Home có công cụ Khởi động lại trong mỗi phần thiết bị mà bạn có thể sử dụng.
Nếu thiết bị vẫn không kết nối đúng cách, hãy thử di chuyển thiết bị đến gần bộ định tuyến và xem liệu thiết bị có kết nối hay không khoảng cách và nhiễu sóng có thể tạo ra sự khác biệt, đặc biệt là đối với các thiết bị thông minh nhỏ hơn. Bạn cũng nên kiểm tra kỹ để đảm bảo rằng thiết bị thông minh của bạn không cần trung tâm Zigbee để hoạt động, điều này phổ biến hơn ở các thiết bị thông minh cũ hơn nhưng đôi khi vẫn xảy ra sự cố.
Nếu thiết bị thông minh của bạn liên tục mất tín hiệu Wi-Fi, đặc biệt là vào những thời điểm bận rộn trong ngày, hãy kiểm tra xem bộ định tuyến của bạn có hỗ trợ chuyển băng tần tự động cho thiết bị hay không. Nếu có, hãy thử tắt tính năng này. Đôi khi bộ định tuyến sẽ cố gắng chuyển thiết bị thông minh sang băng tần khác nhưng thiết bị chưa sẵn sàng cho việc đó, khiến thiết bị mất kết nối. Cũng có thể có vấn đề khi kết nối với bộ định tuyến dạng lưới và bạn có thể phải xác định rất cụ thể về kết nối mạng của mình để các thiết bị thông minh có thể hoạt động.
Bạn cũng nên kiểm tra xem thiết bị cụ thể của mình có đang gặp phải lỗi tạm thời khiến việc kết nối với Wi-Fi trở nên khó khăn hoặc không thể thực hiện được hay không. Nest minis và HomePod minis đều từng gặp phải những lỗi như vậy trong quá khứ. Trong những trường hợp này, bản sửa lỗi thường được vá trước quá lâu, vì vậy hãy đảm bảo rằng thiết bị của bạn được cập nhật. Đôi khi các bản cập nhật hệ điều hành, chẳng hạn như bản vá iOS mới, cũng có thể ảnh hưởng đến hiệu suất của thiết bị thông minh.
Có một số cài đặt bộ định tuyến khác có thể chặn các thiết bị thông minh nhưng chúng phụ thuộc vào nhà sản xuất. Nếu bạn không tìm thấy lỗi gì, hãy liên hệ với bộ phận hỗ trợ của nhà sản xuất bộ định tuyến và giải thích rằng bạn cho rằng bộ định tuyến đang gặp sự cố khi kết nối.
Bảng điều khiển của tôi không thể kết nối với Wi-Fi

Kiểm tra phương tiện truyền thông xã hội và Down detector để đảm bảo không có vấn đề gì xảy ra với nền tảng chơi trò chơi của bạn đôi khi Xbox hoặc PlayStation của bạn có thể trực tuyến bình thường, nhưng Xbox Live hoặc Playstation Network không hoạt động vì bất kỳ lý do nào nhưng chúng thường hoạt động trở lại sau đó. một thời gian ngắn.
Nếu mọi thứ đều ổn, hãy khởi động lại cả bộ định tuyến và bảng điều khiển trò chơi của bạn và xem liệu chúng có thể kết nối thành công hay không. Đây cũng là thời điểm tốt để kiểm tra kết nối internet của bạn. Các hệ thống chính như Xbox và PlayStation có tùy chọn trong menu Cài đặt để kiểm tra kết nối Internet của bạn. Trên PlayStation, đi tới Cài đặt, sau đó chọn Mạng, sau đó chọn Kiểm tra kết nối Internet. Trên Xbox, đi tới Profile & System, chọn Setting, và trong phần General, chọn Network Setting, nơi bạn sẽ tìm thấy tùy chọn Test Network Speed & Stats. Điều này có thể cung cấp thêm thông tin về những gì đang xảy ra và thậm chí cả những mẹo về những gì bạn có thể cần thay đổi.
Nếu bảng điều khiển và bộ định tuyến của bạn có vẻ hoạt động bình thường nhưng Wi-Fi liên tục bị rớt, bạn có thể thử di chuyển hai thiết bị lại gần nhau hơn để xem tín hiệu Wi-Fi có cải thiện hay không. Cố gắng loại bỏ bất kỳ vật liệu hoặc vật thể nào giữa bảng điều khiển và bộ định tuyến: Đặt cả hai ở vị trí cao, thoáng đãng thường mang lại kết quả tốt nhất. Bạn cũng có thể thử giảm số lượng thiết bị khác trên mạng, đặc biệt nếu chúng đang phát trực tuyến.
Không thể kết nối với máy in không dây

Trước tiên, hãy đảm bảo rằng bạn đang cố gắng kết nối với Wi-Fi chứ không phải qua Wi-Fi Direct chúng là hai công nghệ khác nhau. Chúng tôi cũng đặc biệt khuyên bạn nên tắt và bật lại mọi thứ theo thói quen truyền thống, đặc biệt nếu máy in của bạn đã kết nối thành công với Wi-Fi trước đây. Nếu máy in của bạn ở xa bộ định tuyến và liên tục gặp lỗi Wi-Fi, hãy thử di chuyển máy in đến vị trí gần hơn.
Nếu có vẻ như máy in của bạn đã được kết nối với Wi-Fi nhưng bạn không thể làm cho nó hoạt động, hãy đi tới cài đặt máy in trên máy tính của bạn và đảm bảo đã chọn đúng máy in mặc định. Microsoft cũng có một số trình khắc phục sự cố mà bạn có thể chạy để xem liệu chúng có phát hiện ra điều gì không ổn không.
Bạn cũng nên kiểm tra bảo mật bộ định tuyến, tường lửa và bảo mật VPN để xem liệu có bất kỳ thiết bị nào trong số đó đang xác định máy in là thiết bị lạ và từ chối kết nối không dây hay không. Bạn có thể cần phải tắt một số tường lửa nhất định hoặc cấu hình lại các giao thức bảo mật để sử dụng máy in thành công. Khi vẫn thất bại, hãy gỡ cài đặt trình điều khiển máy in của bạn và cài đặt lại các phiên bản mới hơn để xem điều này có tạo ra sự khác biệt hay không.
Và nếu máy in của bạn không được kích hoạt kết nối không dây, hãy cân nhắc nâng cấp lên một máy in có chức năng này. Chúng tôi có một số đề xuất về máy in, máy in laser và máy in đa chức năng tốt nhất có thể được sử dụng không dây và kết nối với mạng gia đình của bạn.
Không thể kết nối với mạng Wi-Fi khách mà tôi đã thiết lập

Mạng Wi-Fi dành cho khách cho phép bạn chia sẻ Wi-Fi của mình với người khác một cách an toàn giúp ngăn chặn các sự cố bảo mật. Bạn có thể đã thấy nó trên các bộ định tuyến doanh nghiệp nhưng nó cũng có thể được thiết lập trên các bộ định tuyến gia đình. Nếu ai đó gặp sự cố khi kết nối với mạng khách nhưng ngoài ra Wi-Fi dường như vẫn hoạt động thì bạn có thể thử một số cách.
Đầu tiên, nếu bạn vừa thiết lập mạng khách của mình, hãy đợi vài phút. Có thể mất một chút thời gian để mạng hiển thị. Nếu mạng khách hiển thị, hãy dành một phút để truy cập ứng dụng bộ định tuyến của bạn và kiểm tra cài đặt. Các cài đặt như Wi-Fi công cộng đang hoạt động và Cho phép khách truy cập Mạng cục bộ của tôi phải luôn được bật. Nếu nó vẫn không hoạt động, hãy đặt lại bộ định tuyến của bạn và thử lại.
Xin lưu ý rằng một số mạng khách có giới hạn chặt chẽ hơn về số lượng thiết bị có thể sử dụng chúng. Nếu bạn đã có hơn chục người trên mạng khách, những người khác có thể không đăng nhập được.
Wi-Fi 6 hoặc 6E không hoạt động, ngay cả với bộ định tuyến Wi-Fi 6

Wi-Fi 6 cung cấp một loạt cải tiến so với các tiêu chuẩn Wi-Fi cũ hơn, bao gồm hiệu suất được cải thiện, độ trễ ít hơn và bảo mật tốt hơn. Nhưng nếu bạn cho rằng mình không nhận được các tính năng Wi-Fi 6 từ bộ định tuyến hỗ trợ Wi-Fi 6 thì có thể đã xảy ra lỗi với thiết lập của bạn.
Bạn có bất kỳ bộ mở rộng nào trên mạng của mình không? Nếu những thiết bị đó không tương thích với Wi-Fi 6, bạn sẽ không thể tận hưởng tốc độ và các tính năng của Wi-Fi 6. Nếu thiết bị của bạn đã nhận được tín hiệu từ bộ mở rộng, lợi ích của Wi-Fi 6 có thể không được thực hiện.
Ngoài ra, hầu hết các thiết bị sẽ cần hỗ trợ ít nhất một phần các tính năng Wi-Fi 6 để có thể sử dụng chúng. Các thiết bị đã cũ vài năm có thể không tương thích với bất kỳ thay đổi nào của Wi-Fi 6. Điều đó bao gồm điện thoại và máy tính xách tay của bạn cũng như các thiết bị thông minh mà bạn có thể đang sử dụng.
Ngay cả máy tính để bàn cũng có thể gặp khó khăn với điều này. Bộ điều hợp Wi-Fi bên trong có thể gặp khó khăn trong việc tận dụng các lợi ích của Wi-Fi 6 khi bạn chuyển sang bộ định tuyến mới, ngay cả khi chúng tương thích về mặt kỹ thuật. Bạn nên cập nhật trình điều khiển Wi-Fi để khắc phục mọi sự cố tiềm ẩn.
Không thể tìm thấy bộ định tuyến có Wi-Fi 7
Wi-Fi 7 là thế hệ công nghệ không dây tiếp theo và tên kỹ thuật của nó là 802.11be. Đây là sản phẩm kế thừa của bộ định tuyến Wi-Fi 6 và Wi-Fi 6E hiện có và sẽ mang lại hiệu suất cao hơn nhiều với tốc độ truyền dữ liệu lên tới 36 Gbps nhanh hơn ba lần so với tốc độ Wi-Fi 6. Nó cũng cho phép các thiết bị sử dụng đồng thời nhiều tần số để tận dụng tốt hơn băng thông mạng sẵn có.
Nhược điểm duy nhất của vấn đề này là bộ định tuyến Wi-Fi 7 chưa có sẵn với mức giá cạnh tranh. Có một số bộ định tuyến Wi-Fi 7, như TP-Link Deco BE85 ấn tượng , nhưng đó là hệ thống bộ định tuyến dạng lưới trị giá 1.500 đô la và hoàn toàn quá mức cần thiết cho hầu hết mọi người.
Bạn có thể mong đợi sẽ thấy nhiều bộ định tuyến Wi-Fi 7 hơn với mức giá dễ tiếp cận hơn trong những tháng tới.
Xem nhiều nhất
Điện thoại bị nổi quảng cáo liên tục nên khắc phục thế nào
674,709 lượt xem3 cách sửa file PDF bạn không thể bỏ qua - Siêu dễ
461,082 lượt xemMẹo khắc phục điện thoại bị tắt nguồn mở không lên ngay tại nhà
241,609 lượt xemCách xoá đăng lại trên TikTok (và tại sao bạn nên làm như vậy)
217,010 lượt xemLý giải vì sao màn hình cảm ứng bị liệt một phần và cách khắc phục
196,864 lượt xem


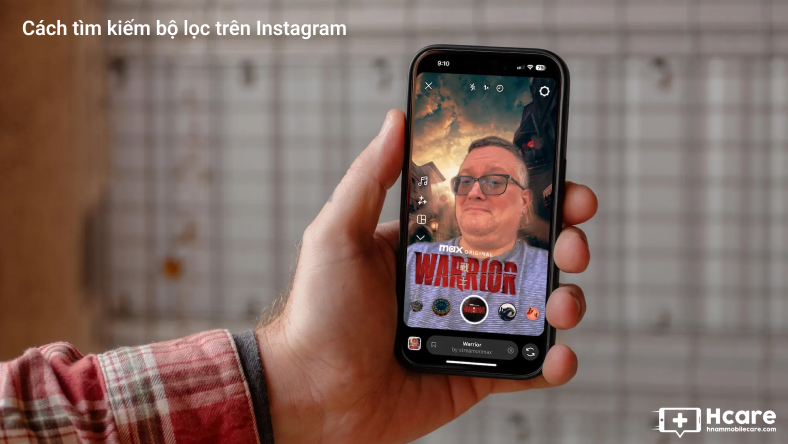
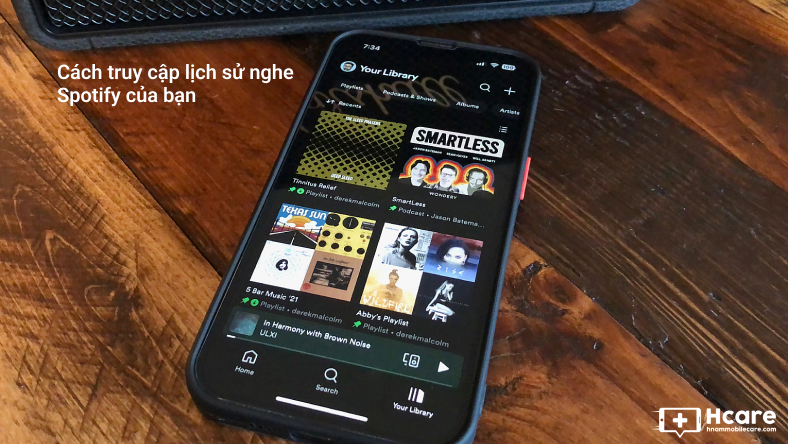


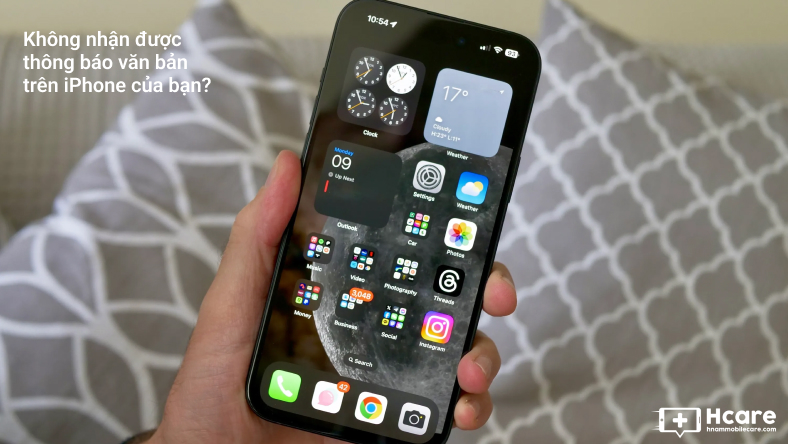






Thảo luận
Chưa có thảo luận nào về Bài viết Wi-Fi không hoạt động? Cách khắc phục các sự cố thường gặp nhất